컴퓨터에서 iOS 또는 Android로 텍스트를 보내는 방법
알아야 할 사항
- iOS 기기에 문자를 보내려면 iMessage를 사용하세요.
- iMessage에서 Android 기기로 보내려면 다음으로 이동하십시오. 설정 > 메시지 > 문자 메시지 전달.
- Android의 경우 메시지 > 추가 옵션 메뉴 > 웹용 메시지. 브라우저에서 https://messages.google.com/web.
이 문서에서는 컴퓨터에서 iOS 또는 Android 장치로 문자를 보내는 방법을 설명합니다. 지침은 macOS, Windows, iOS 및 Android에 적용됩니다. 추가 정보는 Pushbullet을 사용하여 스마트폰, 웹 브라우저 및 데스크톱 PC 간에 텍스트를 동기화하는 방법을 다룹니다.

iMessage를 사용하여 컴퓨터에서 문자를 보내는 방법(iOS 및 MacOS)
Apple의 iMessage 서비스는 iPhone 간에 메시지를 보내는 인기 있는 방법이며 이제 Mac 컴퓨터에서도 메시지를 보낼 수 있습니다. iPhone 및 Mac의 메시지 앱과 Apple ID만 있으면 됩니다. iPhone 및 기타 기기에서 메시지 앱에 사용하는 것과 동일한 Apple ID로 로그인해야 합니다. 이 기능을 사용하려면 다음이 필요합니다. iOS 8 이상 당신의 아이폰과 OS X 요세미티 이상 당신의 맥에. 실행 중인 Apple Watch와도 호환됩니다. watchOS 1.0 이상.
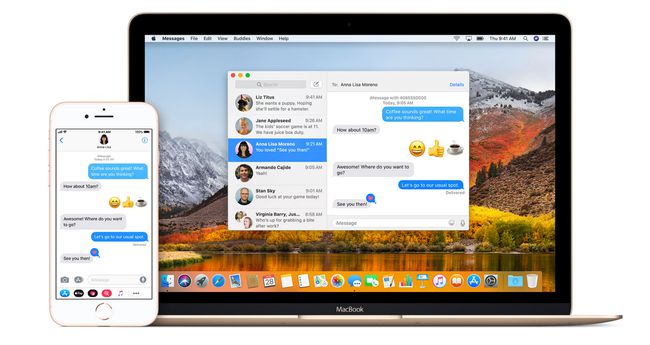
iMessage는 데이터 또는 Wi-Fi를 사용하여 메시지를 보내고 받을 수 있으므로 문자 메시지 요금제에 포함되지 않습니다. 다음으로 이동하여 iPhone 및 iPad에서 Mac으로 문자 메시지(예: Android 사용자의 메시지)를 전달할 수 있습니다. 설정 > 메시지 > 문자 메시지 전달을 클릭한 다음 iPhone에서 문자 메시지를 보내고 받을 수 있는 장비를 선택합니다.
Google 메시지를 사용하여 컴퓨터에서 문자 보내기(Android 및 웹 브라우저)
스마트폰과 데스크톱에서 Google 메시지를 사용하여 문자 메시지, 사진, 음성 메시지, 동영상을 주고받을 수 있습니다. 모바일 앱과 웹 버전을 연결하려면:
-
열기 메시지 스마트폰의 앱에서 추가 옵션 메뉴 (세로 점 3개)을 누른 다음 웹용 메시지. Google 메시지 앱의 메시지는 문자 메시지 요금제에 포함됩니다. 앱은 데이터를 사용하지 않으며 수신자는 앱이 필요하지 않습니다.

-
방문 https://messages.google.com/web Chrome, Mozilla Firefox, Safari 또는 Microsoft Edge 브라우저 중 하나를 사용하여 컴퓨터에서 인터넷 익스플로러는 지원하지 않습니다.
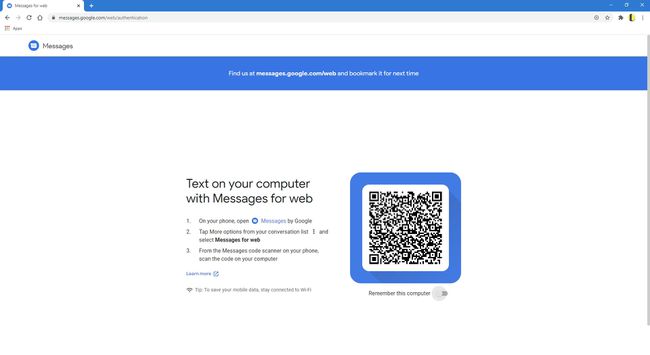
-
Android 스마트폰에서 QR 코드 스캔 컴퓨터에 표시된 QR 코드를 가리킵니다.
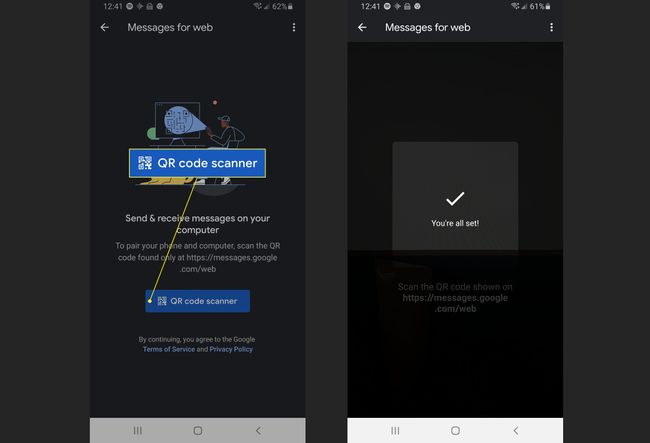
-
선택하다 예 아래에 이 컴퓨터를 기억하십시오 신뢰할 수 있는 장치를 사용하는 경우 이 작업을 한 번만 수행하면 됩니다. 그런 다음 원하는 경우 바탕 화면 알림을 선택하면 페이지에 텍스트 기록이 표시됩니다.
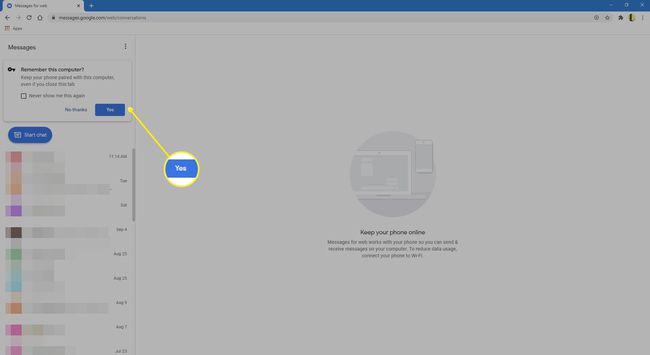
Pushbullet을 사용하여 문자 메시지 동기화(Android, iOS 및 웹 브라우저)
Pushbullet은 스마트폰, 웹 브라우저 및 데스크톱 PC 간에 텍스트를 동기화합니다. 또한 스마트폰에서 컴퓨터(또는 여러 대의 컴퓨터)로 또는 그 반대로 웹사이트와 이미지를 공유할 수 있습니다. 있다 푸시불릿 앱 Android, iOS 및 Windows PC용. Pushbullet은 Chrome, Firefox 및 Opera 브라우저에서도 작동합니다.
휴대폰에 모바일 앱을 설치하고 컴퓨터에 데스크톱 앱을 설치합니다.
-
Google 또는 Facebook 계정으로 각 앱에 로그인하여 함께 연결하세요. 응답할 수 있는 텍스트 알림 팝업이 데스크탑에 표시되기 시작해야 합니다. 텍스트를 시작할 수도 있습니다.

푸시불렛 -
알림이 작동하는지 테스트하려면 다음으로 이동하십시오. 미러링 모바일 Android 앱에서 테스트 알림 보내기. 휴대전화와 컴퓨터 모두에 표시되어야 하며 어느 한 기기에서 경고를 해제하면 다른 기기에서도 경보를 해제해야 합니다.

Google 보이스를 사용하여 문자 보내기(교차 플랫폼)
다음을 사용하여 문자를 보낼 수도 있습니다. 구글 보이스 무료로 미국 및 캐나다 번호로
스마트폰 또는 PC에서 계정 페이지로 이동하여 메시지 아이콘 왼쪽에. 여기에서 텍스트 기록도 볼 수 있습니다.
-
선택하다 메세지를 보내다 새 항목을 만들거나 대화를 선택하여 스레드를 계속 진행합니다.
문자는 Google 보이스 번호에서 보낸 것으로 표시됩니다.
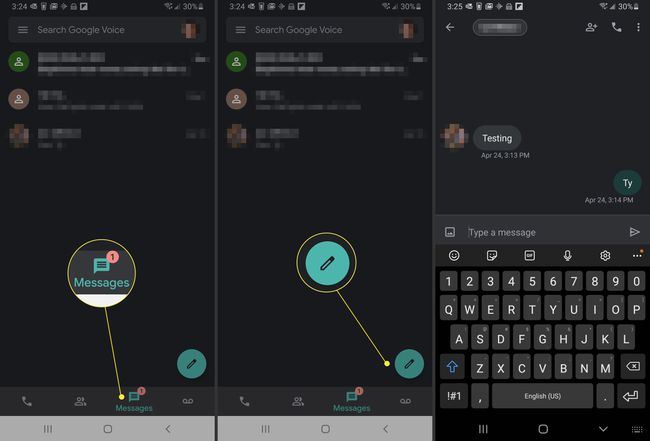
Google 보이스 인터페이스는 Google 행아웃과 매우 유사합니다. 실제로 행아웃을 보이스 계정에 연결할 수 있습니다.
먼저 동일한 사용자 이름과 이메일 주소를 사용하여 각 서비스에 로그인했는지 확인합니다.
-
이동 hangouts.google.com, 다음으로 이동 메뉴 > 설정.

-
에서 구글 보이스 섹션, 확인 행아웃에서 SMS 및 음성메일 수신.
행아웃에서 문자를 받으면 Google 보이스를 통해 SMS로 라벨이 지정됩니다.

Gmail에서 행아웃을 열 수도 있습니다. 행아웃 목록 상단에서 아래쪽 화살표 이름과 프로필 사진 옆에 있는 설정 화면을 클릭하고 옆에 있는 확인란을 선택합니다. 행아웃에서 SMS 및 음성메일 수신.
삼성 메시징 앱으로 문자 보내기
Galaxy Book 또는 Galaxy Tab Pro S가 있는 경우 다음을 사용하여 문자 메시지를 주고받을 수 있습니다. 삼성 메시징 앱. 이 응용 프로그램은 장치에 사전 설치되어 제공되므로 전화 번호를 연결하기만 하면 됩니다. 홈 화면에서 Samsung Messaging을 실행하거나 폴더에서 찾아 설정 프로세스를 시작하세요.
Samsung Messaging 앱은 현재 Galaxy Book 10.6 LTE, Galaxy Book 12 LTE, Galaxy Book 2, Galaxy Tab Pro S에서 지원됩니다.
문자로 이메일 보내기
이 기사의 다른 방법에 비해 투박하지만 또 다른 방법은 이메일을 통해 문자 메시지를 보내는 것입니다. 각 무선 통신 사업자에는 이를 위한 이메일 공식이 있습니다. 예를 들어, AT&T 사용자에게 문자 메시지(SMS)를 보내려면 "[email protected]"으로 이메일을 보내되 "숫자"를 10자리 전화번호로 바꾸십시오. MMS(사진과 같은 멀티미디어 메시지)를 보내려면 "[email protected]"으로 이메일을 보내세요. 운송업체 또는 참조처에 확인하십시오. 이 이동통신사 이메일 주소 목록.
여기서 문제는 이메일이 수신자의 스팸 폴더에 들어가거나 표준 이메일 주소와 다르게 보이기 때문에 셔플에서 길을 잃을 수 있다는 것입니다. 또한 받는 사람이 사용하는 이동통신사도 알아야 합니다.
SMS 웹사이트를 사용하여 컴퓨터에서 텍스트
마지막으로 다음이 있습니다. SMS 웹사이트 익명으로 문자 메시지를 보낼 수 있습니다.
이러한 웹사이트 중 일부는 사용자가 입력한 번호를 수집하여 제3자에게 판매합니다. 이 방법은 익명성이 중요한 경우 최후의 수단으로 사용하는 것이 가장 좋습니다.
