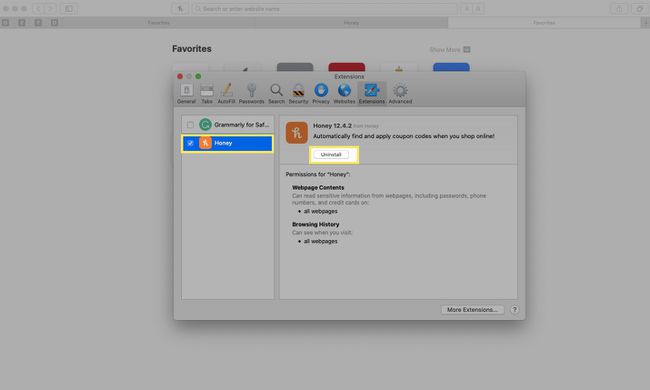인기 있는 웹 브라우저에서 확장 프로그램을 관리하는 방법
웹 브라우저 인터넷 게이트웨이 역할을 하여 즐겨 찾는 사이트로 안내하고 온라인 경험을 간소화합니다. 브라우저에는 강력한 기능이 있지만 많은 브라우저에는 브라우저 기능을 향상시키는 추가 기능과 확장 기능이 있습니다. 다음은 확장 프로그램 및 추가 기능을 관리하는 방법입니다. 크롬, 원정 여행, 파이어폭스, 그리고 가장자리.
추가 기능과 확장이라는 용어는 브라우저의 기능을 향상시키는 타사 프로그램을 언급할 때 같은 의미로 사용됩니다. 일부 브라우저는 추가 기능이라는 용어를 선호하지만 다른 브라우저는 확장 기능을 사용합니다.
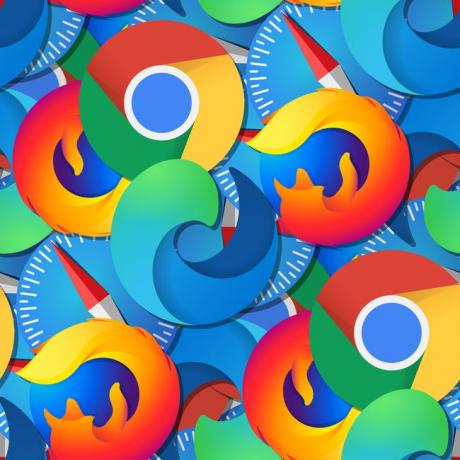
Chrome에서 확장 프로그램 관리
NS 크롬 웹 스토어 접근성, 생산성, 사진 관리, 쇼핑, 스포츠 등을 포함하여 여러 범주에서 수천 개의 확장을 나열합니다. Chrome 확장 프로그램을 관리하는 방법은 다음과 같습니다.
-
Chrome을 열고 다음을 선택하십시오. 메뉴 오른쪽 상단 모서리에서 아이콘(점 3개)을 클릭합니다.
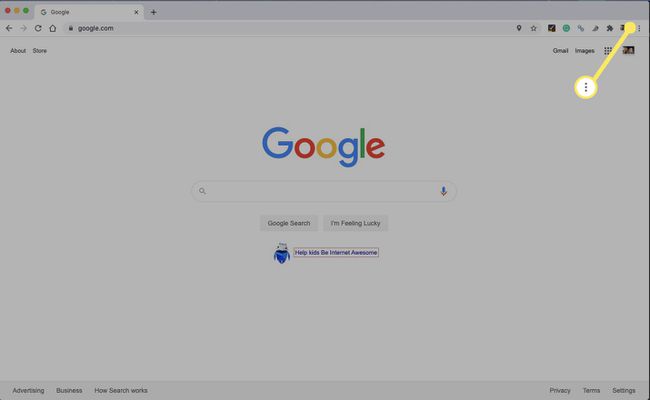
-
선택하다 설정 드롭다운 메뉴에서.
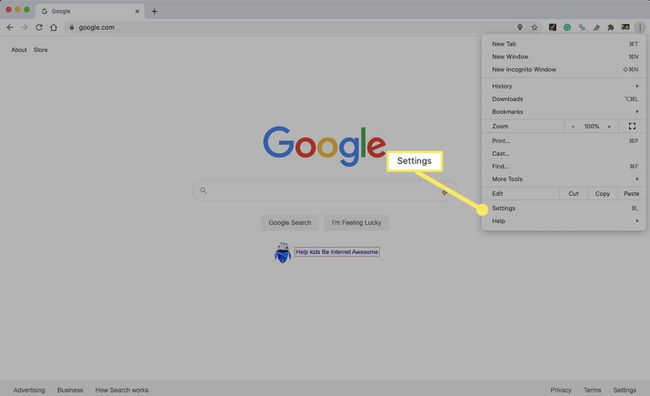
-
선택하다 확장 왼쪽 메뉴에서
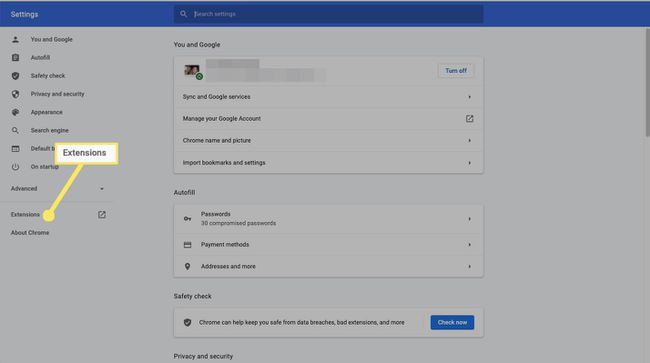
확장 프로그램 창으로 이동하는 또 다른 빠른 방법은 다음을 입력하는 것입니다. chrome://확장 주소 표시줄에 입력한 다음 입력하다 또는 반품.
-
현재 설치된 Chrome 확장 프로그램이 표시됩니다.
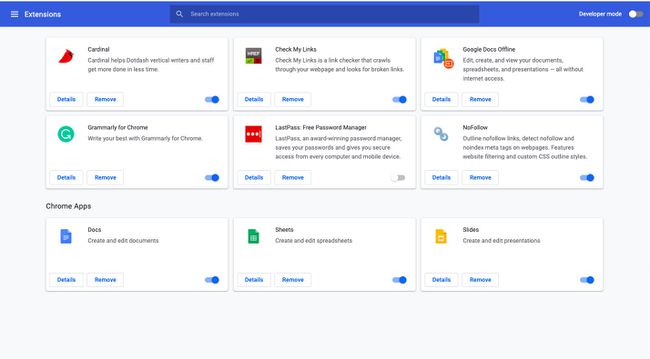
-
확장 프로그램에 대해 자세히 알아보려면 세부.
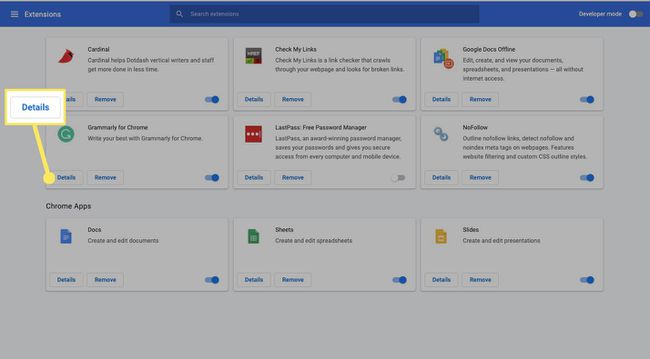
-
버전 번호, 권한, 사이트 액세스 등을 포함하여 해당 확장에 대한 정보와 옵션이 표시됩니다.
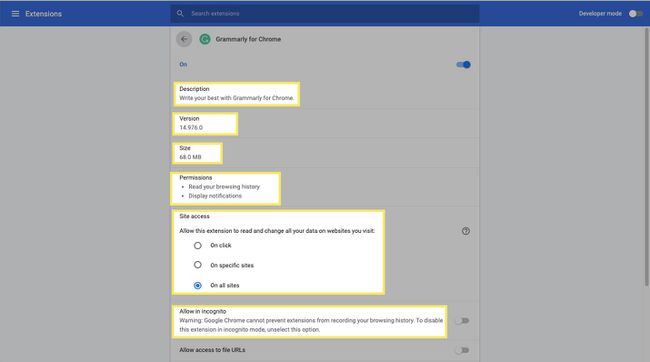
-
확장을 제거하려면 다음을 선택하십시오. 제거하다 그런 다음 선택 제거하다 다시 확인합니다.
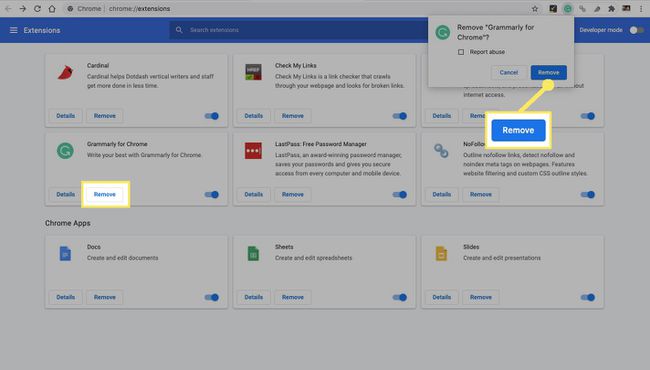
-
확장을 제거하지 않고 비활성화하려면 토글 스위치를 끕니다.
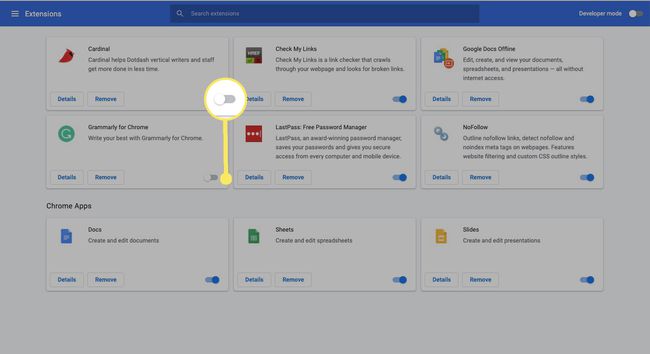
-
새 확장을 설치하려면 크롬 웹 스토어 브라우저에서. 범주별로 찾아보거나 이름 또는 키워드로 확장 프로그램을 검색합니다.
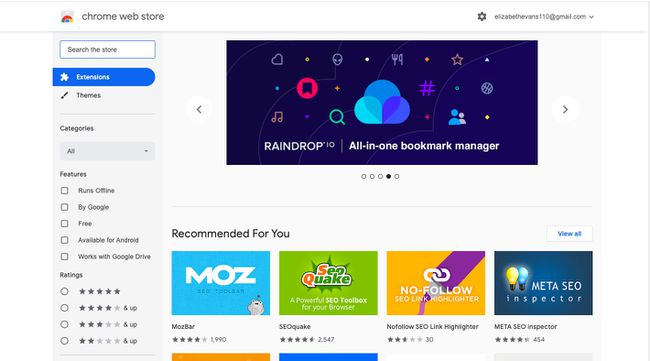
-
추가하려는 확장 프로그램을 선택하여 자세히 읽어보세요. 준비가 되면 선택 크롬에 추가.
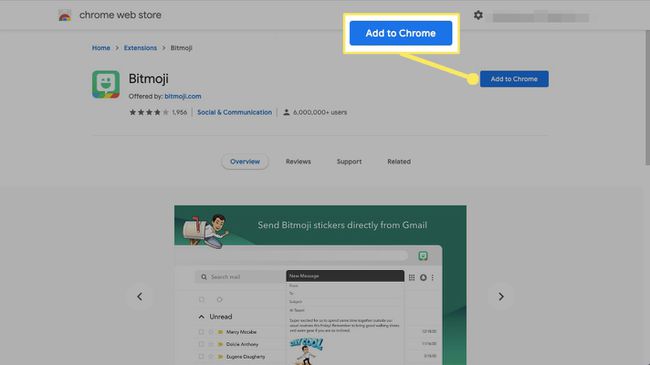
-
확장 프로그램의 세부 정보를 설명하는 팝업이 표시됩니다. 선택하다 확장 프로그램 추가 계속하다.
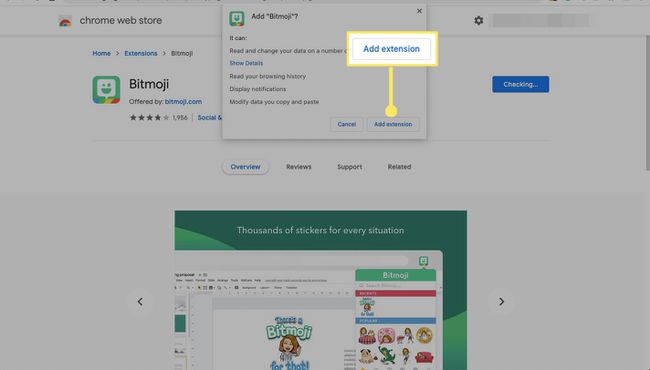
일부 확장은 설치 직후 사용할 수 있습니다. 다른 것들은 적용하려면 Chrome 재부팅이 필요합니다.
Firefox에서 부가 기능 관리
Firefox는 설치 가능한 추가 도구를 애드온으로 언급한 다음 확장, 테마, 플러그인, 그리고 더 많은 것을 특정 부가 기능 카테고리로 사용할 수 있습니다. 확장 기능은 브라우저에 새로운 기능을 제공하는 추가 기능이기 때문에 확장 관리에 중점을 둘 것입니다.
-
Firefox를 열고 다음을 선택하십시오. 메뉴 아이콘(선 3개)은 오른쪽 상단 모서리에 있습니다.
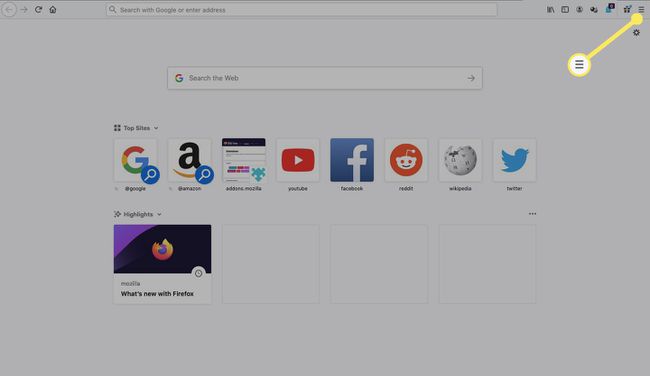
-
선택하다 부가 기능 드롭다운 메뉴에서.
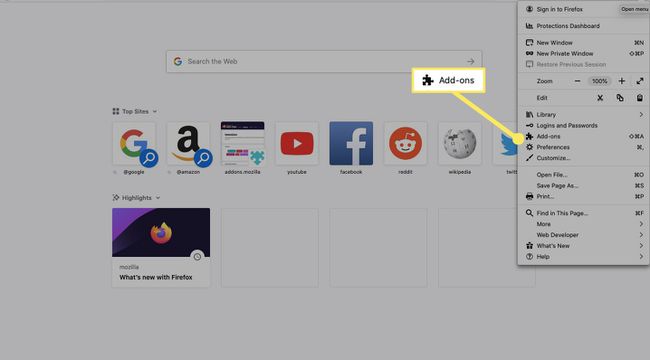
-
NS Firefox 개인화 페이지가 표시됩니다.
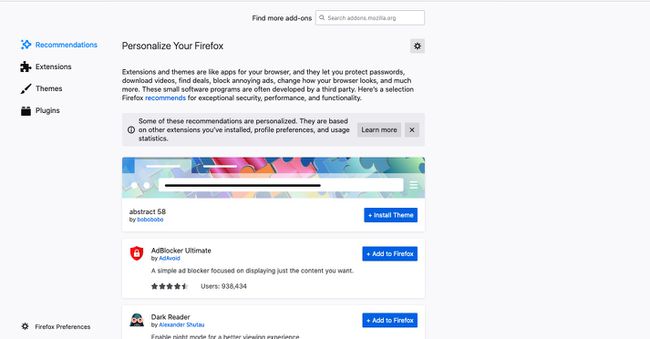
-
선택 권장 사항 Firefox에서 설치해야 한다고 생각하는 권장 확장 및 테마를 보려면 탭을 클릭하세요.
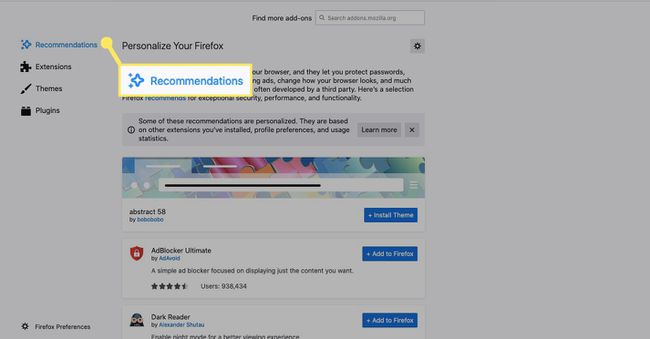
-
선택하다 확장 현재 설치된 확장을 관리하거나 새 확장을 추가합니다.
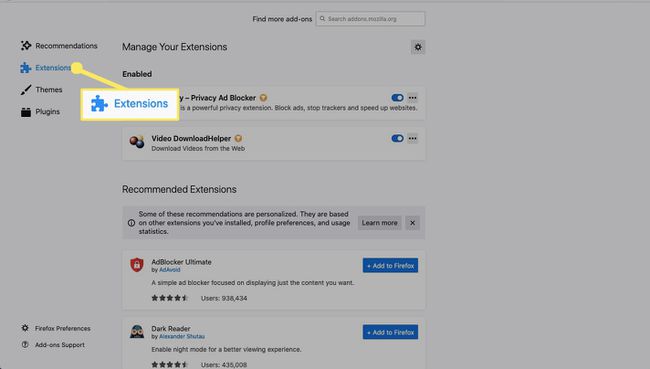
-
아래에 활성화됨, 현재 활성화된 확장 프로그램이 표시됩니다. 확장 프로그램을 비활성화하려면 토글 스위치를 끕니다.
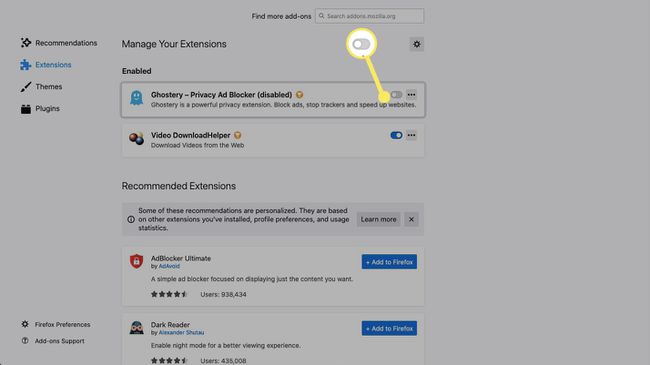
-
확장 프로그램을 관리하려면 확장 프로그램을 선택하십시오. 메뉴 아이콘(점 3개).
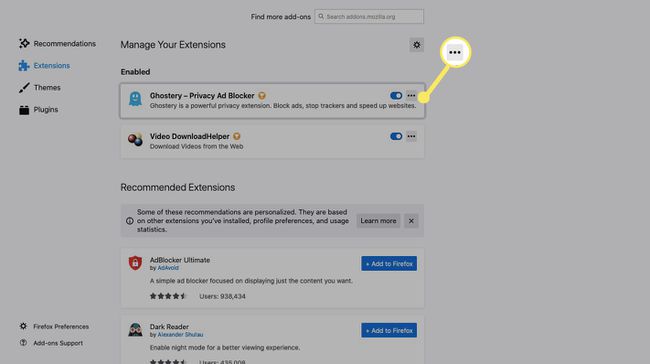
-
선택하다 제거하다 드롭다운 메뉴에서 확장자를 제거합니다.
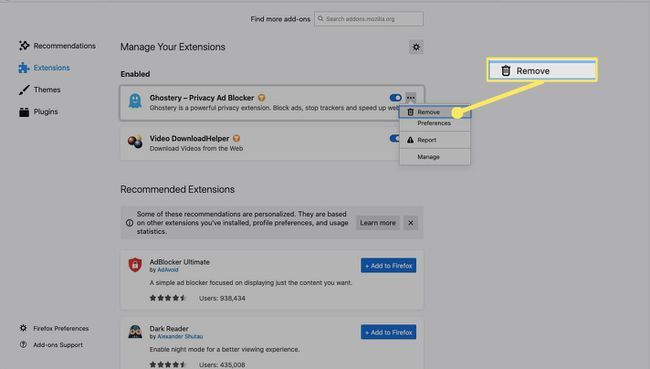
-
확장에 대해 자세히 알아보려면 다음을 선택하십시오. 기본 설정.
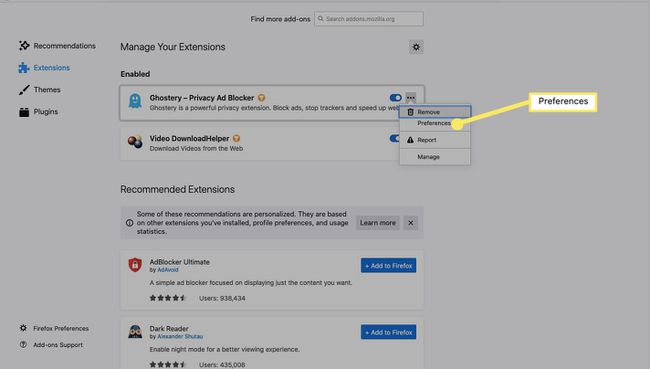
-
설정, 업그레이드 등을 사용자 정의할 수 있는 확장 프로그램의 페이지로 이동합니다.
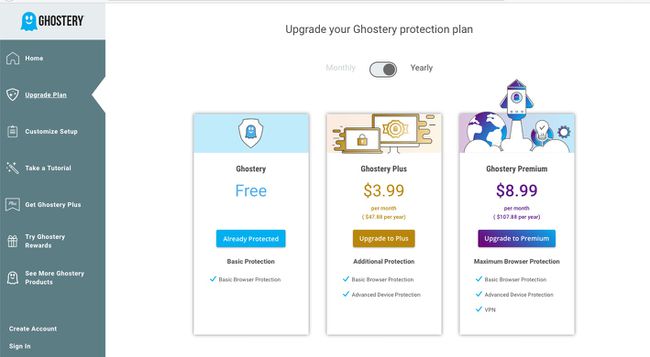
-
선택하다 보고서 개인 정보 침해 또는 기타 문제에 대해 Mozilla에 확장 프로그램을 보고합니다.
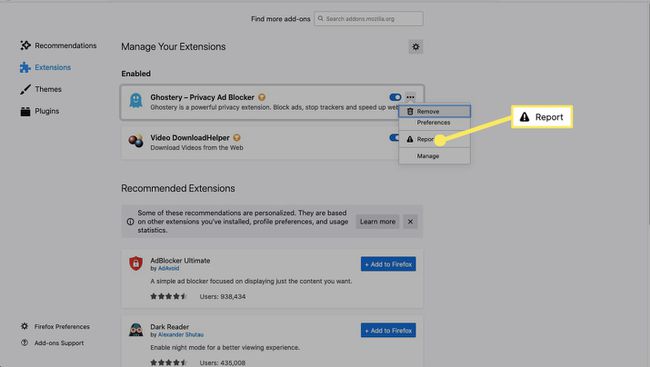
-
선택하다 관리하다 확장에 대한 릴리스 정보, 세부 정보, 권한 등을 보려면
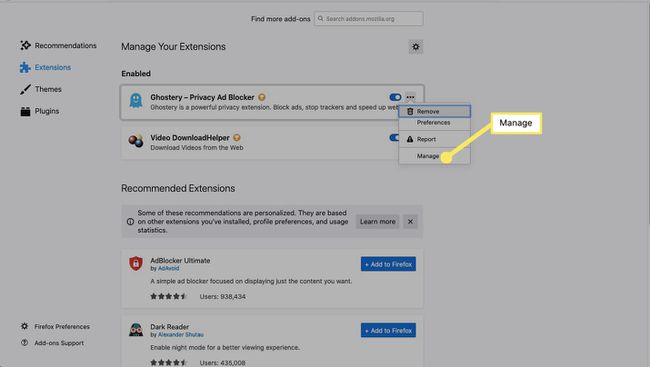
-
에서 새 확장 추가 권장 사항 또는 확장 탭을 누르거나 아래로 스크롤하여 더 많은 추가 기능 찾기.
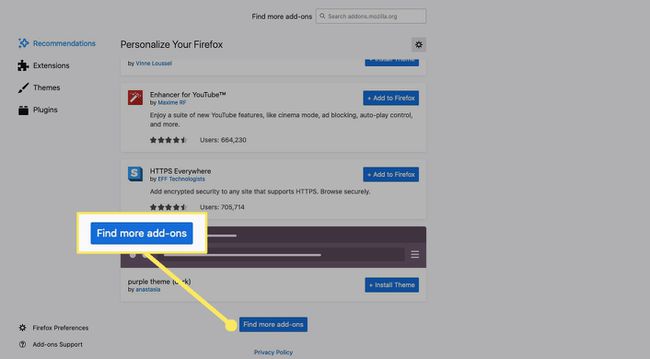
-
Mozilla Firefox 애드온 스토어로 이동하여 카테고리별로 확장 프로그램을 검색하거나 키워드 또는 이름으로 검색할 수 있습니다.
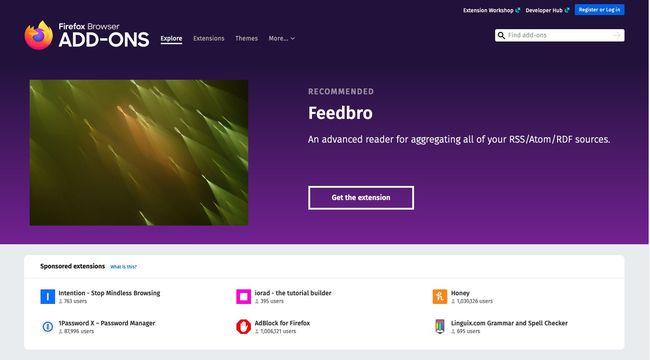
-
원하는 확장 프로그램을 찾으면 해당 확장 프로그램을 선택하여 자세히 알아본 다음 파이어폭스에 추가.
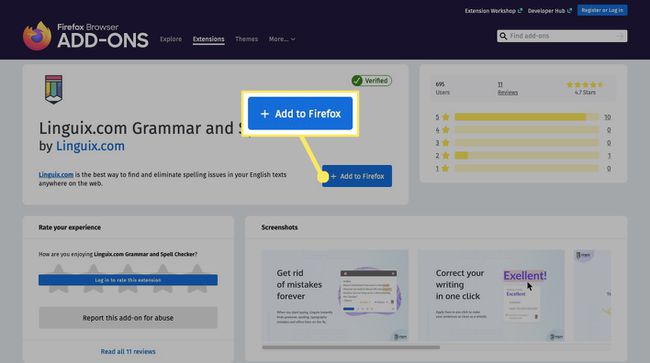
-
선택하다 추가하다 확인. 확장 프로그램을 성공적으로 설치했습니다.
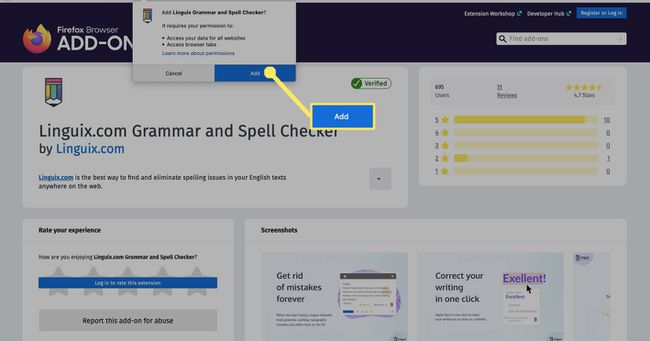
일부 확장은 설치가 완료된 후에 사용할 수 있습니다. 다른 사람들은 Firefox를 다시 시작해야 사용합니다.
Microsoft Edge에서 확장 관리
엣지가 마이크로소프트를 대체 인터넷 익스플로러 모든 Windows 설치의 기본 옵션으로, macOS에서도 사용할 수 있습니다. Microsoft Store에 있는 브라우저 확장으로 Edge의 기능을 향상시키십시오.
-
Edge를 열고 메뉴 오른쪽 상단 모서리에서 아이콘(점 3개)을 클릭합니다.
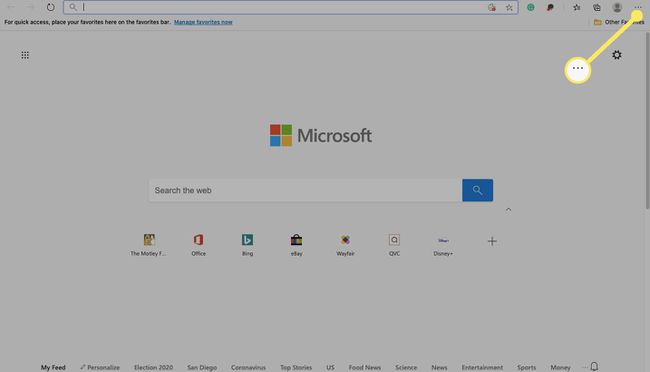
-
선택하다 확장 드롭다운 메뉴에서.
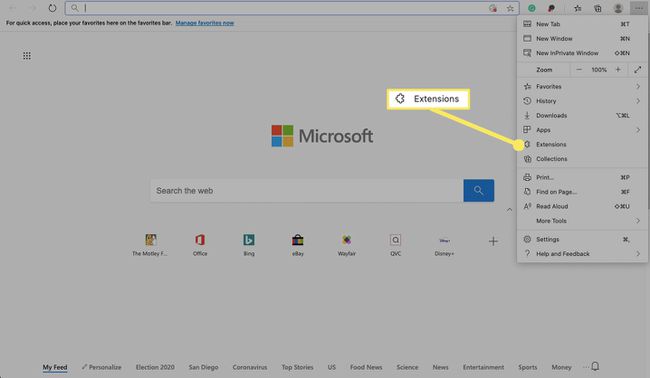
-
Edge 확장 관리 페이지로 이동합니다.
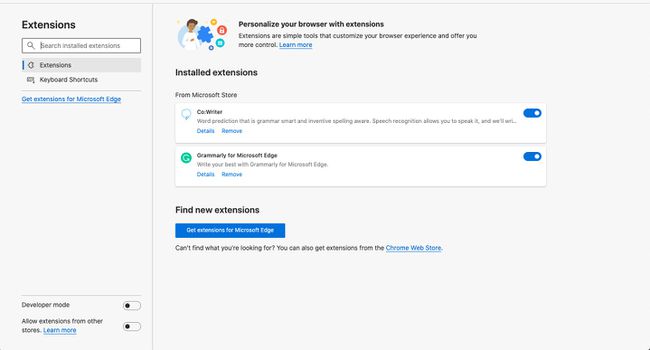
-
설치된 확장 프로그램을 비활성화하려면 해당 토글 스위치를 끕니다.
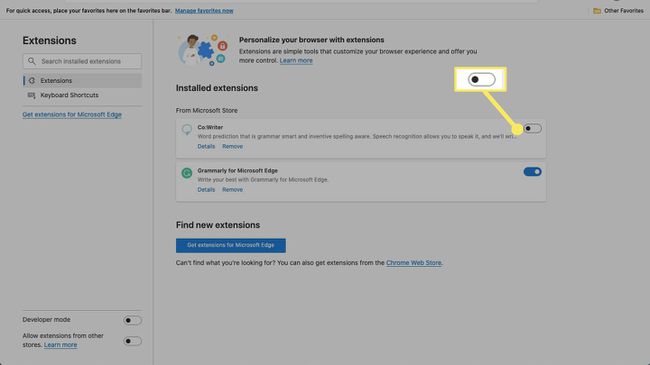
-
설치된 확장에 대해 자세히 알아보려면 세부.
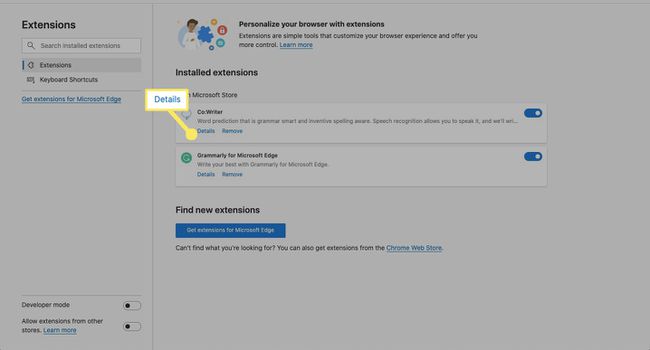
-
확장 프로그램의 권한, 사이트 액세스 설정 및 기타 옵션이 표시됩니다.
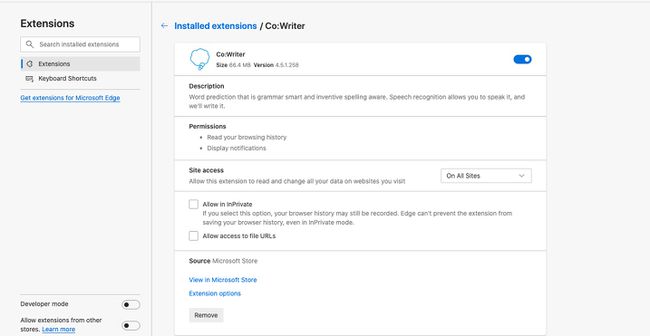
-
확장을 제거하려면 다음을 선택하십시오. 제거하다.
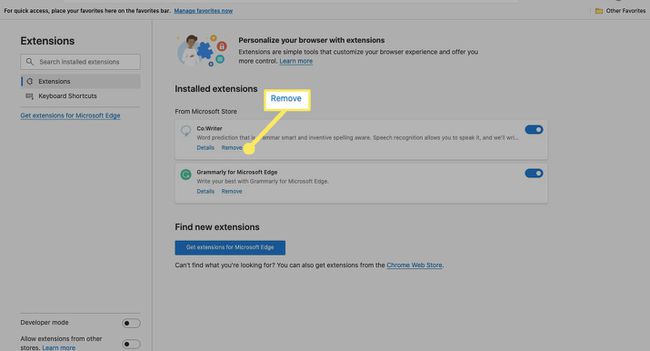
-
새 Edge 확장을 추가하려면 Microsoft Edge용 확장 가져오기.
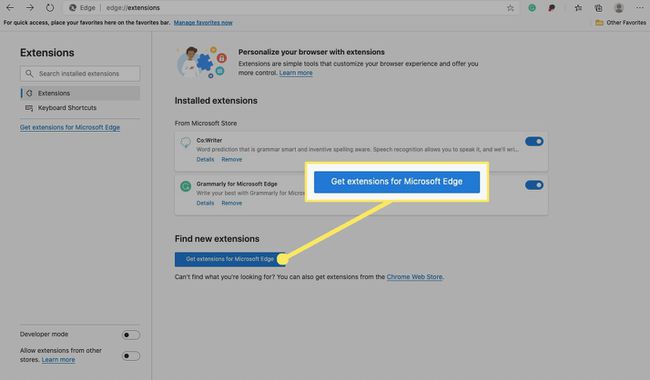
-
Microsoft Edge 추가 기능 스토어로 이동합니다. 카테고리별로 확장 프로그램을 찾아보거나 키워드 또는 이름으로 검색합니다.
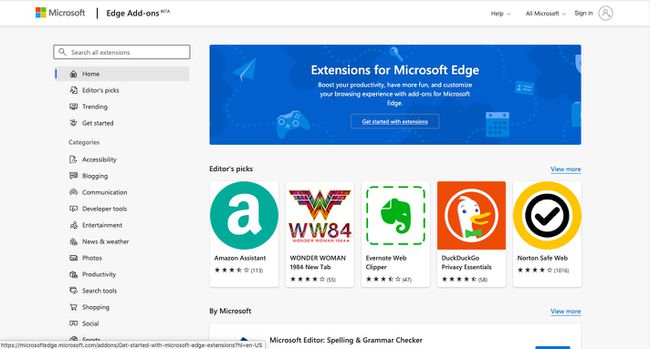
-
확장에 대해 자세히 알아보려면 확장을 선택한 다음 얻다 그것을 설치합니다.
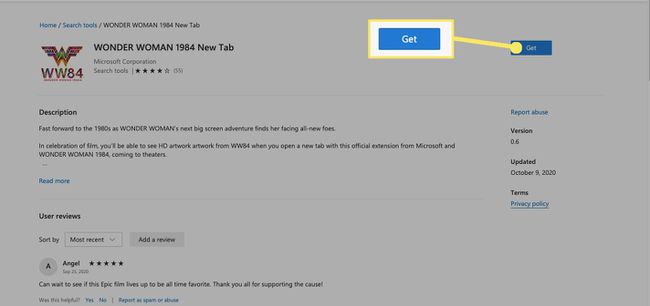
-
선택하다 확장 프로그램 추가 확인. Edge에 확장을 추가했습니다.
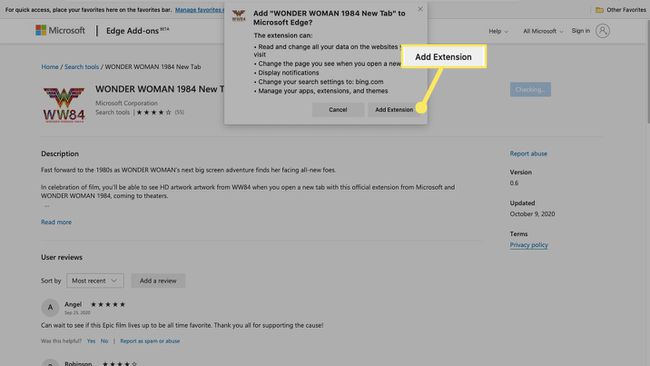
Edge에 원하는 확장 프로그램이 표시되지 않습니까? 최신 Chromium 기반 Edge 브라우저는 Chrome 웹 스토어의 확장 프로그램을 수락할 수 있습니다. 옵션을 켜십시오. 다른 상점의 확장 허용 Edge Extensions 페이지의 왼쪽 하단 모서리에 있습니다. 그런 다음 Chrome 웹 스토어로 이동하여 평소와 같이 새 확장 프로그램을 추가합니다.
Safari에서 확장 프로그램 관리
macOS 기본 브라우저인 Safari는 Mac App Store의 강력한 확장 프로그램에 액세스할 수 있습니다.
-
확장 프로그램을 찾으려면 Safari 브라우저를 열고 원정 여행 > 사파리 확장 상단 메뉴바에서
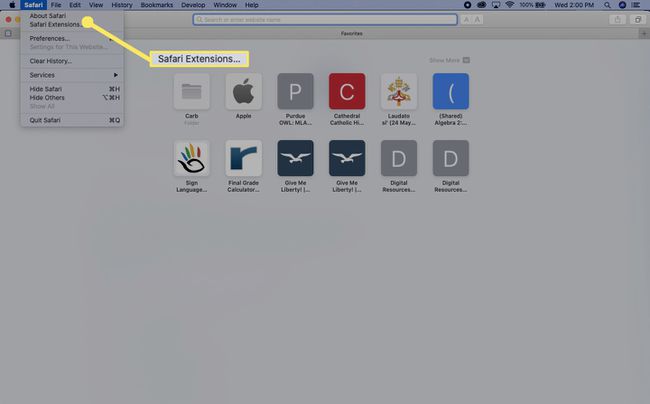
-
Mac App Store의 Safari Extension 소개 페이지로 이동합니다. 선택하다 완료 계속하다.
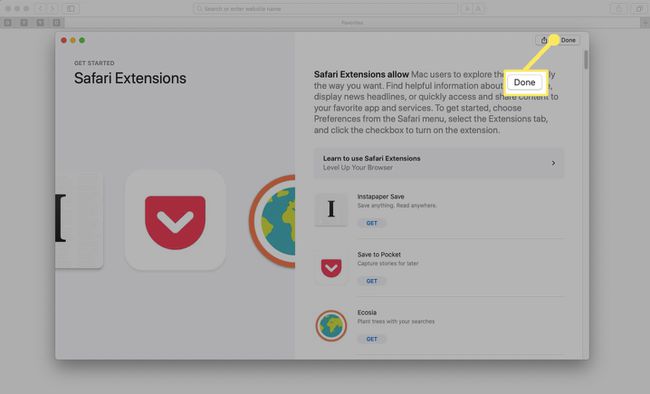
-
Mac App Store의 Safari 확장 프로그램 섹션에서 카테고리별로 확장 프로그램을 탐색하거나 키워드 또는 이름으로 검색하십시오.
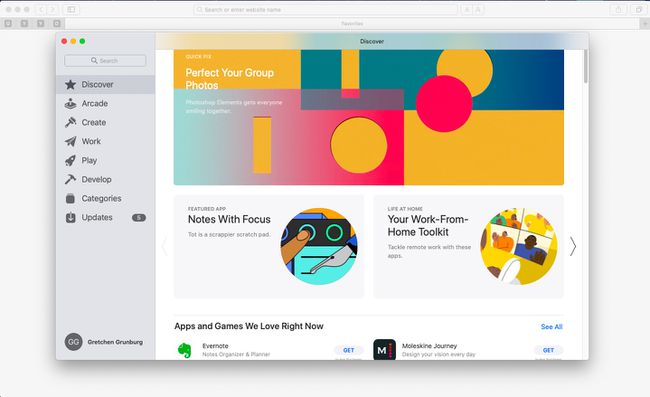
-
원하는 확장자를 찾으면 얻다 무료 확장이면 가격을 선택하고 유료 확장이면 가격을 선택합니다.
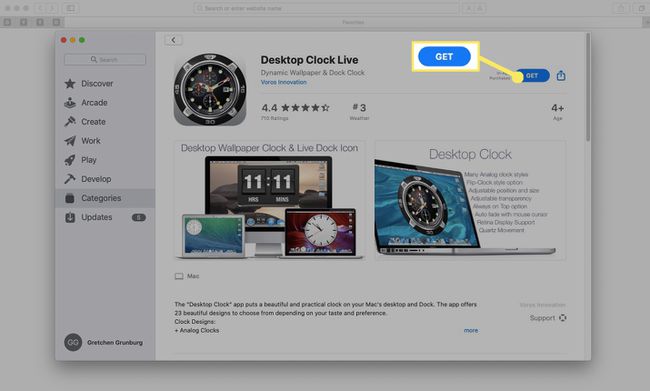
-
선택하다 설치 앱을 설치합니다.
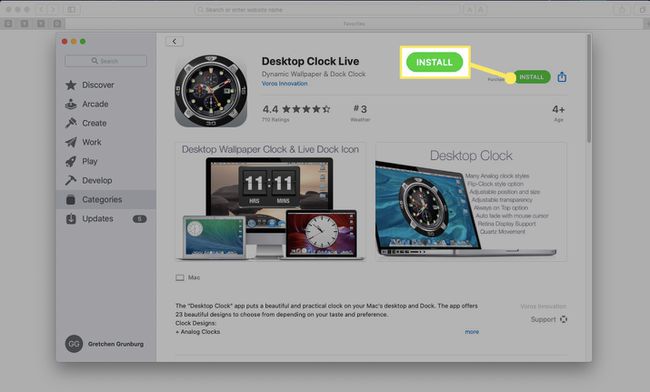
-
메시지가 표시되면 Apple ID와 암호를 입력한 다음 얻다.
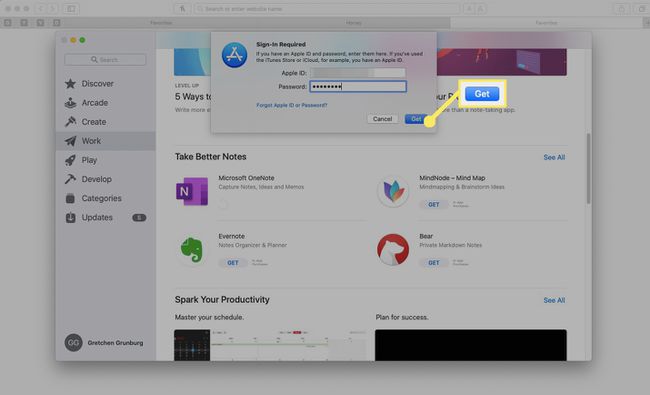
-
선택하다 열려있는을 클릭한 다음 확장 프로그램의 화면 지침에 따라 설치 프로세스를 완료합니다.
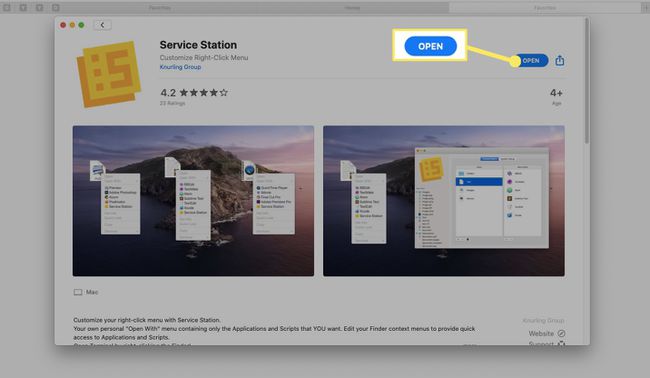
-
사파리에서 선택 원정 여행 > 기본 설정 상단 메뉴에서.
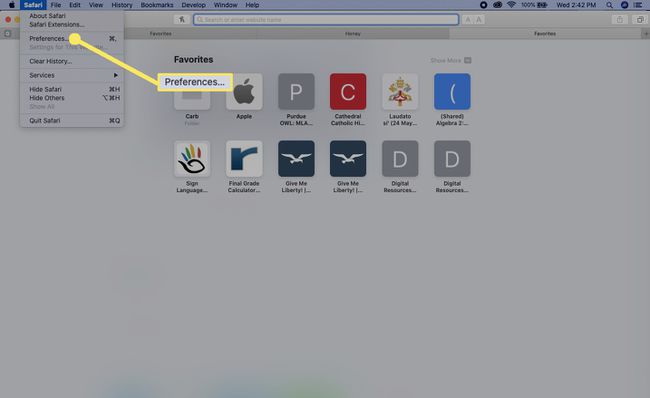
-
로 이동 확장 탭.
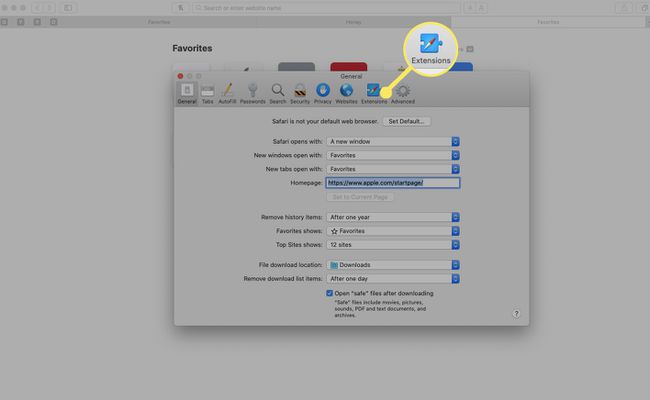
-
확장을 활성화하고 세부 정보를 보려면 확장 옆에 체크 표시를 하십시오. 선택하다 제거 제거합니다.