시스템 오류 시 Windows 자동 다시 시작을 비활성화하는 방법
Windows에서 다음과 같은 심각한 오류가 발생한 경우 죽음의 블루 스크린 (BSOD), 기본 동작은 PC를 자동으로 다시 시작하여 빠르게 백업하고 실행할 수 있도록 하는 것입니다.
이 기본 동작의 문제는 화면에서 오류 메시지를 읽는 데 1초도 채 걸리지 않는다는 것입니다. 그 시간 동안 오류의 원인이 무엇인지 거의 알 수 있습니다.
시스템 오류 시 자동 재시작을 비활성화할 수 있습니다. 그러면 오류를 읽고 기록할 시간이 제공되므로 문제 해결을 시작할 수 있습니다.

시스템 오류 시 자동 다시 시작을 비활성화하면 Windows가 오류 화면에서 무기한 중단됩니다. 즉, 메시지를 이스케이프하려면 컴퓨터를 수동으로 다시 시작해야 합니다.
이 지침은 Windows 11, 10, 8, 7, Vista 및 XP와 관련이 있습니다. 그러나 시스템 오류 시 자동 다시 시작 옵션을 비활성화하는 단계는 사용하는 Windows 운영 체제에 따라 다소 다릅니다. 이러한 사소한 차이점은 아래에 설명되어 있습니다.
Windows 시스템 오류 시 자동 다시 시작을 중지하는 방법
시스템 오류 시 자동 재시작 옵션을 비활성화할 수 있습니다. 시작 및 복구 지역 시스템 속성, 다음을 통해 액세스 제어판.
-
제어판 열기. 최신 버전의 Windows에서 가장 빠른 방법은 다음을 검색하는 것입니다. 제어 시작 메뉴 또는 실행 대화 상자에서
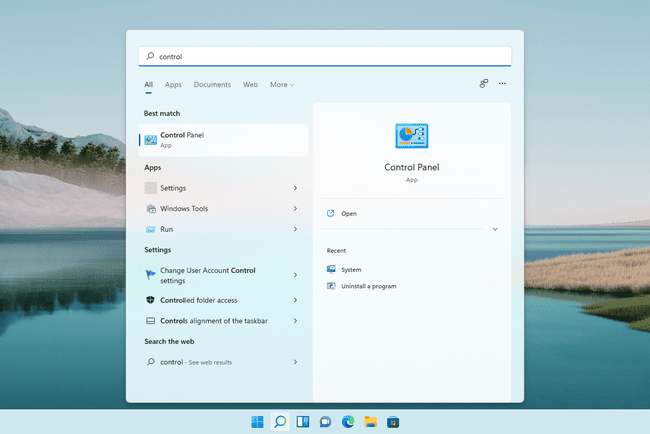
Windows 7 또는 이전 버전과 같은 이전 버전의 Windows를 사용하는 경우 시작 > 제어판.
BSOD 이후에 Windows 7으로 부팅할 수 없는 경우 다음을 수행할 수 있습니다. 시스템 외부에서 자동 재시작 비활성화 통해 고급 부팅 옵션 메뉴.
-
Windows 11, 10, 8 및 7에서는 다음을 선택합니다. 시스템과 보안.
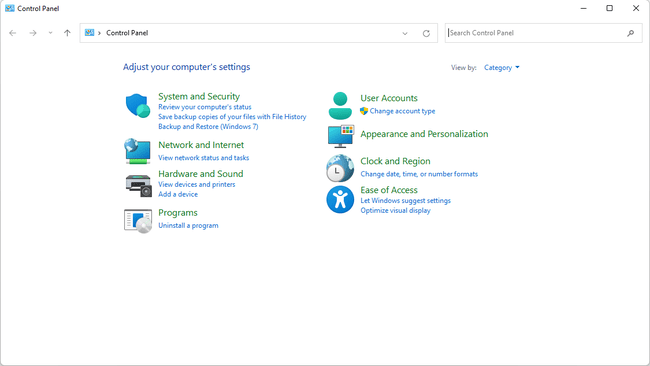
Windows Vista에서 선택 시스템 및 유지보수.
Windows XP에서 선택 성능 및 유지 관리.
이 옵션이 표시되지 않으면 보고 있기 때문입니다. 제어판 애플릿 카테고리가 아닌 아이콘으로 그냥 열어 체계 대신 4단계로 건너뜁니다.
-
선택 체계 링크.
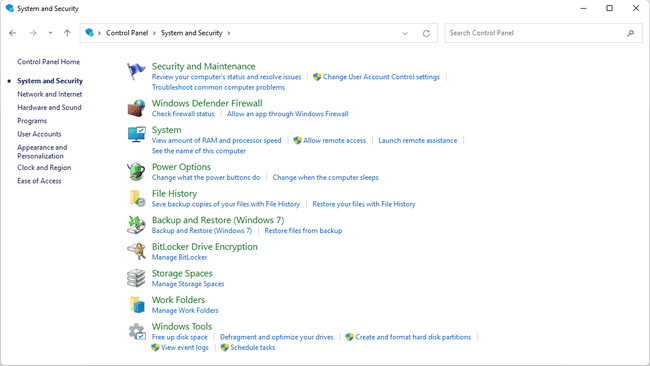
-
선택하다 고급 시스템 설정 화면 왼쪽의 패널에서(Windows 11의 경우 오른쪽에 이 링크가 표시됨)

Windows XP 전용: 열기 고급의 탭 시스템 속성.
-
에서 시작 및 복구 새 창 하단 근처에 있는 섹션에서 설정.
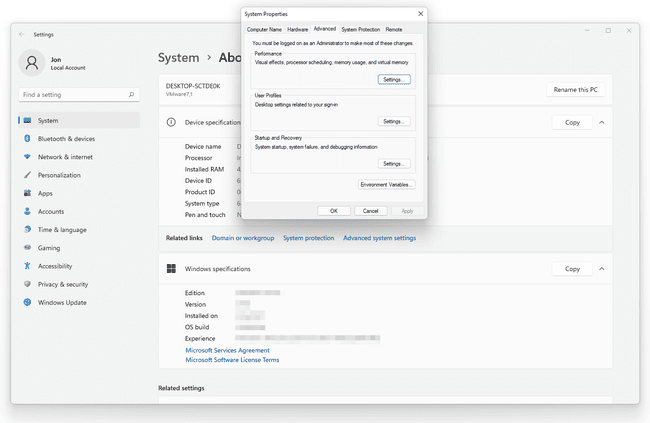
-
옆에 있는 상자를 선택하십시오. 자동으로 다시 시작 확인 표시를 제거합니다.
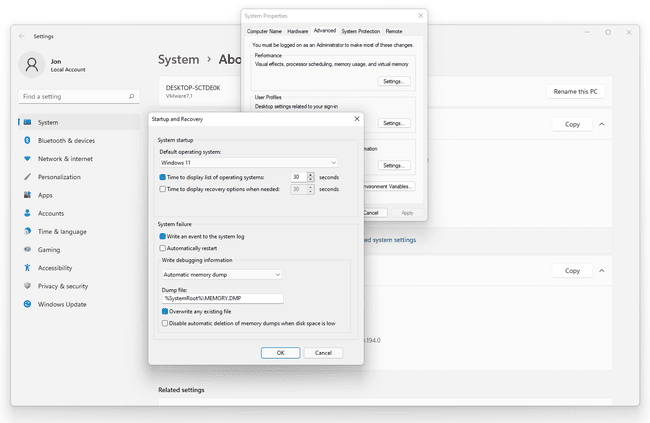
선택하다 좋아요 변경 사항을 저장한 다음 좋아요 다시 시스템 속성 창문.
