디지털 라이프를 위한 공유 가족 도서관을 만드는 방법
알아야 할 사항
- Apple 가족 공유: 로그인 아이클라우드 > 가족 설정 > 지시에 따라 초대장을 보냅니다. 한 명의 성인이 계정을 관리합니다.
- Netflix 가족 프로필: 아바타 선택 > 프로필 관리. 여기에서 새 프로필을 만들 수 있으며 심지어 손님 프로필.
- 아마존 가족 도서관: 이동 콘텐츠 및 장치 관리 > 설정 > 가구 및 가족 도서관 > 회원을 초대하거나 추가합니다.
이 문서에서는 Apple, Netflix, Amazon, Google Play 및 Steam의 공유 가족 라이브러리에 사람을 추가하는 방법을 설명합니다. 또한 포함됨: 회원이 떠날 때 발생하는 일.
01
05 중
Apple의 공유 가족 라이브러리
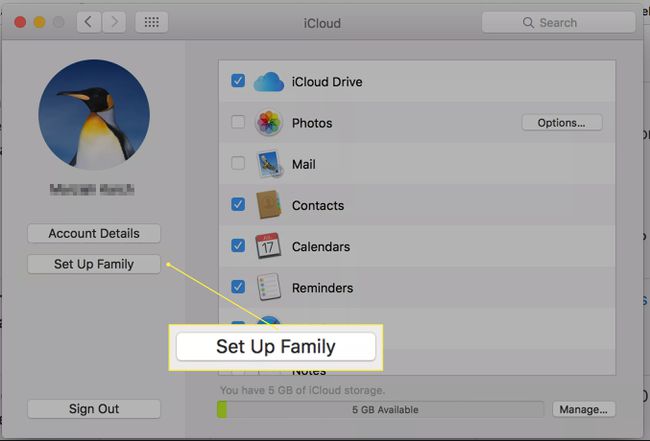
Apple은 다음을 통해 가족 공유를 설정할 수 있습니다. 아이클라우드. Mac, iPhone 또는 iPad를 사용하는 경우 다음을 수행할 수 있습니다. iTunes에서 가족 계정 설정하기 가족 구성원과 콘텐츠를 공유할 수 있습니다.
전제 조건:
가족 계정을 관리하려면 확인된 신용 카드와 Apple ID를 가진 성인 한 명을 지정해야 합니다.
한 번에 하나의 가족 그룹에만 속할 수 있습니다.
Mac 데스크탑에서:
- 이동 시스템 환경 설정.
- 선택하다 아이클라우드.
- 로그인 애플 아이디.
- 선택하다 가족을 설정합니다.
그런 다음 지침에 따라 다른 가족 구성원에게 초대장을 보낼 수 있습니다. 각 사람은 자신의 Apple ID가 필요합니다. 가족 그룹을 생성하면 다른 Apple 앱에서 대부분의 콘텐츠를 공유하는 데 사용할 수 있습니다. 이 방법으로 Apple에서 구입하거나 가족이 만든 대부분의 콘텐츠를 공유할 수 있으므로 iBook의 책, iTunes의 영화, 음악 및 TV 프로그램 등을 볼 수 있습니다. Apple에서는 가족 그룹을 통해 위치를 공유할 수도 있습니다. iPhoto에서는 공유가 약간 다르게 작동합니다. 여기서 개별 앨범을 더 많은 친구 및 가족 그룹과 공유할 수 있지만 전체 보관함에 대한 전체 접근 권한을 공유할 수는 없습니다.
가족을 떠나
계정을 소유한 성인은 이혼 및 별거 또는 성장하여 자신의 가족 계정을 만들어 가족 구성원이 떠날 때 콘텐츠를 유지합니다.
02
05 중
Netflix 계정의 가족 프로필
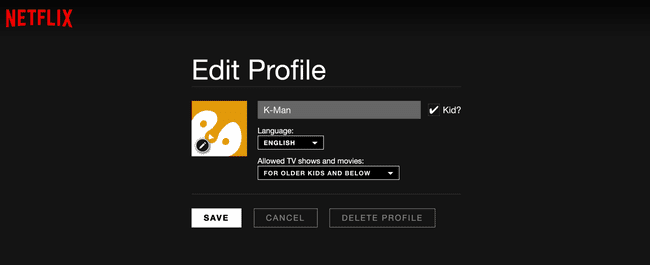
스크린샷
넷플릭스 보기 프로필을 생성하여 공유를 관리합니다. 이것은 여러 가지 이유로 훌륭한 움직임입니다. 첫째, 자녀를 어린이용 콘텐츠로 제한할 수 있고, 둘째로 Netflix 제안 엔진이 나에게만 맞춤 제안을 더 잘 맞춤화할 수 있기 때문입니다. 그렇지 않으면 추천 동영상이 무작위로 보일 수 있습니다.
Netflix 프로필을 설정하지 않은 경우 다음과 같이 설정합니다.
- Netflix에 로그인하면 오른쪽 상단에 내 이름과 아바타 아이콘이 표시됩니다.
- 당신이 당신의 화신, 선택할 수 있습니다 프로필 관리.
- 여기에서 새 프로필을 만들 수 있습니다.
- 모든 가족 구성원을 위해 하나씩 만들고 그들에게 독특한 아바타 사진을 제공하십시오.
각 프로필에서 미디어의 연령 수준을 지정할 수 있습니다. 레벨에는 모든 성숙도 레벨, 십대 이하, 나이가 많은 어린이 이하, 어린이만 포함됩니다. 옆에 있는 체크박스를 체크하면 어린이? 12세 이하 시청자 등급의 영화와 TV만 표시됩니다(나이가 더 많은 어린이 이하).
프로필을 설정하면 Netflix에 로그인할 때마다 선택한 프로필이 표시됩니다.
손님이 선택한 영화가 귀하의 추천 비디오를 방해하지 않도록 손님을 위해 예약된 프로필을 설정할 수도 있습니다.
가족을 떠나
Netflix 콘텐츠는 소유가 아니라 대여하므로 디지털 자산 양도에 대한 문제가 없습니다. 계정 소유자는 Netflix 비밀번호를 변경하고 프로필을 삭제할 수 있습니다. 기록 및 추천 동영상은 계정과 함께 사라집니다.
03
05 중
Amazon.com의 가족 도서관
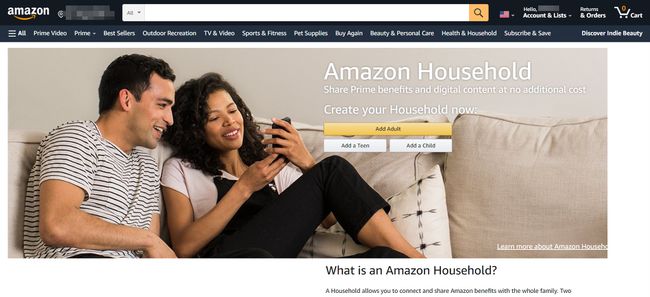
Amazon Household를 사용하면 성인 2명과 어린이 최대 4명이 책, 앱, 비디오, 음악 및 오디오북을 포함하여 Amazon에서 구매한 모든 디지털 콘텐츠를 공유할 수 있습니다. 게다가 성인 2명은 동일한 Amazon Prime 쇼핑 혜택 공유. 모든 사용자는 장치에서 별도의 계정을 통해 로그인하며 어린이는 볼 수 있도록 승인된 콘텐츠만 볼 수 있습니다. 기기 사용 시간이 걱정되는 부모는 Amazon의 자유 시간 설정을 통해 자녀가 일부 Kindle 장치에서 콘텐츠를 볼 시기를 지정할 수도 있습니다.
Amazon 가구를 설정하려면:
- 아마존 계정에 로그인합니다.
- 아마존 화면 하단으로 스크롤하여 선택 콘텐츠 및 장치 관리.
- 선택 기본 설정 탭.
- 가구 및 가족 도서관에서 다음 중 하나를 선택합니다. 성인 초대 또는 하위 추가 적절한. 추가하려면 성인이 있어야 하며 비밀번호가 필요합니다.
각 자녀에게 아바타가 제공되므로 가족 콘텐츠 라이브러리에 어떤 콘텐츠가 있는지 쉽게 알 수 있습니다.
라이브러리를 설정하고 나면 내 콘텐츠 탭을 사용하여 각 자녀의 가족 라이브러리에 항목을 넣을 수 있습니다. (성인은 기본적으로 모든 공유 콘텐츠를 봅니다.) 항목을 개별적으로 추가할 수 있지만 효율성이 떨어집니다. 왼쪽의 체크박스를 이용하여 여러 항목을 선택하여 어린이 라이브러리에 일괄 추가할 수 있습니다.
귀하의 장치 탭을 사용하면 모든 휴대폰, 태블릿의 Kindle 부분을 관리할 수 있습니다. 불 스틱, 또는 Kindle 앱을 실행하는 다른 장치.
가족을 떠나
두 명의 성인 소유자는 언제든지 떠날 수 있습니다. 그들은 각각 자신의 프로필을 통해 구매한 콘텐츠를 소유합니다.
04
05 중
Google Play 가족 라이브러리
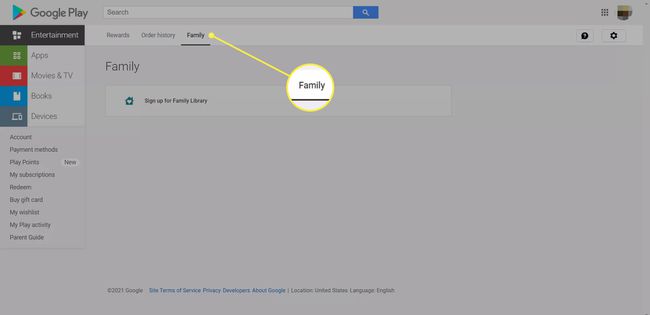
구글 플레이 가족 도서관을 통해 구입한 책, 영화 및 음악을 공유할 수 있습니다. 구글 플레이 스토어 가족 그룹의 최대 6명의 구성원과 함께. 각 사용자는 자신의 Gmail 계정이 있어야 하므로 13세 이상의 사용자에게만 적용되는 옵션입니다.
- 로그인 구글 플레이 바탕 화면에서.
- 이동 계정.
- 선택하다 가족.
- 선택 가족 도서관에 가입 링크를 클릭하고 지침에 따라 가족 구성원을 초대하십시오.
Google의 가족 그룹은 10대 이상이므로 기본적으로 모든 구매 항목을 라이브러리에 추가하거나 개별적으로 추가하도록 선택할 수 있습니다.
콘텐츠를 중앙에서 관리하는 대신 하위 프로필을 만들고 콘텐츠에 자녀 보호 기능을 추가하여 개별 Android 기기의 콘텐츠에 대한 액세스를 제어할 수 있습니다. 구글 플레이 가족 도서관.
가족 도서관 나가기
가족 도서관을 설정한 개인이 모든 콘텐츠를 보유하고 회원 자격을 관리합니다. 그는 언제든지 구성원을 제거할 수 있습니다. 제거된 구성원은 공유 콘텐츠에 액세스할 수 없게 됩니다.
05
05 중
Steam의 가족 계정
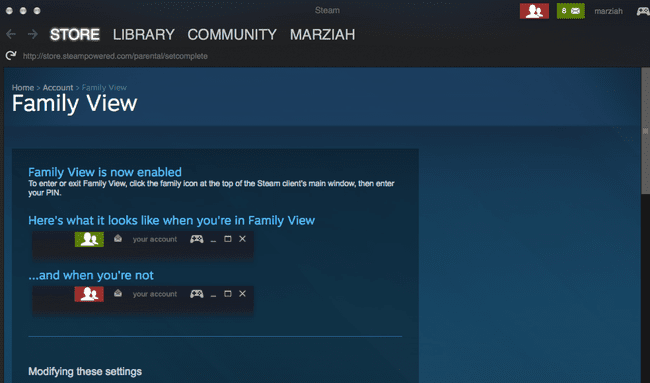
스크린샷
당신은 공유할 수 있습니다 증기 Steam에서 최대 5명의 사용자(최대 10대의 컴퓨터)가 있는 콘텐츠. 모든 콘텐츠를 공유할 수 있는 것은 아닙니다. 또한 제한된 Family View를 생성하여 자녀와 공유하고 싶은 게임만 노출할 수 있습니다.
Steam 가족 계정을 설정하려면:
- 로그인 증기 고객
- 당신이 가지고 있는지 확인 스팀 가드 에.
- 이동 계정 세부 정보.
- 아래로 스크롤 가족 설정.
PIN 번호와 프로필을 설정하는 과정을 안내해 드립니다. 가족이 설정되면 각 Steam 클라이언트를 개별적으로 승인해야 합니다. PIN 번호를 사용하여 Family View를 켜거나 끌 수 있습니다.
가족 계정 탈퇴
대부분의 경우 Steam 가족 라이브러리는 성인 한 명이 설정해야 하며 플레이어는 어린이여야 합니다. 콘텐츠는 계정 관리자가 소유하며 회원이 탈퇴하면 사라집니다.
