Microsoft Edge에서 캐시를 지우는 방법
알아야 할 사항
- 눌러 세 개의 점 아이콘 오른쪽 상단에 있습니다. 이동 설정 > 은둔... > 지울 항목 선택. 데이터와 시간 범위를 선택합니다. 누르다 지금 지우기.
- 닫을 때 지우려면 세 개의 점 아이콘 오른쪽 상단에 있습니다. 선택하다 설정 > 은둔... > 선택... 매번 지우기... > 지울 항목을 선택합니다.
이 문서에서는 지우는 방법에 대해 설명합니다. 캐시 웹 페이지의 데이터 마이크로소프트 엣지 창 웹 브라우저, 브라우저를 종료할 때마다 수동 및 자동으로. 지침은 Windows 10 운영 체제의 Microsoft Edge 버전 81에 적용됩니다.
캐시를 지우는 방법
Microsoft Edge에서 캐시를 지우려면 다음 단계를 완료하십시오.
마이크로소프트 엣지를 엽니다.
-
선택하다 설정그리고더 (세 개의 점처럼 보이는 아이콘).

-
선택하다 설정.
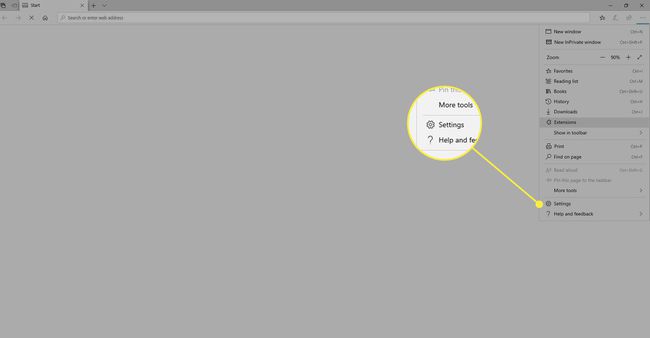
-
에서 설정 사이드바, 선택 개인 정보 및 서비스.

-
아래에 인터넷 사용 정보 삭제, 선택하다 지울 항목 선택.

-
에 인터넷 사용 정보 삭제, 검색 기록, 쿠키 및 비밀번호와 같이 캐시에서 지우려는 각 데이터 유형에 대한 확인란을 선택합니다.
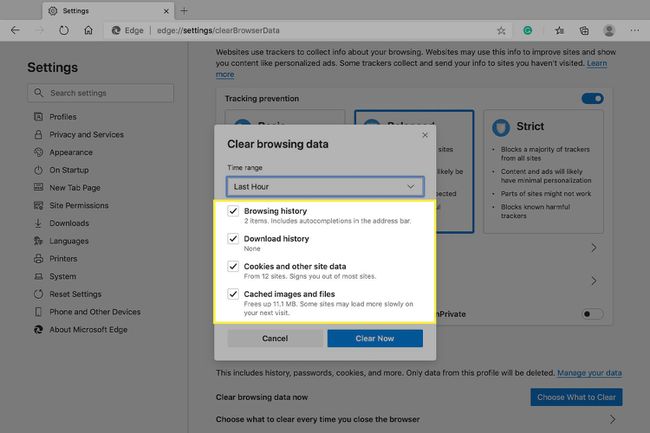
로부터 시간 범위 목록에서 Microsoft Edge가 캐시를 얼마나 뒤로 비워야 하는지 선택합니다(예: 지난 1시간 동안, 지난 7일 동안 또는 모든 시간 동안).
선택하다 지금 지우기.
브라우저 창을 닫을 때 캐시를 지우는 방법
브라우저 창을 닫을 때마다 캐시를 자동으로 지우도록 Microsoft Edge를 설정할 수도 있습니다. 이렇게 하려면 다음 단계를 완료하십시오.
마이크로소프트 엣지를 엽니다.
-
선택하다 설정그리고더.

-
선택하다 설정.
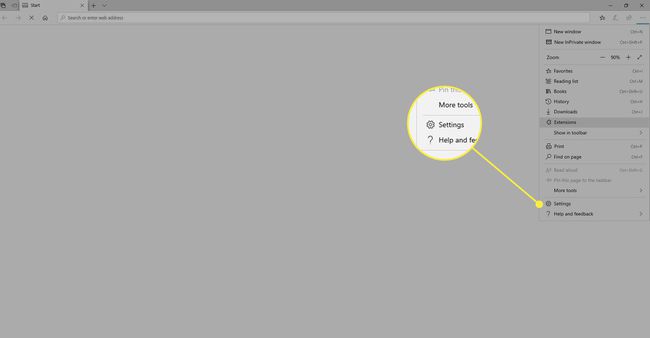
-
설정 사이드바에서 개인 정보 및 서비스.

-
아래에 인터넷 사용 정보 삭제, 선택하다 브라우저를 닫을 때마다 지울 항목 선택.
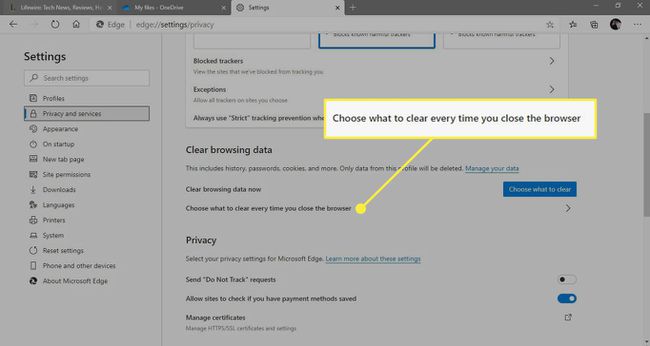
-
에 닫을 때 인터넷 사용 기록 지우기, 브라우저 창을 닫을 때 지우려는 각 캐시 옆에 있는 옵션을 선택하십시오.
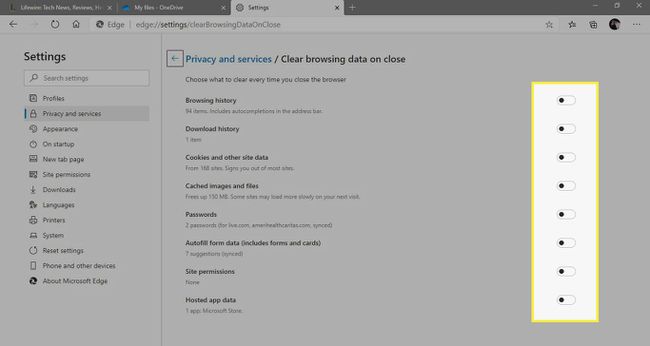
닫기 설정 Microsoft Edge의 탭.
캐시를 지우는 이유
캐시는 웹 서핑 중에 Microsoft Edge가 찾아서 저장하는 항목으로 구성됩니다. 웹사이트는 데이터를 정기적으로 변경할 수 있고 변경할 수 있으므로 캐시에 있는 내용이 오래되었을 가능성이 있습니다. Microsoft Edge가 오래된 정보를 로드할 때 방문하는 웹 사이트에서 최신 정보를 볼 수 없습니다.
마찬가지로 웹 페이지의 캐시된 버전에는 양식이 포함될 수 있습니다. 양식을 작성하려고 하는데 문제가 발생하면 캐시를 지우고 다시 시도하는 것이 좋습니다.
또한 웹 사이트가 실행되는 서버 하드웨어가 업그레이드되거나 보안 구성이 변경되는 경우 귀하는 사이트의 캐시된 버전에 로그인하거나 미디어 보기 또는 만들기와 같은 사용 가능한 기능에 액세스할 수 없습니다. 구매.
마지막으로 예상보다 더 자주 캐시가 설명할 수 없을 정도로 손상됩니다. 이런 일이 발생하면 모든 종류의 진단하기 어려운 문제가 발생합니다. Microsoft Edge에 문제가 있고 문제를 정확히 파악할 수 없는 경우 캐시를 지우는 것이 도움이 될 수 있습니다.
