대부분의 컴퓨터에서 BIOS 설정 유틸리티를 시작하는 방법
알아야 할 사항
- 새 하드웨어를 설치하거나 컴퓨터에 내장된 기능을 활성화 또는 비활성화해야 하는 경우 BIOS에 들어가야 할 수 있습니다.
- 컴퓨터를 다시 시작하고 "설정", "구성" 또는 "BIOS" 메시지를 찾으면 어떤 키를 눌러야 하는지 알려줍니다.
- 공통 키에는 다음이 포함됩니다. ESC, 탭, 델, 또는 기능 키 중 하나, 종종 F2 또는 F10.
BIOS 진입 방법
설치된 운영 체제에 관계없이 아래 단계를 사용하여 PC의 BIOS 설정 유틸리티에 액세스할 수 있습니다. BIOS가 사용자의 일부이기 때문입니다. 마더보드 하드웨어 및 하드 드라이브에 있는 것과 전혀 관련이 없습니다.
BIOS에 들어가는 것은 전혀 어렵지 않지만 일부 시스템에서는 까다로울 수 있습니다. 시도한 후 어려움을 겪고 있다면 페이지 하단에 있는 광범위한 팁 목록을 확인하십시오.
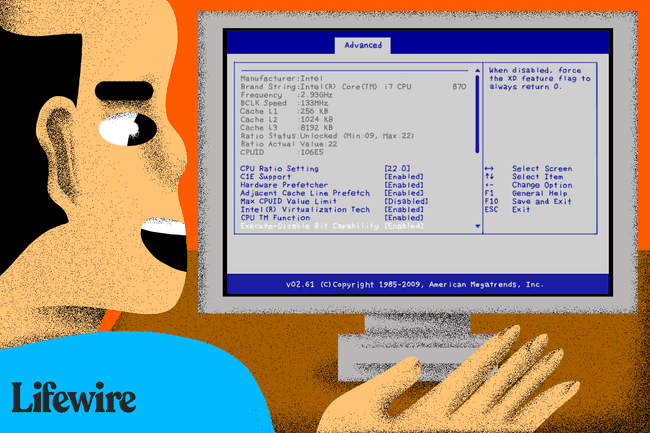
컴퓨터 다시 시작, 또는 이미 꺼져 있는 경우 켜십시오.
-
"설정에 들어가는 중" 메시지를 확인하세요. 처음 몇 초 동안 컴퓨터를 켠 후. 이 메시지는 컴퓨터마다 크게 다르며 BIOS에 들어가기 위해 눌러야 하는 키도 포함합니다.
다음은 이 BIOS 액세스 메시지를 볼 수 있는 몇 가지 일반적인 방법입니다.
- [키]를 눌러 설정으로 들어갑니다.
- 설정: [키]
- [키]를 눌러 BIOS로 들어갑니다.
- [키]를 눌러 BIOS 설정으로 들어갑니다.
- BIOS에 액세스하려면 [키]를 누르십시오.
- 시스템 구성에 액세스하려면 [키]를 누르십시오.
-
이전 메시지에서 지시한 키를 빠르게 누릅니다.
BIOS에 들어가려면 BIOS 액세스 키를 여러 번 눌러야 할 수 있습니다. 키를 누르고 있거나 너무 여러 번 누르지 마십시오. 그렇지 않으면 시스템에 오류가 발생하거나 잠길 수 있습니다. 그런 일이 발생하면 다시 시작하고 다시 시도하십시오.
BIOS에 들어가는 데 필요한 키 시퀀스를 찾지 못한 경우 다음 목록 중 하나를 참조하거나 아래 팁을 확인하십시오.
- 널리 사용되는 컴퓨터 시스템용 BIOS 설정 유틸리티 액세스 키
- 인기 있는 마더보드용 BIOS 설정 유틸리티 액세스 키
- 주요 BIOS 제조업체용 BIOS 설정 유틸리티 액세스 키
-
필요에 따라 BIOS 설정 유틸리티를 사용합니다.
이는 메모리 설정 관리, 새 하드 드라이브 구성, 부팅 순서 변경, BIOS 암호 재설정 또는 기타 작업.
BIOS 진입에 대한 팁 및 추가 정보
BIOS에 들어가는 것은 까다로울 수 있으므로 우리가 본 몇 가지 일반적인 시나리오를 기반으로 몇 가지 추가 도움말이 있습니다.
메시지 대신 그림이 있습니다
중요한 BIOS 메시지 대신 컴퓨터 로고를 표시하도록 컴퓨터를 구성했을 수 있습니다. 누르다 ESC 또는 탭 로고가 제거되는 동안 표시됩니다.
눌러야 할 키를 잡지 못했습니다.
일부 컴퓨터는 너무 빨리 시작하여 BIOS 액세스 메시지를 볼 수 없습니다. 이 경우 다음을 누르십시오. 정지시키다/부서지다 시작하는 동안 화면을 정지하려면 키보드의 키를 누르십시오. 컴퓨터를 "일시 중지 해제"하고 부팅을 계속하려면 아무 키나 누르십시오.
시작 화면 일시 중지 문제
일시 중지 버튼을 제때 누르는 데 문제가 있는 경우 키보드로 컴퓨터를 켜십시오. 플러그를 뽑았다. BIOS에 들어가는 데 필요한 키를 볼 수 있을 만큼 충분히 오랫동안 시작 프로세스를 일시 중지하는 키보드 오류가 표시되어야 합니다!
구형 컴퓨터에서 USB 키보드 사용하기
둘 다 있는 일부 PC PS/2 USB 연결은 다음 후에만 USB 입력을 허용하도록 구성됩니다. 우편. 즉, USB 키보드를 사용하는 경우 불가능한 BIOS에 액세스합니다. 이 경우 BIOS에 액세스하려면 구형 PS/2 키보드를 PC에 연결해야 합니다.
