IPhone 죽음의 흰색 화면을 쉽게 수정하는 방법
iPhone 화면이 완전히 흰색이고 아이콘이나 앱이 표시되지 않으면 iPhone White Screen of Death라고 불리는 악명 높은 iPhone White Screen에 직면할 수 있습니다. 그 이름은 무섭게 들리지만 대부분의 경우 들리는 것만큼 나쁘지 않습니다. 그것은 당신의 전화가 아닌 것처럼 폭발할거야 또는 아무것도.
iPhone White Screen of Death는 거의 이름에 걸맞지 않습니다. 이 문서에서 설명하는 단계는 종종 문제를 해결할 수 있으며 iPad 또는 iPod touch도 수정할 수 있습니다. 자세한 내용은 기사의 끝 부분을 확인하십시오.)
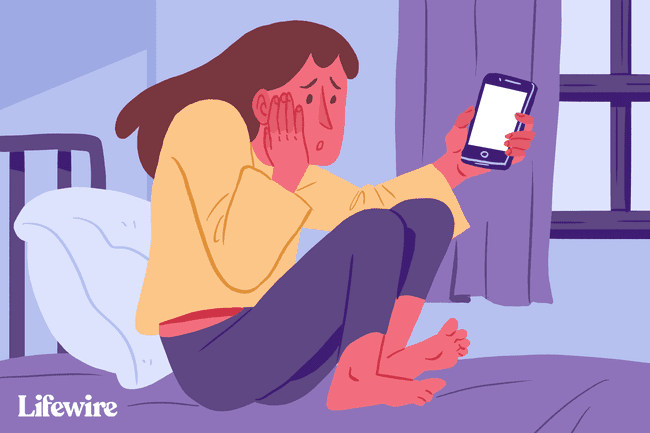
이 기사의 팁과 지침은 iOS 12를 사용하여 작성되었지만 iOS 11 및 iOS 12를 포함하되 이에 국한되지 않는 모든 최신 버전의 iPhone 및 iOS 운영 체제에 적용됩니다.
iPhone 흰색 화면의 원인
iPhone 흰색 화면은 여러 가지 원인으로 인해 발생할 수 있지만 가장 일반적인 두 가지 원인은 다음과 같습니다.
- 실패한 소프트웨어 업데이트 또는 탈옥 — 하려고 할 때 iPhone의 운영 체제 업데이트 업데이트가 실패하면 때때로 흰색 화면이 표시됩니다. 이것은 시도할 때 더욱 일반적입니다. 당신의 아이폰을 탈옥 그리고 탈옥 실패.
- 하드웨어 문제 — 소프트웨어가 원인이 아닌 경우 흰색 화면의 다른 가장 일반적인 원인은 iPhone의 마더보드를 화면에 연결하는 케이블이 헐거워지거나 파손되기 때문입니다. 어떤 경우에는 단순히 시간이 지남에 따라 하드웨어 오류가 발생한 결과입니다. 다른 경우에는 전화기를 너무 자주 떨어뜨리면 커넥터가 느슨해집니다.
iPhone의 죽음의 흰색 화면의 원인이 무엇이든 다음 단계를 시도하여 문제를 해결하십시오.
먼저 세 손가락으로 탭해 보세요.
이것은 대부분의 경우 문제를 해결하지 못하지만 죽음의 흰색 화면이 전혀 나타나지 않을 가능성이 적습니다. 대신 실수로 화면 확대를 켰을 수 있습니다. 그렇다면 흰색을 초근접 확대하여 흰색 화면처럼 보이게 할 수 있습니다. 이 경우 일반 탭은 도움이 되지 않습니다.
배율을 수정하려면 세 손가락을 모은 다음 화면을 두 번 탭합니다. 화면이 확대되면 일반 보기로 돌아갑니다. 다음에서 확대 끄기 설정 > 일반적인 > 접근성 > 줌 > 끄다.
이 현상에 대한 자세한 내용은 다음을 참조하세요. 내 iPhone 아이콘이 큽니다. 무슨 일이야?
아이폰 하드 리셋
종종 iPhone 문제를 해결하는 가장 좋은 단계는 iPhone을 다시 시작하는 것입니다. 이 경우 조금 더 필요합니다. 하드 리셋이라는 강력한 재시작. 이것은 다시 시작하는 것과 비슷하지만 화면에서 아무 것도 보거나 만질 필요가 없습니다. 이는 탭에 응답하지 않는 흰색 화면이 있는 경우에 중요합니다. 또한 iPhone의 메모리를 더 많이 지웁니다(걱정하지 마십시오. 데이터는 손실되지 않습니다).
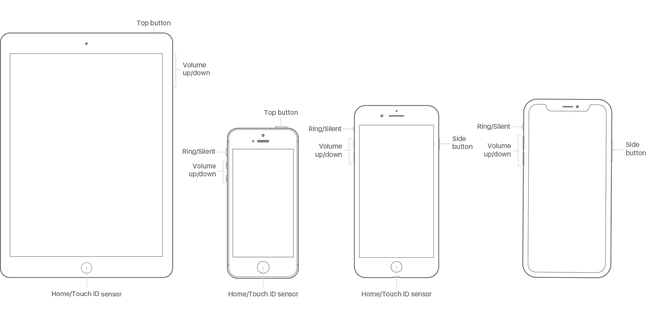
iPhone 7을 통해 원본 모델에서 모든 iPhone 모델에서 하드 리셋을 수행하려면:
홈 버튼과 자다/깨어나다 버튼을 동시에 누릅니다(iPhone 7의 경우 볼륨 다운 그리고 자다/깨어나다 대신 버튼).
화면이 깜박이고 Apple 로고가 나타날 때까지 계속 누르고 있습니다.
버튼에서 손을 떼고 iPhone이 정상적으로 시동되도록 하십시오.
iPhone 8은 홈 버튼에 다른 기술이 있고 iPhone X, XS, XR에는 홈 버튼이 전혀 없기 때문에 하드 리셋 프로세스가 약간 다릅니다. 해당 모델에서:
눌러 볼륨 업 버튼을 누르고 놓으십시오.
눌러 볼륨 다운 버튼을 누르고 놓으십시오.
누르고 있어 자다/깨어나다 (일명 옆) 버튼을 전화기가 다시 시작될 때까지 누릅니다. Apple 로고가 나타나면 버튼에서 손을 떼십시오.
홈 길게 누르기 + 볼륨 높이기 + 전원
하드 리셋으로 문제가 해결되지 않은 경우 많은 사람들이 사용할 수 있는 또 다른 버튼 조합이 있습니다.
누르고 있어 집 버튼, 볼륨 업 버튼, 그리고 힘 (자다/깨어나다) 버튼을 한 번에 모두 누릅니다.
시간이 좀 걸릴 수 있지만 화면이 꺼질 때까지 계속 누르고 있습니다.
Apple 로고가 나타날 때까지 해당 버튼을 계속 누르고 있습니다.
Apple 로고가 나타나면 버튼에서 손을 떼고 iPhone이 정상적으로 시동되도록 할 수 있습니다.
분명히 이것은 홈 버튼이 있는 iPhone 모델에서만 작동합니다. iPhone 8, X, XS 및 XR에서는 작동하지 않을 수 있으며 7에서는 작동하지 않을 수 있습니다. 해당 모델에 이 옵션에 해당하는 항목이 있으면 아직 말이 없습니다.
복구 모드를 시도하고 백업에서 복원

이 옵션 중 어느 것도 작동하지 않으면 다음 단계는 다음을 시도하는 것입니다. iPhone을 복구 모드로 전환. 복구 모드는 발생할 수 있는 소프트웨어 문제를 해결할 수 있는 강력한 도구입니다. iOS를 다시 설치하고 백업된 데이터를 iPhone에 복원할 수 있습니다. 그것을 사용하려면 iTunes가 설치된 컴퓨터가 필요하고 다음 단계를 따르십시오.
가능하면 iPhone을 끄십시오.
동기화 케이블을 iPhone에 연결하되 컴퓨터에는 연결하지 마십시오.
-
다음에 수행할 작업은 iPhone 모델에 따라 다릅니다.
- 아이폰 XR, XS, X, 8 - 누르고 있다 옆 동기화 케이블을 컴퓨터에 연결하는 동안 버튼을 누릅니다.
- 아이폰 7 시리즈 - 길게 누르기 볼륨 다운 전화를 컴퓨터에 연결하는 동안.
- 아이폰 6S 이하 - 길게 누르기 집 버튼을 누르고 케이블을 컴퓨터에 연결합니다.
복구 모드 화면이 나타날 때까지 누르고 있는 버튼을 계속 누르고 있습니다(케이블이 가리키는 iTunes 아이콘 및 텍스트 아이튠즈에 연결).
화면이 흰색에서 검은색으로 바뀌면 복구 모드에 있는 것입니다. 이 시점에서 iTunes의 화면 지침을 사용하여 다음을 수행할 수 있습니다. 복원하다 백업에서 iPhone 또는 업데이트 운영 체제.
백업에서 전화를 복원하십시오.
경우에 따라 iPhone을 복원할 때 프로세스를 완료하지 못하는 문제가 발생할 수 있습니다. 이 문제가 발생하면 다음에서 해결 방법을 배우십시오. iPhone 오류 4013을 수정하는 방법.
2:06
iPhone 복구 모드 시작 및 종료
DFU 모드 시도
장치 펌웨어 업데이트(DFU) 모드 복구 모드보다 훨씬 강력합니다. iPhone을 켤 수는 있지만 운영 체제가 시작되는 것을 방지하므로 운영 체제 자체를 변경할 수 있습니다. 이것은 더 복잡하고 까다롭지만 다른 방법이 효과가 없다면 시도해 볼 가치가 있습니다. 휴대전화를 DFU 모드로 전환하려면:
iPhone을 컴퓨터에 연결하고 iTunes를 실행합니다.
전화기를 끕니다.
-
다음에 수행할 작업은 iPhone 모델에 따라 다릅니다.
- 아이폰 7 이상 — 측면 버튼과 볼륨 작게 버튼을 동시에 누르고 있습니다.
- 아이폰 6S 이하 — 절전/전원 버튼과 홈 버튼을 동시에 누르고 있습니다.
10초 동안 버튼을 누르고 있습니다. Apple 로고가 보이면 너무 오래 누르고 있는 것이므로 다시 시작해야 합니다.
10초 후 절전/전원/측면 버튼에서 손을 떼고 다른 버튼은 계속 누르고 있습니다.
휴대전화 화면이 검은색이면 DFU 모드에 있는 것입니다. iTunes 로고가 보이면 다시 시작해야 합니다.
iTunes의 화면 지침을 따릅니다.
이 중 아무 것도 작동하지 않으면 Apple을 사용해보십시오.

이 모든 단계를 시도했지만 여전히 문제가 있는 경우 해결할 수 없는 문제가 있을 수 있습니다. Apple에 연락하여 가까운 Apple Store에서 예약하기 지원을 위해.
iPod Touch 또는 iPad 흰색 화면 수정
이 기사는 iPhone 흰색 화면 수정에 관한 것이지만 iPod touch와 iPad에서도 동일한 문제가 발생할 수 있습니다. 다행히도 iPad 또는 iPod touch White Screen용 솔루션은 동일합니다. 세 장치 모두 많은 동일한 하드웨어 구성 요소를 공유하고 동일한 운영 체제를 실행하므로 이 기사에서 언급한 모든 것이 iPad 또는 iPod touch 흰색 화면을 수정하는 데도 도움이 될 수 있습니다.
