PS5에서 스크린샷을 찍는 방법
알아야 할 사항
- 잡아 창조하다 버튼을 누릅니다. 스크린샷이 찍혔음을 알리는 아이콘이 화면 오른쪽 상단에 나타납니다.
- 눌러 플레이 스테이션 불러오기 버튼 제어 센터, 오른쪽에 있는 가장 먼 카드로 이동합니다. 새 스크린샷.
- 여기에서 스크린샷을 보고, 공유하고, 편집하고, 삭제할 수 있습니다. 들어가다 미디어 갤러리 스크린샷을 USB 드라이브에 복사합니다.
이 문서에서는 스크린샷을 찍는 방법, 스크린샷이 저장되는 위치, 다른 사람과 스크린샷을 공유하는 방법에 대한 정보를 포함하여 PS5에서 스크린샷을 찍는 방법에 대해 설명합니다.
PS5 스크린샷을 찍는 방법
비디오 녹화는 요즘 더 일반적일 수 있지만 PS5에서 스크린샷을 찍는 것은 게임 플레이를 캡처하는 것만큼 빠르고 쉽습니다. 또는 스트림. 버튼 클릭만으로 몇 초 만에 스크린샷을 찍을 수 있습니다.
캡처하려는 화면에서 창조하다 스크린샷이 캡처되었음을 나타내는 알림 팝업이 화면 오른쪽 상단에 표시될 때까지 컨트롤러의 버튼을 누릅니다.
-
스크린샷에 액세스하려면 플레이 스테이션 버튼을 누르고 오른쪽에 있는 가장 먼 카드로 이동합니다. 새 스크린샷. 이 카드 열기 NS.
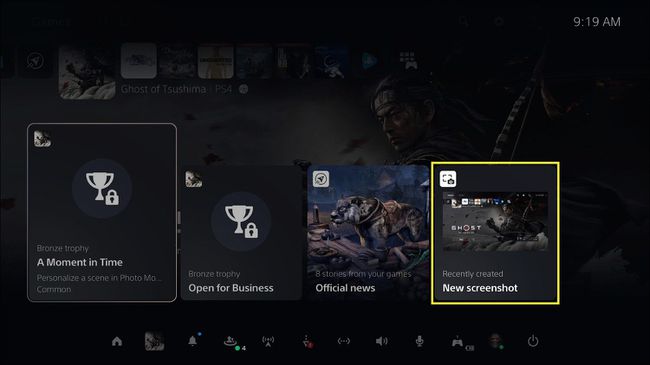
-
카드에서 다음을 선택하여 연결된 소셜 미디어나 PlayStation Network의 친구와 스크린샷을 공유할 수 있습니다. 공유하다 ~와 함께 NS. 당신은 또한 약간의 가벼운 사진 편집을 할 수 있습니다 편집하다 뿐만 아니라 스크린샷을 삭제 삭제.

-
녹화된 모든 미디어를 보려면 미디어 갤러리로 이동 ~와 함께 NS. 여기에서 모든 스크린샷에 액세스할 수 있습니다. 다음으로 스크린샷을 연 후 NS, 선택 줄임표(...) 아이콘 NS 스크린샷을 USB 드라이브에 복사할 수 있는 옵션이 제공됩니다.
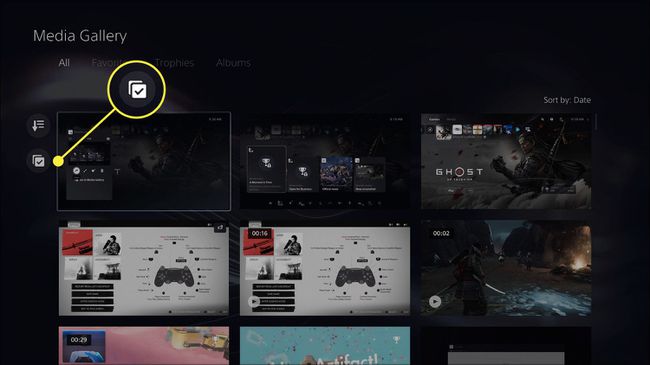
한 번에 여러 스크린샷을 선택하려면 미디어 갤러리, 를 선택 체크 표시 화면 왼쪽에 있는 아이콘 NS을 클릭한 다음 원하는 이미지를 선택합니다. 여기에서 스크린샷을 USB 드라이브로 대량으로 공유, 삭제 또는 전송할 수 있습니다.
PS5 Create 버튼은 또 어떤 기능을 하나요?
PS5 컨트롤러의 터치패드 왼쪽에는 그 위에 세 개의 수직선이 있는 작은 버튼이 있습니다. 생성 버튼입니다. 이 버튼을 누르고 있으면 스크린샷이 찍히지만 다른 다양한 유용한 작업을 수행할 수도 있습니다.
- 짧게 한번만 만들기 버튼의 을 누르면 스크린샷 보기, 스크린샷 찍기, 최근 게임 플레이 저장, 새 녹화 및 스트림 시작 등의 옵션에 액세스할 수 있는 메뉴가 화면 하단에 열립니다.
- 한 번 길게 누르기 생성 버튼의 가 스크린샷을 찍습니다.
- 두 번 누르기 만들기 버튼을 누르면 최근 게임 플레이가 비디오로 저장됩니다. 최근 게임 플레이 클립이 지속되는 시간은 한 번 누르기 만들기 버튼 메뉴에서 조정할 수 있습니다.
