Apple의 HomePod로 음악을 스트리밍하는 방법
알아야 할 사항
- HomePod와 iOS 기기를 동일한 Wi-Fi 네트워크에 연결하고 블루투스를 켭니다.
- iOS 기기의 제어 센터, 수도꼭지 에어플레이, 홈팟을 선택하세요. 음악 스트리밍 앱을 엽니다.
- 로 이동 사과 메뉴, 선택 시스템 환경설정 > 소리 > 산출, HomePod를 선택하고 확인하십시오. 메뉴 막대에 볼륨 표시.
NS 애플 홈팟 Apple Music 및 Apple Podcasts 콘텐츠 재생에 최적화되어 있습니다. 장치는 다음을 포함하여 Apple 장치에서 실행되는 모든 서비스의 음악을 스트리밍할 수도 있습니다. 스포티 파이, 판도라, 아마존 프라임 뮤직, 유튜브 뮤직, 및 기타 서비스. 실행 중인 기기에서 Apple HomePod로 음악을 스트리밍하는 방법은 다음과 같습니다. iOS 13, iOS 12, iOS 11 또는 최신 버전의 macOS.
AirPlay로 Spotify, Pandora 등 스트리밍
HomePod에는 Spotify, Pandora 및 기타 타사에 대한 연결이 내장되어 있지 않습니다. 음악 스트리밍 서비스, 좋아하는 스트리밍 앱이 AirPlay 옵션이 있는 iOS 장치에 있는 경우 당신은 할 수 있습니다 AirPlay를 통해 HomePod로 스트리밍. AirPlay는 iOS 기기(Apple TV 및 Mac 포함)에 내장된 무료 기술로, 호환 기기 간에 오디오와 비디오를 스트리밍할 수 있습니다.
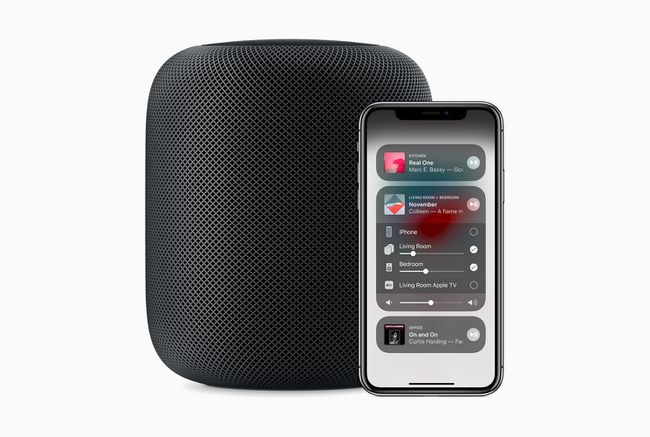
iOS 기기에서 HomePod로 Spotify 및 기타 타사 음악 앱을 스트리밍하는 방법은 다음과 같습니다.
HomePod에서 Siri를 사용하여 Spotify, Pandora 및 기타 타사 음악 앱을 제어할 수 없습니다. 대신 iOS 기기의 제어 센터나 앱에서 화면 재생 제어를 사용하여 스트리밍 음악을 제어할 수 있습니다.
HomePod와 iOS 기기가 동일한 Wi-Fi 네트워크에 있고 Bluetooth가 켜져 있는지 확인하십시오.
iOS 기기의 제어 센터. (iOS 기기 및 모델에 따라 하단에서 위로 스와이프하거나 오른쪽 상단에서 아래로 스와이프합니다.)
오른쪽 상단 모서리에는 음악 제어, 탭 에어플레이 아이콘 (하단에 삼각형이 있는 원)
AirPlay 기기 목록이 표시됩니다. 에서 스피커 및 TV 섹션에서 스트리밍하려는 HomePod의 이름을 탭한 다음 제어 센터를 닫습니다.
열려있는 스포티 파이, 판도라, 또는 음악을 스트리밍하려는 다른 앱.
음악 재생을 시작하면 선택한 HomePod로 스트리밍됩니다.
Mac에서 Spotify, Pandora 등 스트리밍
Spotify, Pandora 및 기타 음악 서비스를 Mac에서 HomePod로 스트리밍하는 경우에도 AirPlay를 사용하지만 따라야 하는 단계는 약간 다릅니다. 수행할 작업은 다음과 같습니다.
-
로부터 사과 메뉴, 열기 시스템 환경설정.
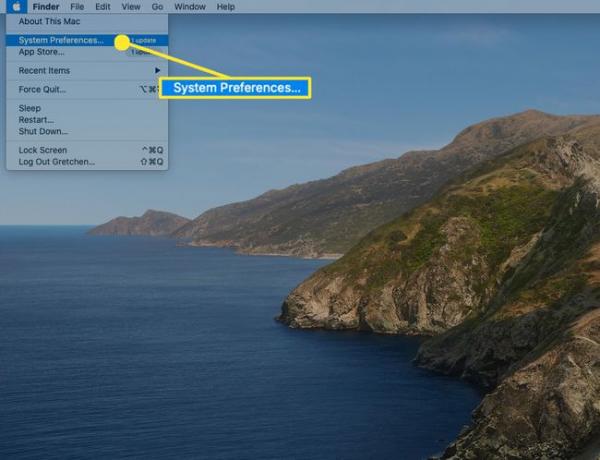
-
선택하다 소리.
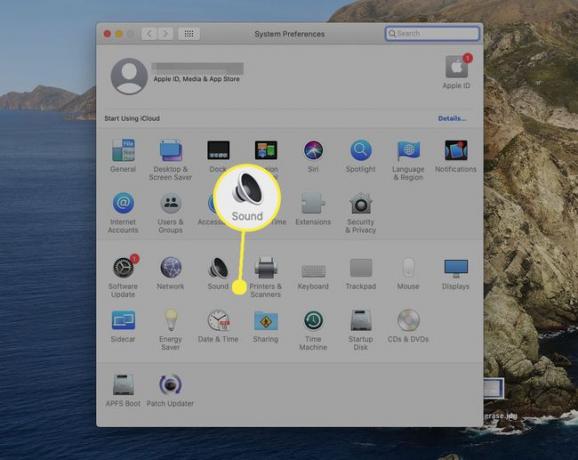
-
선택하다 산출.
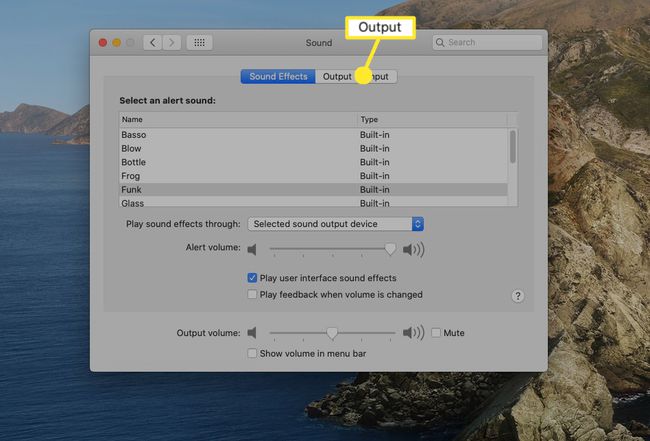
-
스트리밍하려는 HomePod를 선택하십시오. 이제 Mac에서 나오는 모든 오디오가 해당 HomePod에서 재생됩니다.
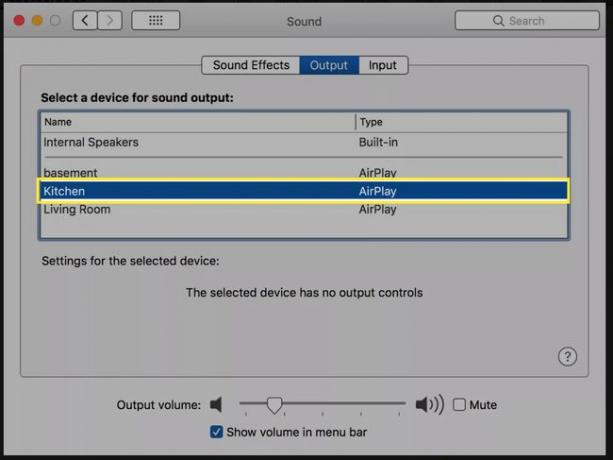
-
옆의 확인란을 선택하십시오. 메뉴 막대에 볼륨 표시. 이렇게 하면 메뉴 막대 오디오 컨트롤에서 HomePod를 선택할 수 있으므로 항상 시스템 환경설정을 사용할 필요가 없습니다.
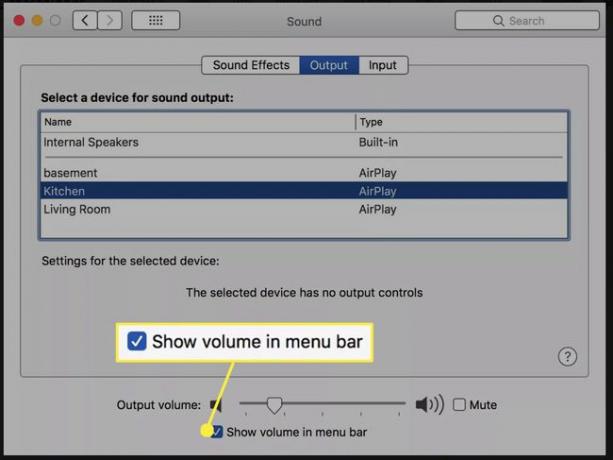
앱이나 Mac의 브라우저를 통해 음악을 재생하면 HomePod를 통해 스트리밍됩니다.
