Nintendo Switch에서 녹음하는 방법
알아야 할 사항
- 길게 누르기 캡처 버튼 게임 플레이의 마지막 30초를 기록합니다.
- 개별 비디오 녹화는 30초로 제한됩니다.
- 더 긴 비디오를 녹화하거나 스트리밍하려면 캡처 카드가 필요합니다.
이 문서에서는 화면 녹화 비디오를 화면에 표시하는 방법에 대해 설명합니다. 닌텐도 스위치, 원래 Switch 및 Switch Lite를 포함합니다.
Nintendo Switch에서 화면 녹화는 어떻게 작동합니까?
Switch의 내장 비디오 레코더는 원래 Switch와 Switch Lite 모두에서 동일하게 작동합니다. 게임 플레이를 30초 동안 녹화할 수 있으며 게임을 하지 않을 때는 비활성화됩니다. 더 긴 비디오를 녹화하려면 외부 장치를 사용해야 합니다. 비디오 캡처 장치. Switch Lite는 HDMI를 통해 비디오를 출력할 수 없기 때문에 이 방법은 원래 스위치에서만 작동합니다.
Nintendo Switch에서 비디오를 녹화하는 방법
Nintendo Switch와 Switch Lite에는 모두 캡처 버튼이 포함되어 있습니다. 캡처 버튼은 가운데에 원형으로 움푹 들어간 부분이 있는 사각형 버튼입니다. 캡처 버튼에는 두 가지 기능이 있습니다. 탭하면 스크린샷이 표시되고 길게 누르면 녹화됩니다.
이 방법은 Switch와 Switch Lite 모두에서 작동합니다.
Nintendo Switch에서 비디오를 녹화하는 방법은 다음과 같습니다.
-
스위치 게임을 로드하고 플레이하세요.
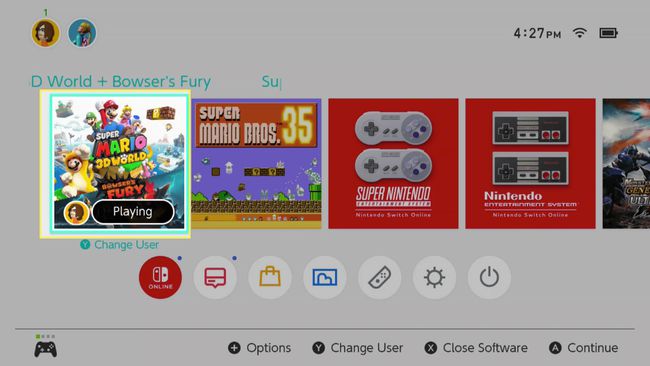
-
보존하고 싶은 일이 발생하면 을 길게 누릅니다. 캡처 버튼.
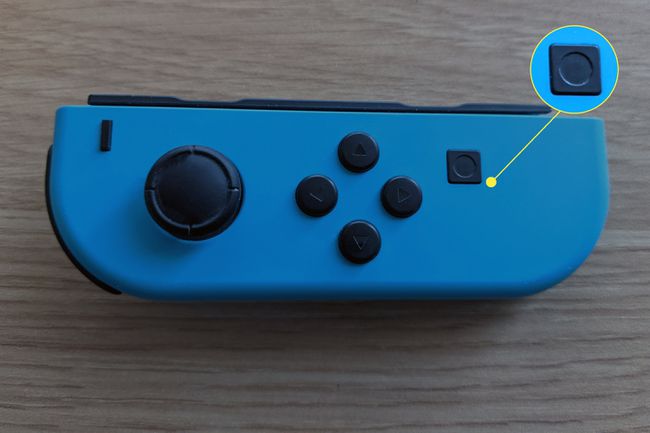
-
화면에 회전하는 저장 아이콘이 나타납니다.
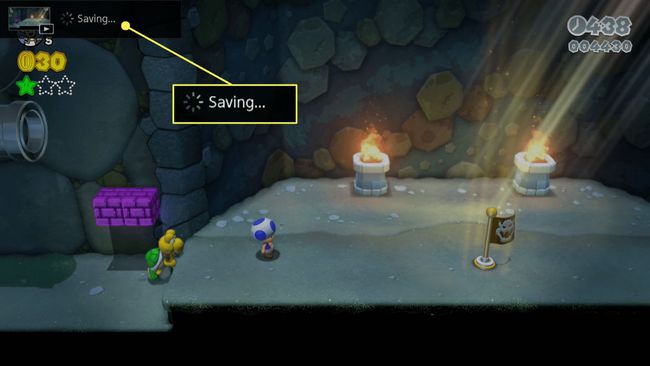
-
캡처가 완료되면 화면에 메시지가 나타납니다.
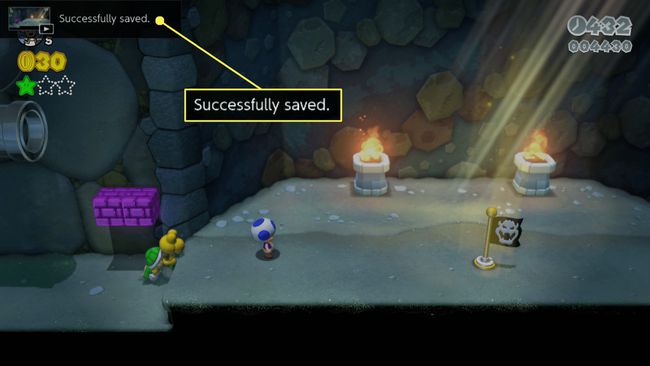
스위치는 내장 스크린 레코더를 사용하여 게임 플레이의 30초만 캡처할 수 있습니다. 더 오래 녹음하려면 여러 개의 클립을 가져와서 컴퓨터로 전송한 다음 비디오 편집 소프트웨어. Nintendo는 앞으로 더 긴 클립을 허용할 수 있습니다.
Nintendo Switch 비디오 클립을 보고, 편집하고, 공유하는 방법
Nintendo Switch는 비디오 클립 길이가 상당히 제한되어 있지만, 클립을 녹화한 후에는 클립을 편집하고 공유할 수 있는 몇 가지 옵션을 제공합니다.
클립을 보고, 편집하고, 공유하는 방법은 다음과 같습니다.
-
스위치 홈 화면에서 앨범.
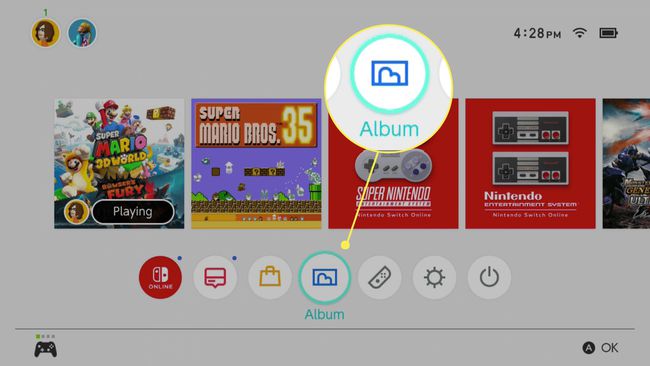
-
다음으로 비디오 클립을 선택하십시오. 방향 패드를 누르고 NS 그것을 열려면.
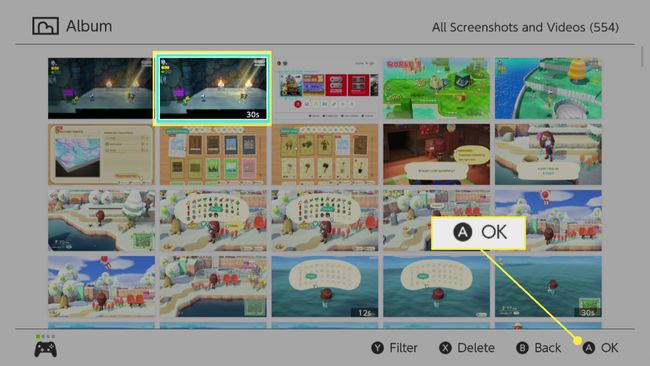
썸네일의 오른쪽 하단 모서리에 "30"이 있기 때문에 스크린샷과 클립을 구별할 수 있습니다.
-
동영상이 재생되는 동안 NS 옵션 메뉴에 액세스합니다.
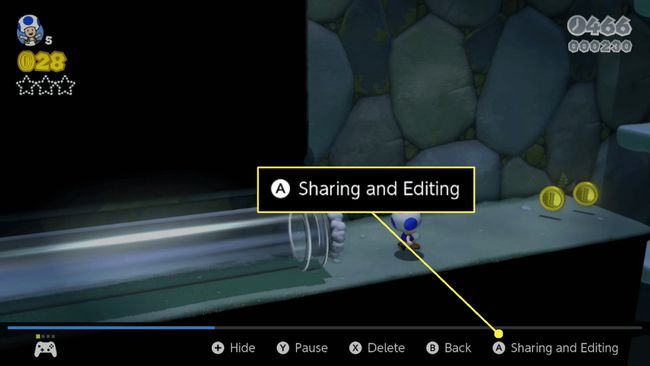
-
다음 옵션 중에서 선택하십시오.
- 우편: 동영상을 소셜 미디어로 보냅니다. Twitter 또는 Facebook 계정을 연결해야 합니다.
- 스마트폰으로 보내기: 동영상을 휴대폰으로 전송하여 간편하게 공유하거나 컴퓨터로 전송하고, QR코드를 이용하여 간편하게 연결합니다.
- 손질: 일부만 공유하고 싶다면 동영상 길이를 편집하세요. 방향 패드를 사용하여 시작 및 끝점을 선택한 다음 잘린 비디오를 저장합니다.
- 복사: 동영상을 복사하여 원본을 손상시키지 않고 편집할 수 있습니다.
- 삭제: 더 이상 원하지 않는 경우 해당 영상을 제거합니다.
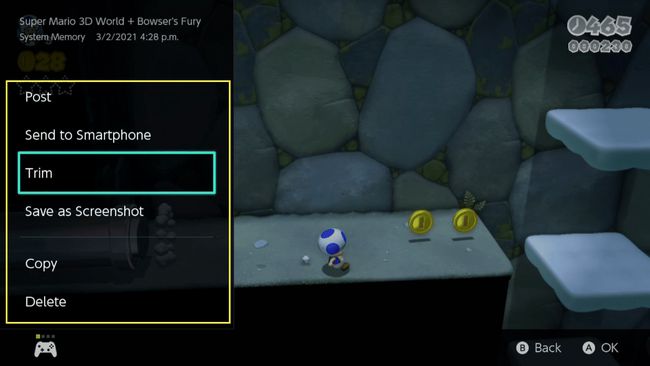
스위치에서 화면 녹화 및 더 긴 비디오 촬영 방법
Nintendo는 향후 비디오 녹화의 최대 길이를 늘릴 수 있지만 30초 이상을 녹화하려면 외부 하드웨어가 필요합니다. 스위치를 화면 녹화하거나 30초 이상 비디오를 촬영하려면 독립 실행형 비디오 캡처 장치 또는 컴퓨터에 연결된 캡처 카드가 필요합니다.
이 방법은 원래 Nintendo Switch에서만 작동합니다. Switch Lite는 어떤 식으로든 비디오를 출력할 수 없으므로 해당 버전의 하드웨어에서 외부 비디오 캡처 장치를 사용할 방법이 없습니다.
캡처 장치를 사용하여 스위치를 화면 녹화하는 방법은 다음과 같습니다.
-
스위치를 Dock에 연결합니다.
제레미 라우코넨 -
HDMI 케이블이 아직 연결되어 있지 않은 경우 도크에 연결합니다.

제레미 라우코넨 -
Dock의 출력을 캡처 장치의 HDMI 입력에 연결합니다.

제레미 라우코넨 -
HDMI 케이블을 모니터나 TV에 연결하세요.

제레미 라우코넨 -
HDMI 케이블의 다른 쪽 끝을 캡처 장치의 HDMI 출력 포트에 연결합니다.
제레미 라우코넨 -
캡처 장치를 컴퓨터에 연결하거나 저장 매체를 삽입합니다.

제레미 라우코넨 -
녹화하려는 스위치 게임을 시작합니다.

제레미 라우코넨 -
캡처 장치의 녹음 기능을 활성화합니다.

제레미 라우코넨 홈 화면 및 메뉴에서 내장 녹화 기능이 비활성화된 상태에서 이 방법을 사용하여 홈 화면, 메뉴 및 일부 앱을 녹화할 수 있습니다.
-
게임을 계속하십시오.
제레미 라우코넨 게임 플레이는 장치에서 캡처되거나 녹음 또는 방송을 위해 컴퓨터로 전송됩니다.
닌텐도 스위치와 HDCP
닌텐도 스위치가 지원하는 HDCP, 그러나 특정 앱이 활성화된 경우에만. 즉, 메뉴를 탐색하고 게임을 할 때 스위치와 함께 비디오 캡처 장치를 사용할 수 있지만 저작권 이유로 HDCP가 필요한 Netflix 및 Hulu와 같은 앱을 사용할 때는 사용할 수 없습니다. HDCP가 필요한 앱을 시작하면 스위치가 스크린 레코더에 빈 화면을 출력합니다. HDCP를 우회하는 유일한 방법은 스위치와 녹음 장치 간에 HDCP를 제거하는 장치를 사용하는 것입니다.
