Microsoft Edge 자동 완성 설정을 관리하는 방법
알아야 할 사항
- 열려있는 가장자리. 선택 세 점 메뉴. 선택하다 설정 > 프로필 > 주소 등.
- 선택 주소 저장 및 채우기 토글하여 켜십시오. 선택하다 주소 추가. 새 주소를 입력하고 구하다.
- 저장된 정보를 삭제하거나 변경하려면 세 점 메뉴 주소 옆에 있는 편집하다 또는 삭제.
이 문서에서는 Microsoft Edge 자동 완성 설정을 관리하는 방법을 설명합니다. Edge 설정에서 결제 정보 관리에 대한 정보가 포함되어 있습니다. Microsoft Edge를 사용할 수 있습니다. 윈도우 10.
Microsoft Edge 자동 완성 설정을 관리하는 방법
설정 마이크로소프트 엣지 온라인 양식에 이름, 주소 및 기타 정보를 입력하려는 방식으로 자동 완성 설정. 이 데이터를 사용하면 Edge 자동 완성이 빠르게 형성됩니다. 액세스 웹 브라우저 저장된 주소 정보를 추가, 삭제 또는 변경하는 자동 완성 설정.
-
Edge를 열고 세 점 메뉴 브라우저 창의 오른쪽 상단 모서리에 있습니다.

-
선택하다 설정 드롭다운 메뉴에서.
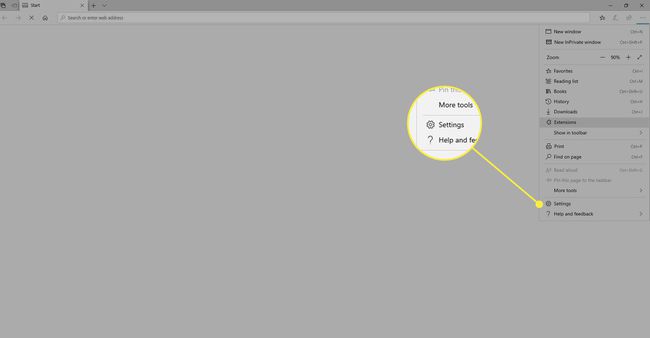
-
선택하다 프로필 왼쪽 창에서 설정 창문.
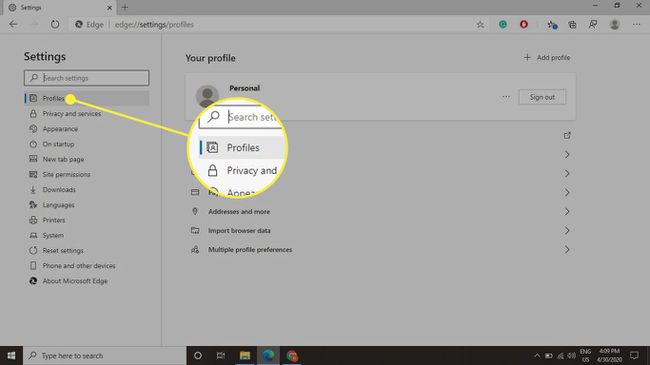
-
선택하다 주소 등 에서 프로필 부분.
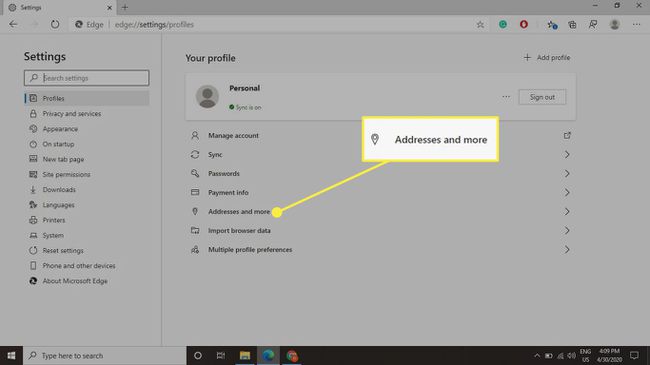
-
선택 주소 저장 및 채우기 토글하여 활성화한 다음 선택 주소 추가.
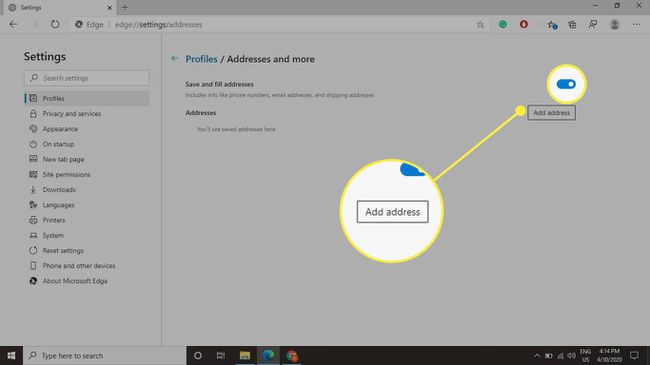
-
양식을 자동 완성하는 데 사용할 주소를 입력하고 구하다.
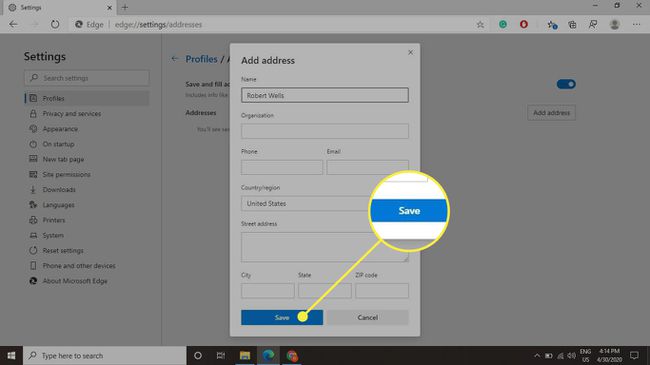
-
이전에 저장한 정보를 삭제하거나 변경하려면 세 점 메뉴 저장된 주소의 오른쪽에 선택하다 편집하다 정보를 변경하거나 삭제 완전히 제거합니다.

Microsoft Edge 설정에서 결제 정보를 관리하는 방법
Microsoft Edge는 카드를 사용하여 온라인으로 결제하거나 구매할 때 결제 정보를 저장할 것인지 묻습니다. 카드 번호가 브라우저에 저장되면 Edge는 필요에 따라 정보를 자동으로 채웁니다.
저장된 결제 정보를 관리하려면:
-
Edge를 열고 세 점 메뉴 브라우저 창의 오른쪽 상단 모서리에 있습니다.

-
선택하다 설정 드롭다운 메뉴에서.
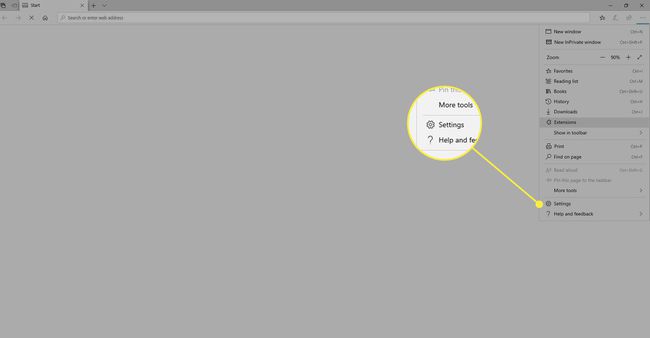
-
선택하다 프로필 설정 창의 왼쪽 창에서 다음을 클릭합니다. 결제 정보.
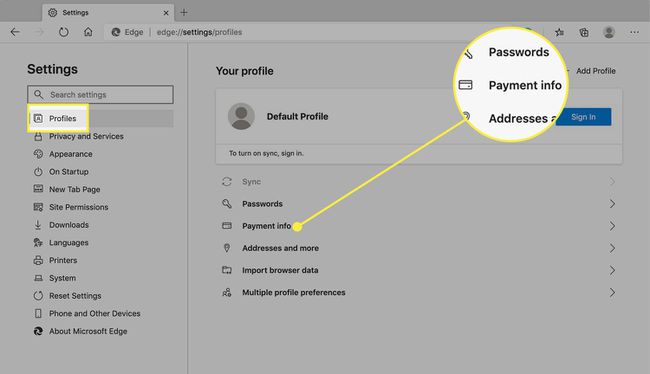
-
선택 결제 정보 저장 및 입력 토글하여 켜십시오.
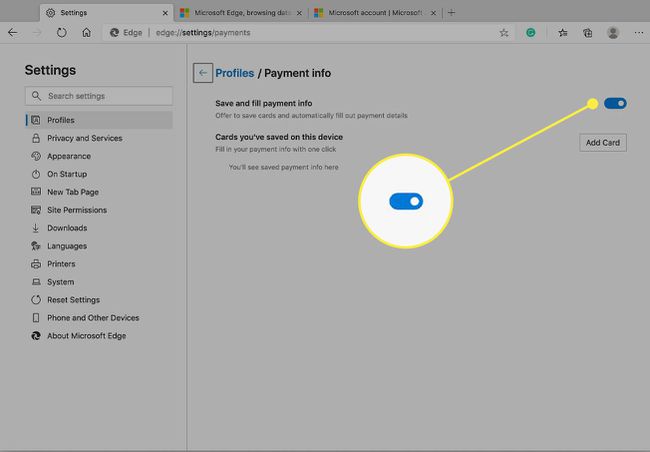
-
선택하다 카드 추가.

-
양식을 자동 완성하는 데 사용할 카드 정보를 입력한 다음 구하다.

