노트북을 모니터로 사용하는 방법
알아야 할 사항
- Windows 10에서 Miracast 사용: 설정 > 체계 > 이 PC에 투사 거기에서 개인화하십시오.
- Win10이 설치된 두 대의 컴퓨터가 없습니까? Spacedesk와 같은 타사 소프트웨어를 사용하거나 Google의 무료 Chrome 원격 데스크톱 서비스를 사용해 보세요.
이 문서에서는 Miracast, 타사 소프트웨어 또는 원격 데스크톱 솔루션을 사용하여 노트북 추가 시스템의 두 번째 모니터로 사용할 수 있습니다.
Miracast를 사용하여 노트북을 모니터로 추가하는 방법
Windows 10 시스템에는 Miracast라는 기능 현재 컴퓨터의 디스플레이를 다른 컴퓨터에 투영할 수 있습니다. 유일한 요구 사항은 두 컴퓨터 모두 Miracast가 포함된 최신 버전의 Windows 10을 실행하고 있다는 것입니다.
이 옵션을 사용하여 노트북을 모니터로 사용할 수 있다면 가장 쉬운 방법입니다.
모니터로 사용하려는 노트북에서 시작합니다. 시작 메뉴를 선택하고 다음을 입력합니다. 설정를 선택하고 설정 앱.
설정에서 선택 체계.
-
디스플레이 화면에서 선택 이 PC에 투사 왼쪽 메뉴에서

-
다음 화면에서 첫 번째 드롭다운을 다음과 같이 선택합니다. 어디서나 사용 가능. 두 번째 드롭다운을 다음으로 설정합니다. 연결이 요청될 때마다. 세 번째 드롭다운을 다음으로 설정합니다. 절대 (이 노트북 화면에 투사할 때 PIN을 요구하지 않는 한, 이 경우 언제나).
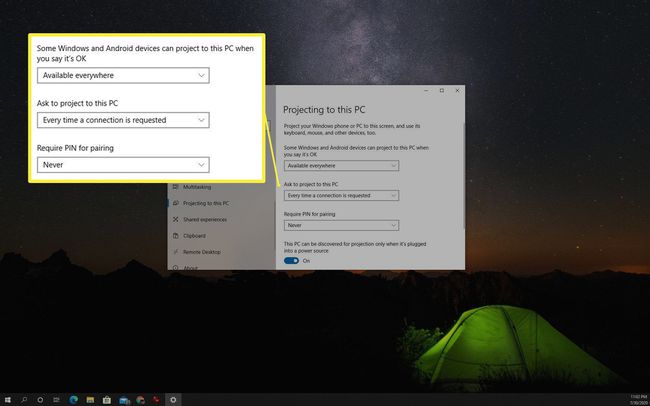
메모해 두다 PC 이름 이 창에 나열됩니다. 다른 Windows 10 컴퓨터에서 노트북으로 디스플레이를 투사할 때 필요합니다.
-
디스플레이를 전송하려는 컴퓨터로 전환합니다. 바탕 화면의 오른쪽 하단 모서리에 있는 알림 아이콘을 선택합니다. 선택 연결하다 상.

-
사용 가능한 무선 디스플레이에 대한 시스템 검색이 표시됩니다. 사용 가능한 디스플레이로 설정한 랩톱이 이 목록에 나타납니다. 연결할 디스플레이를 선택합니다.

이 연결에 액세스하는 다른 방법은 Windows 설정을 열고 선택하는 것입니다. 체계, 선택하다
표시하다, 아래로 스크롤 다중 디스플레이 섹션을 선택하고 무선 디스플레이에 연결. 그러면 연결할 보조 랩톱 디스플레이를 선택할 수 있는 동일한 디스플레이 검색 창이 열립니다. -
보조 랩톱에서 연결이 진행 중이라는 알림이 표시됩니다. 원하는 권한 옵션을 선택합니다. 알림을 다시 보고 싶지 않다면 다음을 선택하세요. 항상 허용.
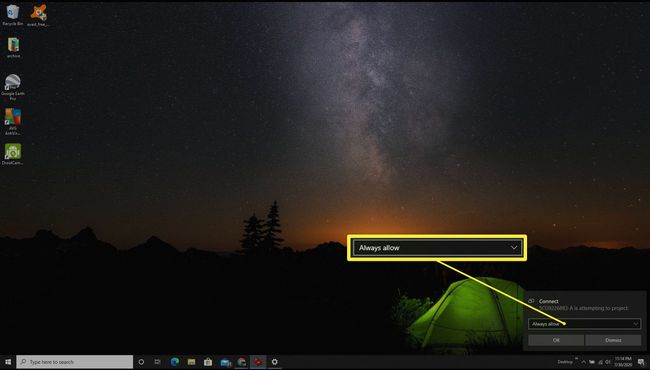
투사하는 기본 컴퓨터의 디스플레이와 함께 새 창이 나타납니다.
타사 앱을 사용하여 노트북 화면에 투사
두 컴퓨터 모두 Windows 10을 실행하지 않는 경우 대신 타사 앱을 사용하여 화면을 노트북 디스플레이로 전송할 수 있습니다.
이 예에서는 Spacedesk를 사용하여 보조 랩톱 화면에 투영합니다. Spacedesk를 사용하려면 디스플레이를 투사할 노트북에 기본 프로그램을 설치하고 디스플레이를 투사할 컴퓨터에 Viewer 프로그램을 설치해야 합니다.
먼저 화면을 투사할 노트북에 Spacedesk 소프트웨어를 다운로드하여 설치합니다. 이 소프트웨어는 Windows 10 또는 Windows 8.1 PC(32비트 또는 64비트)에서 사용할 수 있습니다.
-
설치가 완료되면 작업 표시줄의 알림 영역을 선택하고 Spacedesk 아이콘을 선택합니다. 그러면 상태가 다음과 같은지 확인할 수 있는 서버 창이 열립니다. 켜짐(유휴).
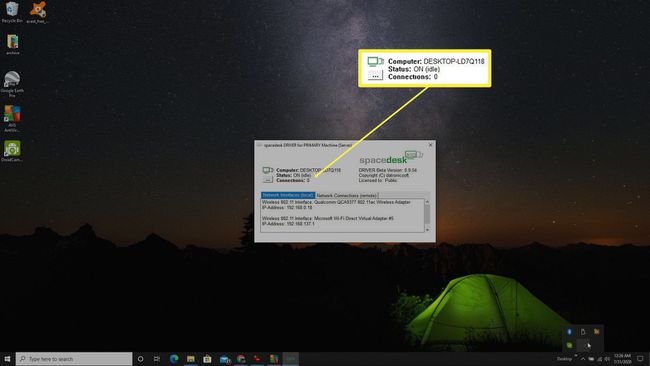
상태가 ON이 아닌 경우 창 왼쪽에 있는 세 개의 점을 선택하고 ON을 선택하여 서버를 활성화합니다.
디스플레이를 투사할 두 번째 랩톱에 Spacedesk 소프트웨어의 뷰어 버전을 설치합니다. 설치의 마지막 단계에서 다음을 선택하십시오. spacedesk 뷰어 실행. 뷰어 소프트웨어는 Windows, iOS 또는 Android 장치에서 사용할 수 있습니다. 모든 시스템에서 Viewer 소프트웨어 인터페이스는 동일하게 보입니다.
-
뷰어 응용 프로그램에서 소프트웨어가 네트워크에서 감지하는 서버를 선택합니다. 그러면 뷰어 소프트웨어를 실행하는 랩톱이 서버 소프트웨어를 실행하는 데스크톱용 확장 디스플레이로 바뀝니다.

-
그런 다음 데스크탑 PC의 디스플레이 설정을 사용하여 외부 디스플레이의 해상도와 위치를 조정할 수 있습니다.
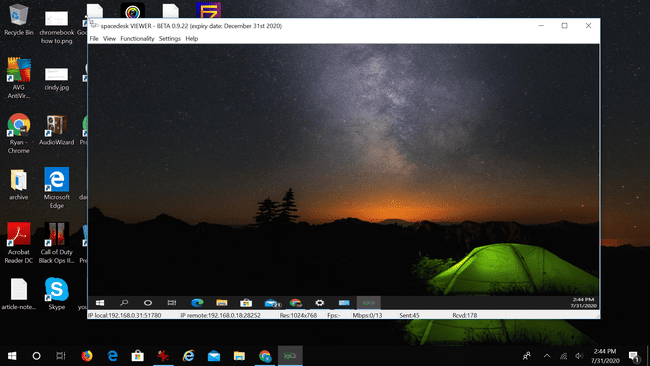
이와 동일한 작업을 수행하는 데 도움이 되는 다른 소프트웨어는 다음과 같습니다.
- 시너지
- 입력 감독
- 울트라몬
Chrome 원격 데스크톱을 사용하는 방법
노트북을 모니터로 사용하는 또 다른 빠르고 간단한 솔루션은 Google의 무료 크롬 원격 데스크톱 서비스.
이 솔루션은 다른 사람들이 볼 수 있도록 화면을 다른 모니터에 미러링하려는 시나리오에 이상적입니다. Chrome 원격 데스크톱을 사용하면 노트북 화면에 데스크톱을 표시할 수 있습니다.
-
화면을 투사하려는 컴퓨터에서 다음을 방문하십시오. remotedesktop.google.com, 선택 원격 지원 페이지 상단에 있는 두 개의 링크에서
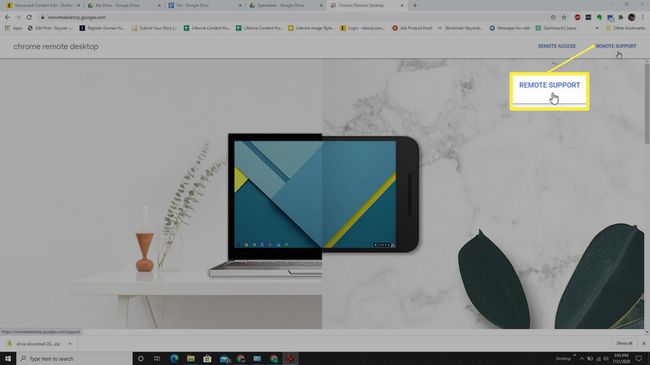
-
다음 페이지에서 다운로드 아이콘을 선택합니다. 도움을 받다 부분.
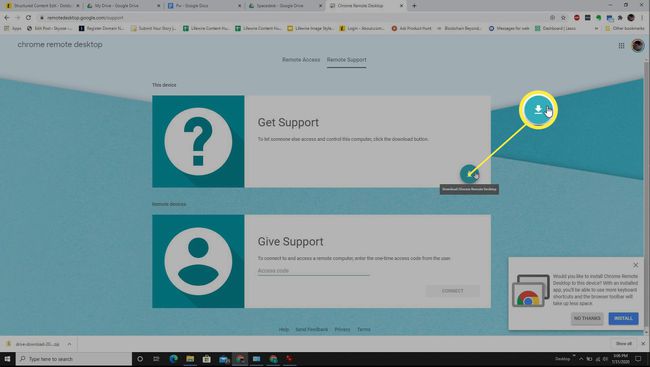
-
Chrome 확장 프로그램이 설치되면 동일한 페이지로 돌아갑니다. 이제 코드 생성 선택할 수 있는 버튼입니다.
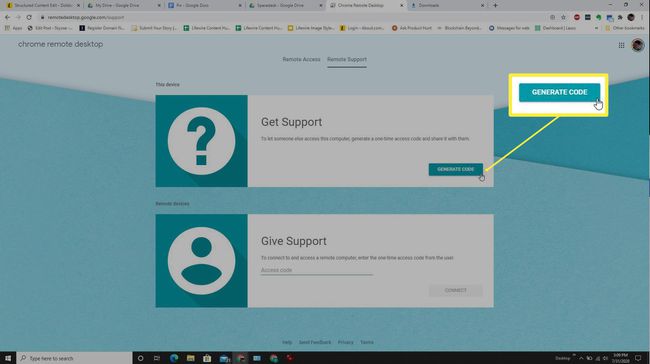
-
그러면 나중에 랩톱에 필요한 코드가 표시됩니다. 이 코드를 기록해 두십시오.
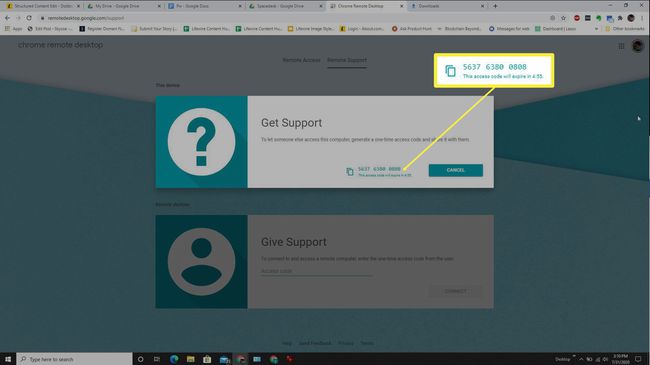
-
이제 화면을 투사할 노트북에 로그인합니다. Google 원격 데스크톱 페이지를 방문하여 원격 지원하지만 이번에는 아래로 스크롤하여 지원하다 부분. 이 섹션의 필드에 위에서 기록한 코드를 입력합니다.

-
선택하면 연결하다, 랩톱 화면에는 이 프로세스를 시작한 원래 컴퓨터의 화면이 표시됩니다.

Google 원격 데스크톱은 원격 시스템의 모든 화면을 표시합니다. 랩톱에 한 화면만 표시하려면 원격 랩톱에 표시하는 동안 단일 디스플레이만 사용하도록 다른 화면의 연결을 해제해야 합니다.
