Windows 8을 종료하는 방법: 쉽고 9가지 방법
윈도우 8 Microsoft의 이전 운영체제, 이는 Windows 8을 종료하는 방법과 같은 간단한 것을 포함하여 다시 배워야 할 것이 많다는 것을 의미합니다!
다행스럽게도 Windows 8의 개선 사항은 다음과 같습니다. 윈도우 8.1, 몇 가지 추가 방법을 추가하여 Windows 8을 더 쉽게 종료할 수 있습니다.
Windows 8을 종료하는 거의 12가지 방법이 있다고 해서 모두 나쁜 것은 아닙니다. 많은 옵션이 있으므로 Windows 8을 완전히 종료하는 데 사용할 수 있는 여러 경로가 있습니다. 컴퓨터, 특정 종류의 시간 동안 컴퓨터를 꺼야 하는 경우 선택할 수 있는 옵션 문제.
대부분의 컴퓨터는 아래의 Windows 8 종료 방법을 모두 또는 거의 모두 지원하지만 일부는 그렇지 않을 수 있습니다. 가지고 있는 컴퓨터 유형(예: 데스크탑 대 태블릿).
Windows 8을 종료하는 데 똑같이 효과적인 다음 9가지 방법 중 하나를 따르십시오.
시작 화면의 전원 버튼에서 Windows 8 종료
컴퓨터가 제대로 작동한다고 가정할 때 Windows 8을 종료하는 가장 쉬운 방법은 가상 전원 버튼 시작 화면에서 사용 가능:
선택 전원 버튼 아이콘 시작 화면에서.
-
선택하다 종료 나타나는 작은 메뉴에서.
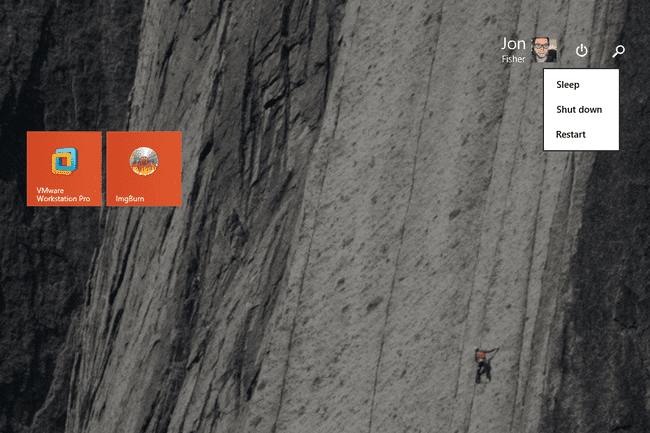
Windows 8이 종료되는 동안 기다리십시오.
전원 버튼 아이콘이 보이지 않습니까? 컴퓨터가 Windows 8에서 태블릿 장치로 구성되어 손가락이 실수로 탭하는 것을 방지하기 위해 이 버튼을 숨기거나 Windows 8.1 업데이트를 아직 설치하지 않았습니다.
설정 참에서 Windows 8 종료
이 Windows 8 종료 방법은 터치 인터페이스를 사용하는 경우 해제하기가 더 쉽지만 건반 그리고 쥐 트릭도 할 것입니다:
-
오른쪽에서 스와이프하여 열기 참 바.
키보드를 사용하는 경우 사용하면 조금 더 빠릅니다. 윈+아이. 그렇게 하면 3단계로 건너뜁니다.
-
선택 설정 매력.
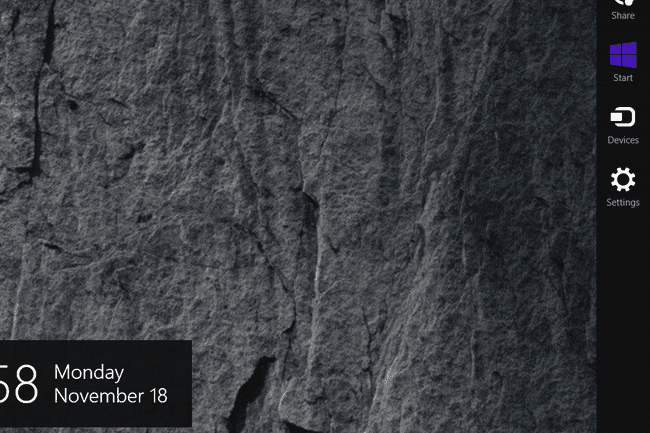
선택 전원 버튼 아이콘 설정 참의 하단 근처에 있습니다.
-
선택하다 종료 나타나는 작은 메뉴에서
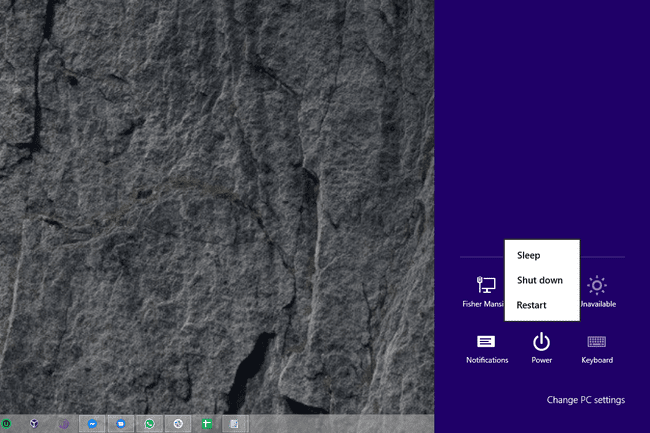
Windows 8 컴퓨터가 완전히 꺼질 때까지 기다리십시오.
이것은 "원래" Windows 8 종료 방법입니다. 사람들이 더 적은 단계를 거쳐 Windows 8을 종료하는 방법을 요구한 것은 놀라운 일이 아닙니다.
Win+X 메뉴에서 Windows 8 종료
NS 고급 사용자 메뉴, WIN+X 메뉴라고도 하는 이 기능은 Windows 8에서 가장 좋아하는 비밀 중 하나입니다. 의 사이에 많은 몇 번의 클릭만으로 Windows 8을 종료할 수 있습니다.
-
바탕 화면에서 시작 버튼.
사용 윈+X 키보드 조합도 작동합니다.
클릭, 탭 또는 마우스 오버 종료 또는 로그아웃, 고급 사용자 메뉴 하단 근처에 있습니다.
-
선택하다 종료 오른쪽에 열리는 작은 목록에서

Windows 8이 완전히 종료될 때까지 기다리십시오.
시작 버튼이 보이지 않습니까? 시작 버튼 없이도 고급 사용자 메뉴를 열 수 있는 것은 사실이지만, 시작 버튼과 고급 사용자 메뉴에서 Windows 8을 종료하는 옵션이 동시에 나타납니다. 8.1.
로그인 화면에서 Windows 8 종료
조금 이상하게 보일 수 있지만 Windows 8을 종료할 수 있는 첫 번째 기회는 Windows 8이 완료된 직후입니다. 시작:
-
Windows 8 장치 시작이 완료될 때까지 기다리십시오.
이 방법으로 Windows 8을 종료하고 싶지만 컴퓨터가 실행 중인 경우 Windows 8을 직접 다시 시작하거나 자물쇠 당신의 컴퓨터와 승+패 키보드 단축키.
화면 오른쪽 하단의 전원 버튼 아이콘을 선택합니다.
-
선택하다 종료 나타나는 작은 메뉴에서

Windows 8 PC 또는 장치가 완전히 종료될 때까지 기다리십시오.
컴퓨터 문제로 인해 Windows가 제대로 작동하지 않지만 로그인 화면이 표시되는 경우 이 작은 전원 버튼 아이콘이 문제 해결에 매우 유용할 것입니다. 보다 방법 1 우리의 Windows 8에서 고급 시작 옵션에 액세스하는 방법 이상.
Windows 보안 화면에서 Windows 8 종료
Windows 8을 종료하는 가장 빠른 방법 중 하나는 이전에 본 적이 있지만 무엇을 불러야 할지 잘 모르는 곳에서 하는 것입니다.
사용Ctrl+Alt+Del Windows 보안을 여는 키보드 단축키.
선택 전원 버튼 아이콘 오른쪽 하단 모서리에 있습니다.
-
선택하다 종료 표시되는 작은 팝업에서

Windows 8이 종료되는 동안 기다리십시오.
키보드를 사용하지 않습니까?
당신은 사용을 시도 할 수 있습니다 Ctrl+Alt+Del Windows 8 화면 키보드를 사용했지만 결과가 혼합되었습니다. 태블릿을 사용하는 경우 물리적 창 버튼(있는 경우)을 누른 다음 태블릿의 전원 버튼. 이 조합은 일부 컴퓨터에서 Ctrl+Alt+Del을 모방합니다.
Alt+F4를 사용하여 Windows 8 종료
NS Alt+F4 종료 방법은 Windows 초기부터 작동했으며 Windows 8을 종료하는 데에도 동일하게 작동합니다.
아직 데스크탑이 없다면 데스크탑을 여십시오.
-
열려 있는 프로그램을 최소화하거나 최소한 열려 있는 창을 이리저리 움직여서 프로그램의 적어도 일부 섹션을 명확하게 볼 수 있도록 데스크탑.
열려 있는 프로그램을 종료하는 것도 괜찮으며 컴퓨터를 종료할 것이기 때문에 더 나은 옵션일 수 있습니다.
-
바탕 화면 배경의 아무 곳이나 클릭하거나 탭합니다. 아이콘이나 프로그램 창을 클릭하지 마십시오.
여기서 목표는 Windows에 매우 익숙하다면 다음을 수행하는 것입니다. 초점을 맞춘 프로그램 없음. 즉, 아무 것도 선택하지 않으려는 것입니다.
누르다 Alt+F4.
-
로부터 윈도우 종료 화면에 나타나는 상자에서 종료 ~로부터 컴퓨터가 무엇을 하기를 원하십니까? 옵션 목록, 그리고 좋아요.
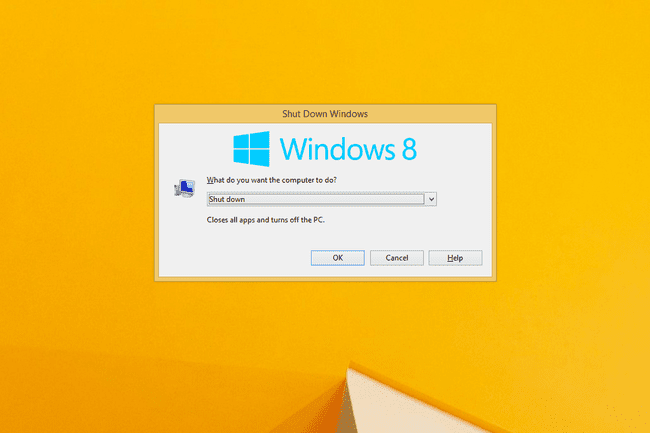
Windows 8이 종료될 때까지 기다립니다.
프로그램 중 하나가 닫히는 것을 본 경우 윈도우 종료 상자는 열려 있는 모든 창을 선택 취소하지 않았음을 의미합니다. 위의 3단계부터 다시 시도하세요.
종료 명령으로 Windows 8 종료
윈도우 8 명령 프롬프트 유용한 도구로 가득 차 있으며 그 중 하나는 종료 명령 예상대로 올바른 방법으로 사용하면 Windows 8이 종료됩니다.
Windows 8 명령 프롬프트를 엽니다. NS 운영 차라리 그 길을 가고 싶다면 상자도 괜찮습니다.
-
다음을 입력한 다음 키를 누릅니다. 입력하다:
종료 /p
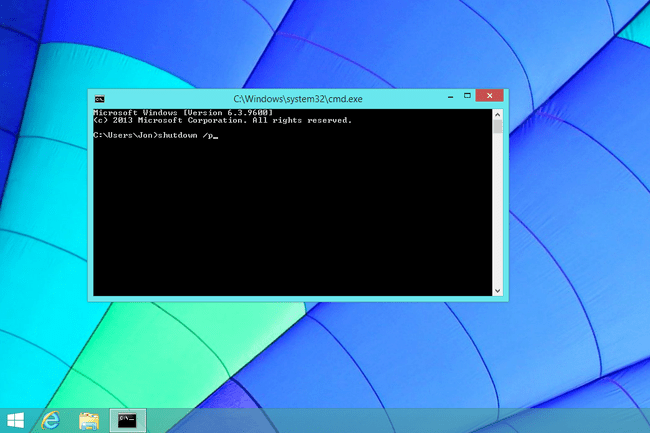
Windows 8이 종료됩니다. 즉시 위의 실행 후 명령. 이 작업을 수행하기 전에 작업 중인 모든 항목을 저장해야 합니다.
Windows 8 컴퓨터가 종료되는 동안 기다리십시오.
NS 종료 명령 에는 종료 전 대기 시간 지정과 같이 Windows 8 종료에 대한 모든 종류의 제어를 제공하는 여러 추가 옵션이 있습니다.
SlideToShutDown 도구를 사용하여 Windows 8 종료
솔직히 말해서, 이 Windows 8 종료 방법을 사용하도록 강요할 수 있는 컴퓨터의 이상하지만 심각한 몇 가지 문제만 생각할 수 있지만 철저하게 언급해야 합니다.
다음으로 이동합니다. C:\Windows\System32 폴더.
-
찾기 SlideToShutDown.exe 찾을 때까지 아래로 스크롤하여 파일을 검색하거나 검색 시스템32 상자에 넣다 파일 탐색기.
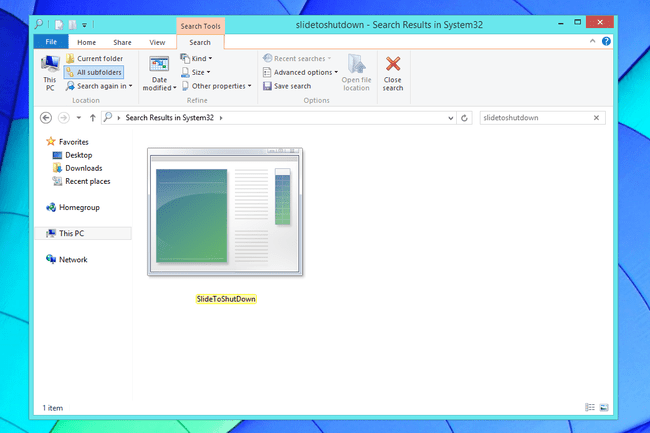
열려있는 SlideToShutDown.exe.
-
손가락이나 마우스를 사용하여 아래로 당겨 슬라이드하여 PC 종료 현재 화면의 상단 절반을 차지하고 있는 영역입니다.

옵션이 사라지기 전에 이 작업을 수행할 수 있는 시간은 약 10초입니다. 그런 일이 발생하면 실행하십시오. SlideToShutDown.exe 다시.
Windows 8이 종료되는 동안 기다리십시오.
매우 합법적인 사용 방법 슬라이드 투 셧다운 방법은 Windows 8을 한 번 탭하거나 두 번 클릭하여 종료할 수 있도록 프로그램에 대한 바로 가기를 만드는 것입니다. 바탕 화면 작업 표시줄에 이 바로 가기를 보관하는 것이 좋습니다. 바로 가기를 만들려면 파일을 마우스 오른쪽 버튼으로 클릭하거나 길게 누르고 다음으로 이동합니다. 보내기 > 바탕 화면(바로 가기 만들기).
전원 버튼을 길게 눌러 Windows 8 종료
Windows 8이 설치된 일부 울트라 모바일 컴퓨터는 전원 버튼을 누른 상태에서 적절한 종료를 허용하는 방식으로 구성되어 있습니다.
길게 누르기 전원 버튼 Windows 8 장치에서 최소 3초 동안
화면에 종료 메시지가 표시되면 전원 버튼에서 손을 뗍니다.
-
선택하다 종료 옵션 메뉴에서.
이는 제조업체별 Windows 8 종료 방법이므로 정확한 메뉴와 종료 및 다시 시작 옵션 목록은 컴퓨터마다 다를 수 있습니다.
Windows 8이 종료되는 동안 기다리십시오.
컴퓨터 제조업체에서 지원하지 않는 경우 이 방법으로 컴퓨터를 종료해도 Windows 8이 프로세스를 안전하게 중지하고 프로그램을 닫도록 허용하여 잠재적으로 매우 심각한 문제를 일으킬 수 있습니다. 문제. 대부분의 데스크탑 및 비터치 노트북은 ~ 아니다 이렇게 구성했습니다!
Windows 8 종료 팁 및 추가 정보
다음은 Windows 8 컴퓨터 종료에 대해 알아야 할 몇 가지 중요한 사항입니다.
"노트북 덮개를 닫거나 전원 버튼을 누르거나 그대로 두면 Windows 8이 종료됩니까?"
아니요, 컴퓨터의 덮개를 닫거나 전원 버튼을 한 번 누르거나 컴퓨터를 그대로 두십시오. Windows 8을 종료하지 않습니다. 어쨌든 보통은 아닙니다.
대부분의 경우 이 세 가지 시나리오 중 하나는 Windows 8을 잠, 종료하는 것과는 매우 다른 저전력 모드입니다.
때때로 컴퓨터는 다음과 같이 구성됩니다. 최대 절전 모드 그러한 경우 중 하나 또는 때로는 특정 기간의 수면 후에. 최대 절전 모드는 전원이 없는 모드이지만 Windows 8 컴퓨터를 실제로 종료하는 것과는 다릅니다.
"왜 내 컴퓨터에 '업데이트 및 종료'가 표시됩니까?"
Windows가 자동으로 다운로드 및 설치됩니다. 패치 Windows 8, 일반적으로 화요일 패치. 이러한 업데이트 중 일부는 완전히 설치되기 전에 컴퓨터를 다시 시작하거나 종료했다가 다시 켜야 합니다.
언제 종료 변경 업데이트 및 종료, 이는 Windows 8 종료 프로세스가 완료될 때까지 몇 분 더 기다려야 할 수 있음을 의미합니다.
