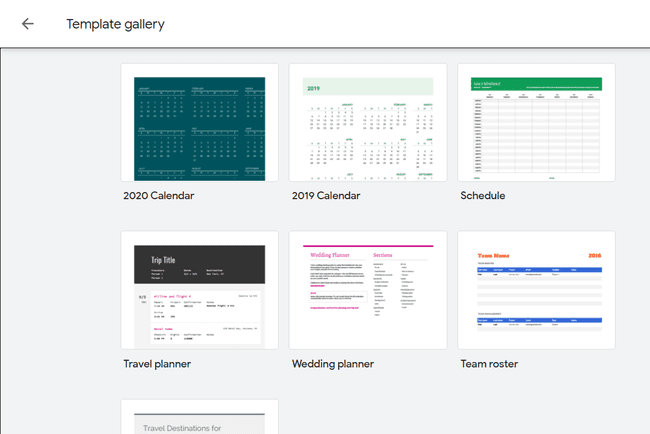Google 문서에서 캘린더 템플릿을 사용하는 방법
알아야 할 사항
- Google에는 문서도구용 템플릿이 없지만 다른 많은 사이트에는 템플릿이 있습니다. 우리는 좋아한다 CalendarLabs.com 그리고 템플릿넷.
- CalendarLabs: 템플릿을 선택하고 클릭 다운로드 > 사본 만들기 파일을 Google 드라이브 계정에 복사합니다.
- 그런 다음 Google 문서에서와 마찬가지로 템플릿을 수정할 수 있습니다.
이 도움말에서는 Google 문서도구에서 캘린더 템플릿을 다운로드하고 수정하는 방법을 설명합니다. 아래 단계는 데스크톱 버전의 Google 문서도구에 대한 것입니다. 그러나 템플릿을 문서로 가져오면 모바일 앱에서 보고 편집할 수 있습니다.
Google 문서 캘린더 템플릿 찾기
처음부터 시작하려는 경우 Google 문서에서 캘린더를 만드는 것은 지루합니다. 훨씬 더 나은 대안은 미리 만들어진 달력 템플릿을 문서로 직접 가져오는 것입니다. 첫 번째 단계는 달력 템플릿을 찾는 것입니다. Google은 문서도구를 제공하지 않습니다. 구글 스프레드시트), 하지만 다른 많은 사이트에서도 마찬가지입니다. 우리는 사용할 것입니다 CalendarLabs.com.
-
캘린더 실험실 사이트에서 다음을 검색하십시오. 문서 캘린더 업데이트된 템플릿을 찾거나 올해의 템플릿으로 직접 이동. 또 다른 좋은 옵션은 템플릿넷 한 번에 몇 달을 받기 때문입니다.
Google 문서도구는 Microsoft Word 문서도 허용합니다. 따라서 DOC가 있거나 DOCX 캘린더가 포함된 파일을 다운로드한 다음 문서에서 열기 그들을 사용합니다.
-
선택하다 다운로드 사용하려는 템플릿에서
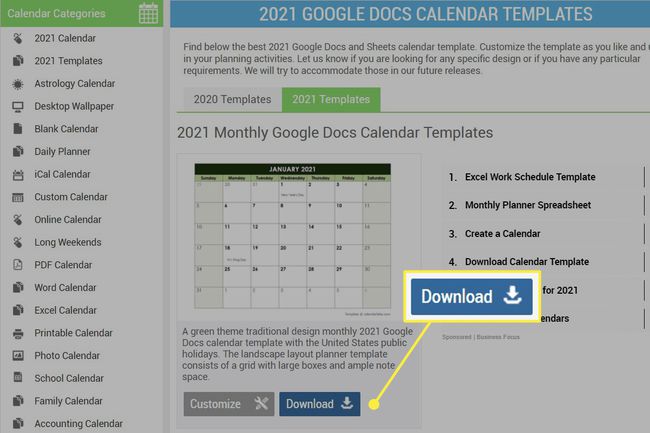
-
다음 페이지에서 사본 만들기 파일을 Google 드라이브 계정에 복사합니다. 로그인하라는 메시지가 표시되면 지금 로그인하세요.
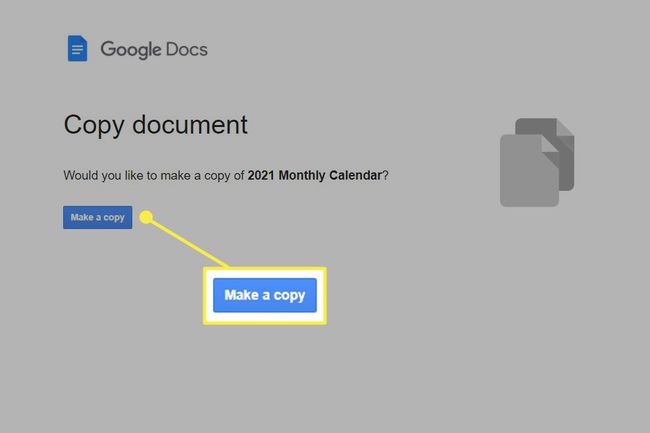
새 문서의 캘린더로 즉시 이동합니다.
문서 캘린더 템플릿 수정
Google 문서에서 캘린더를 변경하는 것은 변경하는 것과 동일한 방식으로 작동합니다. 그러나 테이블 내에서 작업하고 있으므로 일반 문서 텍스트만큼 유동적이지 않다는 것을 기억하는 것이 중요합니다.
텍스트를 추가하려면 날짜 중 하나를 클릭하고 입력을 시작합니다. 또한 그림을 삽입하고, 매일의 숫자를 편집하고, 표 테두리를 조정하고, 행과 열을 추가하고, 열을 병합하여 메모 섹션을 만들고, 텍스트 크기와 색상을 변경하는 등의 작업을 수행할 수도 있습니다.
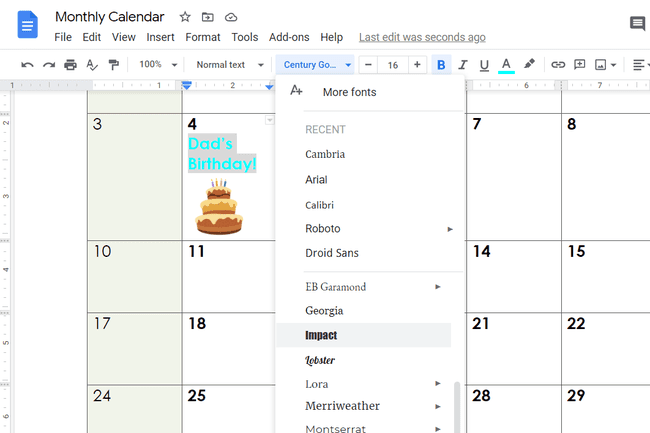
보다 Google 문서에서 표를 만드는 방법 캘린더를 처음부터 만들고 싶다면 또한 해당 기사에는 캘린더 템플릿을 사용자 정의하려는 경우 표 편집에 대한 자세한 정보가 있습니다.
Google 스프레드시트 캘린더 고려
Google 문서는 문서 스타일 편집에 탁월합니다. 그것이 그것의 목적이고 그것이 탁월한 것입니다. 그러나 캘린더와 같은 구조화된 데이터의 경우 Google 스프레드시트를 선호할 수 있습니다. 쉽게 잡을 수 있는 캘린더 템플릿이 내장되어 있으며 캘린더 사용 계획에 따라 스프레드시트가 더 나은 선택이 될 수도 있습니다.
당신의 캘린더 필요 무언가를 쓸 수 있는 공간? 위에서 문서에서 보았듯이 실제로 테이블 셀을 편집하고 있기 때문에 이벤트를 만드는 것은 매우 쉽습니다. 그러나 특정 요일을 강조 표시하거나 인쇄해야 하는 경우 해당 요일을 한 눈에 확인할 수 있습니다. 스프레드시트의 캘린더 템플릿이면 충분합니다.
몇 가지 옵션이 있습니다. 스프레드시트를 열고 템플릿 갤러리 상단에.