IPhone에서 Apple TV로 스트리밍하는 방법
알아야 할 사항
- AirPay 호환 앱: iPhone과 Apple TV가 동일한 Wi-Fi 네트워크를 사용하는지 확인 > 앱 실행 > 에어플레이 아이콘 > Apple TV를 탭합니다.
- AirPlay와 호환되지 않는 앱: iPhone과 Apple TV가 동일한 Wi-Fi 네트워크를 사용하는지 확인 > 열기 제어 센터 > 탭 스크린 미러링 > Apple TV를 탭하고 > 입력 에어플레이 코드.
- 일부 AirPlay 호환 앱에서 공유하다 (화살표가 나오는 상자).
iPhone에 큰 화면으로 보고 싶은 동영상이 있습니까? Apple TV가 있다면 정말 쉽습니다. 이 문서에서는 iPhone에서 Apple TV로 콘텐츠를 스트리밍하는 방법을 설명합니다.
Apple TV로 스트리밍하려면 어떻게 합니까?
여러 Apple 기기를 사용하는 것의 이점 중 하나는 원활하게 함께 작동한다는 것입니다. iPhone에서 Apple TV로 스트리밍하려는 경우입니다. 이렇게 하려면 Apple 기술을 사용합니다. 에어플레이, iOS에 내장되어 있으며 tvOS 많은 앱에서 사용됩니다.
스트리밍하려는 콘텐츠가 포함된 앱이 AirPlay를 지원하는 경우 가장 쉽습니다. 그렇지 않은 경우에도 Apple TV에서 콘텐츠를 계속 표시할 수 있습니다.
AirPlay 호환 앱을 사용하여 iPhone에서 스트리밍
오디오, 비디오 또는 사진을 지원하는 Apple 앱과 같은 AirPlay 호환 앱을 사용하여 iPhone에서 Apple TV로 스트리밍하려면 다음 단계를 따르십시오.
전부는 아니지만 많은 타사 오디오, 비디오 및 사진 앱도 AirPlay를 지원합니다.
iPhone과 Apple TV를 동일한 Wi-Fi 네트워크에 연결합니다.
iPhone에서 스트리밍하려는 콘텐츠가 포함된 앱을 실행합니다.
-
앱에서 에어플레이 아이콘(하단을 찌르는 삼각형이 있는 직사각형).

일부 호환 앱에서는 AirPlay 아이콘이 약간 숨겨져 있습니다. 에서 봐 공유하다 아이콘(화살표가 나오는 사각형)을 탭하여 메뉴를 엽니다.
-
스트리밍하려는 Apple TV의 이름을 탭합니다. 귀하의 비디오가 잠시 후 TV에 나타납니다.

-
iPhone 앱을 통해 콘텐츠를 제어하세요. 스트리밍을 완전히 중지하려면 에어플레이 아이콘을 누른 다음 iPhone을 누릅니다.
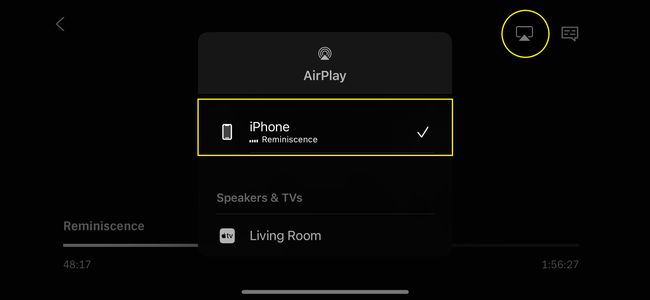
iPhone 화면을 Apple TV로 미러링
모든 앱이 AirPlay를 지원하는 것은 아닙니다. 다행히 AirPlay는 Apple 운영 체제에 내장되어 있으므로 전체 화면 미러링 iPhone에서 Apple TV로. 방법은 다음과 같습니다.
iPhone과 Apple TV를 동일한 Wi-Fi 네트워크에 연결합니다.
-
열려있는 제어 센터.
당신은 또한 수 제어 센터를 리모컨으로 사용하여 Apple TV 제어.
수도꼭지 스크린 미러링 (iOS의 일부 버전에서는 두 개의 겹쳐진 사각형처럼 보일 수 있습니다.)
-
미러링하려는 Apple TV를 탭합니다.
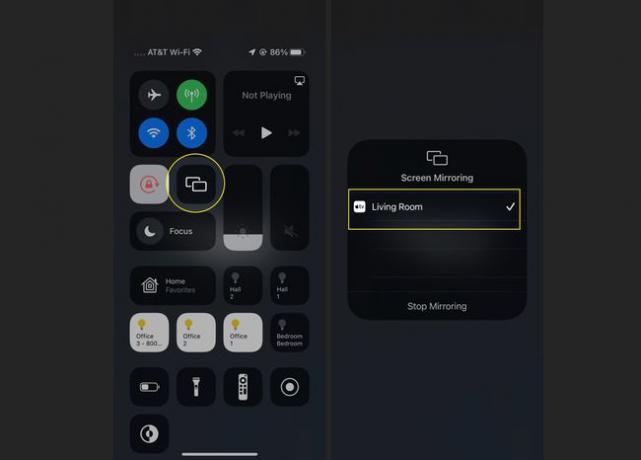
들어가다 에어플레이 코드 메시지가 표시되면 Apple TV에서
-
iPhone의 전체 화면이 TV에 나타납니다. 스트리밍하려는 콘텐츠가 있는 앱으로 이동합니다. 해당 콘텐츠에서 재생을 누릅니다.
콘텐츠가 전체 TV 화면을 차지하기를 원하십니까? iPhone을 가로 모드로 전환 앱이 지원하는 경우 앱이 전체 TV 화면을 차지합니다.
iPhone을 Apple TV 앱에 연결할 수 있습니까?
정확히. Apple TV 앱은 iPhone에서 Apple TV 기기로 콘텐츠를 스트리밍하는 데 관여하지 않습니다. 오히려 Apple TV 앱을 사용하면 Apple TV+에서 영화 및 TV 프로그램 보기, Apple TV 채널 및 구독 중인 기타 스트리밍 서비스.
Apple TV 앱은 Apple TV 기기, iPhone, iPad 및 Mac에 사전 설치되어 있습니다. 시청 기록과 다음 재생 목록은 모든 기기에서 자동으로 동기화되므로 Apple TV 앱은 모든 기기에서 연결됩니다.
이것은 대부분 Apple이 앱, 스트리밍 서비스 및 하드웨어 장치를 같은 이름인 Apple TV로 명명하는 것이 정말 혼란스러운 경우입니다. 운 좋게, 우리는 당신을 위해 Apple TV 네이밍을 풀었습니다.
iPhone에서 Apple TV로 홈 공유가 가능합니까?
모든 장치에서 모든 미디어를 쉽게 사용할 수 있기 전에는 홈 쉐어링. 동일한 Wi-Fi 네트워크에 있는 다른 장치의 미디어에 액세스할 수 있는 Apple 기능입니다. 예를 들어 집에 있는 누군가가 홈 공유를 통해 자신의 음악을 제공하는 경우 Mac 또는 iPhone에서 해당 라이브러리를 들을 수 있습니다.
iPhone과 Apple TV는 모두 홈 공유를 지원하므로 음악과 비디오를 Apple TV로 보낼 수 있습니다. 이것은 대부분의 경우 AirPlay보다 덜 유용하지만 알아둘 가치가 있습니다. 수행할 작업은 다음과 같습니다.
iPhone과 Apple TV가 모두 동일한 Wi-Fi 네트워크에 연결되어 있고 최신 버전의 OS를 실행 중이고 동일한 계정에 로그인되어 있는지 확인하십시오. 애플 아이디, 그리고 콘텐츠를 재생할 수 있는 권한 해당 Apple ID에 속합니다.
-
각 장치에서 홈 공유 활성화:
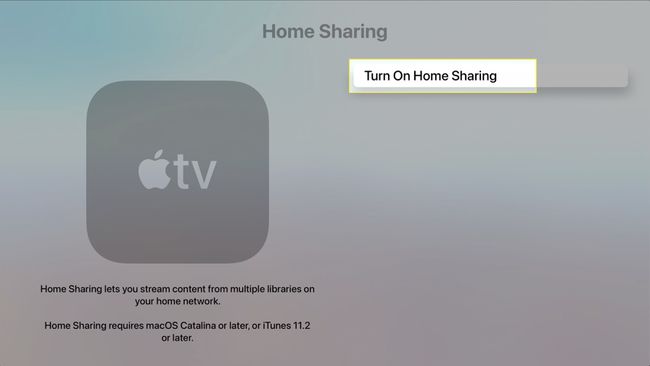
- 아이폰:설정 > 음악 또는 TV > TV라면, 아이튠즈 비디오 > 홈 쉐어링 > 로그인 애플 아이디로.
-
애플 TV: 설정 > 사용자 및 계정 > 홈 쉐어링 > 로그인 애플 아이디로.
iPhone에서 음악 또는 TV 앱.
-
Apple TV에서 컴퓨터 콘텐츠를 재생하려는 공유 iPhone 라이브러리를 선택합니다.
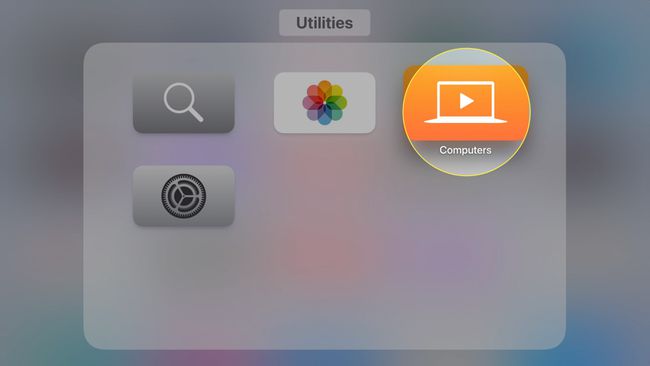
-
재생할 음악이나 비디오를 찾으면 다른 콘텐츠를 선택하는 것처럼 Apple TV 리모컨으로 클릭합니다.
이 시나리오에서 홈 공유는 Apple에 사전 설치된 음악 또는 TV 앱을 단순히 탐색하는 것보다 덜 효과적일 수 있습니다. TV는 모든 장치에서 사용할 수 있는 모든 콘텐츠를 가지고 있어야 하기 때문에(모든 미디어를 모든 장치에 동기화한다고 가정) 장치).
자주하는 질문
-
iPhone에서 TV로 스트리밍하려면 어떻게 합니까?
NS iPhone에서 TV로 스트리밍, 몇 가지 옵션이 있습니다. HDMI 케이블과 함께 Lightning 디지털 AV 어댑터를 사용하여 iOS 기기를 TV에 연결할 수 있습니다. 선택적으로 Chromecast를 사용하여 Chromecast 호환 앱을 TV로 전송합니다. DLNA를 지원하는 스마트 TC가 있는 경우 DLNA-호환되는 앱.
-
iPhone에서 Roku로 스트리밍하려면 어떻게 합니까?
당신은 할 수 있습니다 iPhone을 Roku 장치에 미러링. iPhone에서 제어 센터를 열고 스크린 미러링, Roku 장치를 선택합니다. 메시지가 표시되면 iPhone의 TV에 표시되는 코드를 입력합니다. 당신은 또한 수 iPhone에서 Roku로 전송: 스트리밍하려는 앱을 열고 깁스 상.
