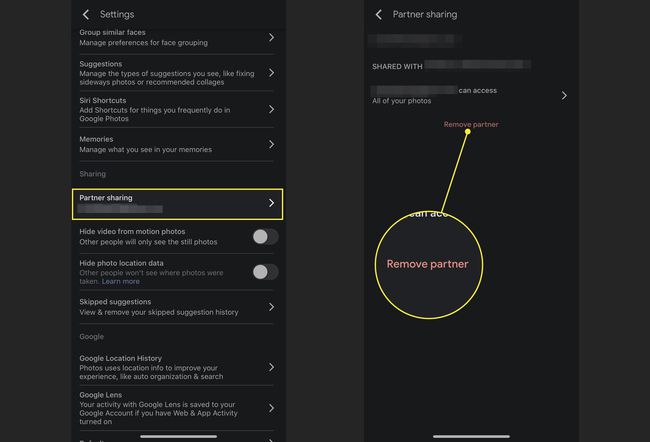IPhone에서 Android로 사진을 전송하는 방법
알아야 할 사항
- 사진을 공유하려면: Google 포토를 엽니다. 공유할 사진을 선택하고 공유하다, 연락처 선택, 메시지 추가 및 보내다.
- 또는 공유 폴더를 사용합니다. 창조하다 > 공유 앨범 > 제목 추가 > 사진 추가 > 사진 선택 > 완료. 공유하다, 연락처 추가, 메시지 추가, 보내다.
이 문서에서는 앱인 Google 포토를 사용하여 iPhone(앱을 실행할 수 있는 모든 iOS 버전)에서 Android 기기로 이미지를 공유하는 방법을 설명합니다. 앱 스토어에서 사용 가능. 또한 더 빠른 공유를 위해 앱에 파트너를 추가하는 방법도 다룹니다.
Google 포토로 몇 개의 이미지를 공유하는 방법
대부분의 사람들은 친구 및 가족과 한 번에 몇 장의 이미지만 공유하기를 원합니다. 방법은 다음과 같습니다.
iPhone에서 열기 구글 포토.
-
공유하려는 사진을 길게 탭하여 선택합니다.
이미지의 왼쪽 상단 모서리에 파란색 체크 표시가 나타나면 다른 이미지를 탭하여 추가합니다.
-
공유 버튼(화살표가 나오는 상자)을 탭합니다.
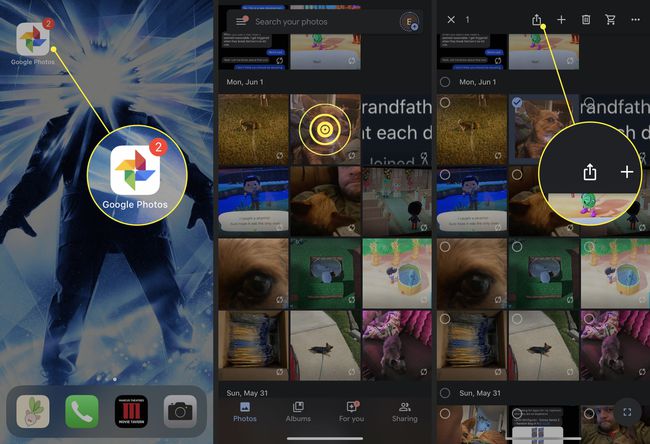
이미지를 보낼 연락처를 선택합니다.
사진과 함께 메시지를 보내려면 말해봐 들.
-
사진을 보낼 준비가 되면 보내다.

연락처는 Android 기기에서 알림을 받습니다. 탭하면 내가 공유한 사진을 보고 자신의 Google 포토 라이브러리에 추가하도록 선택할 수 있습니다. 그들은 또한 당신의 메시지에 답장하고 사진을 보낼 수 있습니다.
Google 포토에서 공유 앨범을 만드는 방법
Android 기기를 사용하는 사람에게 한 번에 많은 사진을 보내고 일부를 받고 싶다면 메시지 대신 Google 포토에서 공유 앨범을 만드세요.
열려있는 구글 포토.
-
화면 상단에서 선택 창조하다.
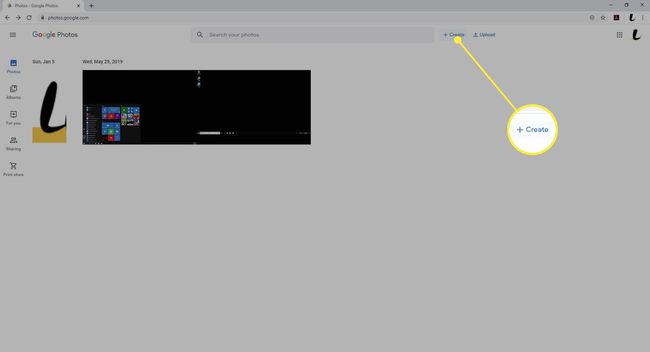
-
선택하다 공유 앨범.
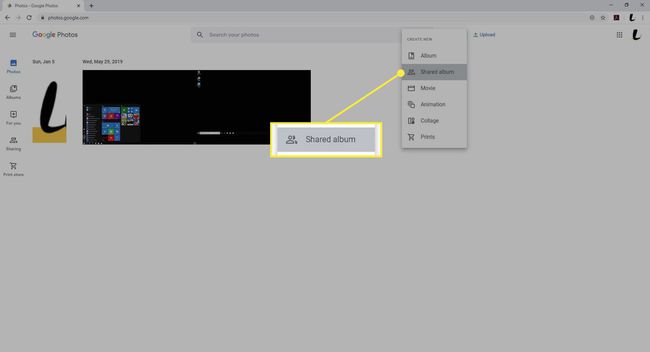
-
에서 제목 추가 필드에 앨범 이름을 지정합니다.
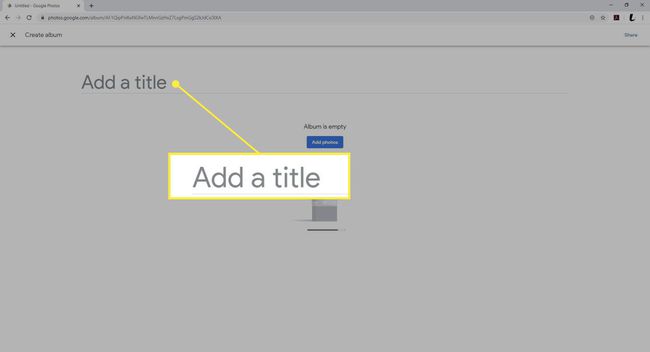
-
선택하다 사진 추가.
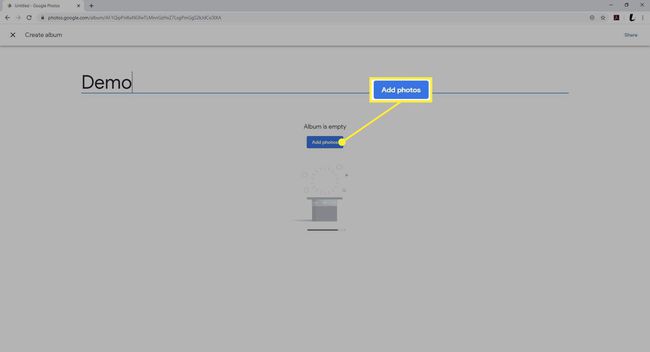
-
사진을 추가하려면 각 사진의 왼쪽 상단 모서리에서 사진을 선택합니다. (미리보기 이미지 위로 마우스를 가져가면 사진의 왼쪽 상단 모서리에 흰색 체크 표시가 나타납니다.)
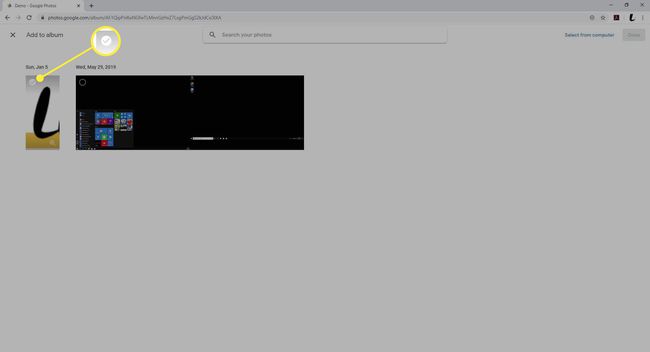
-
새 앨범의 사진을 선택한 후 완료 오른쪽 상단 모서리에 있습니다.
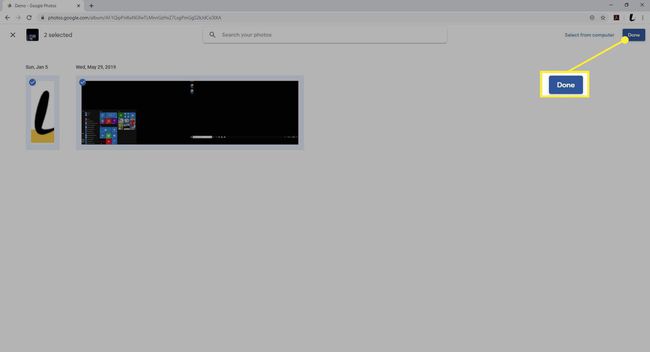
-
앨범을 공유하려면 공유하다.
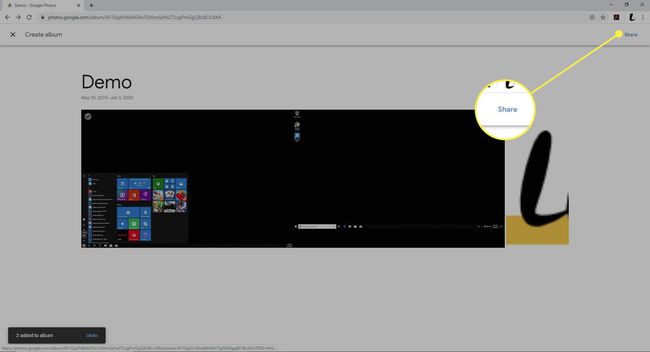
-
입력 시작 이름, 전화 번호, 또는 이메일 공유 폴더의 수신자 주소입니다. 모든 수신자를 포함할 때까지 자동 완성 옵션에서 연락처를 선택합니다.
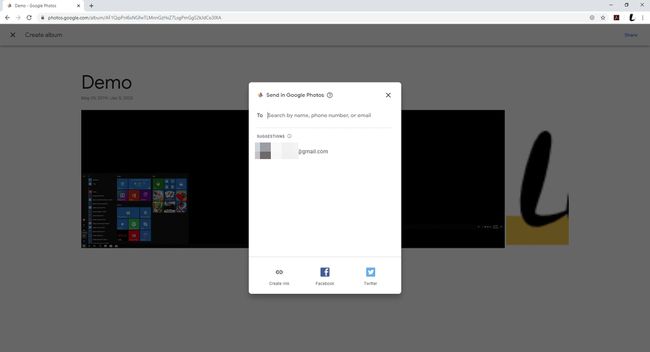
-
선택하여 추가 수신자 입력 + (더하기 기호).
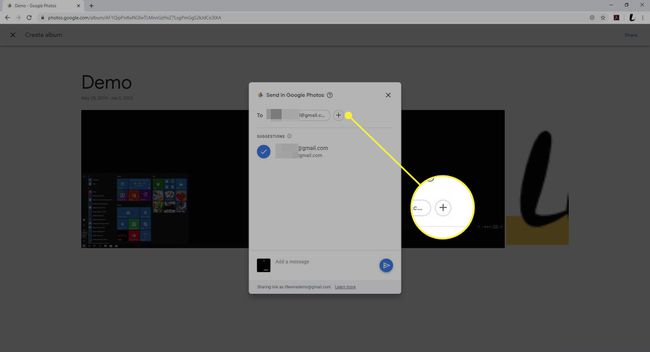
-
당신은 또한 수 메시지 추가 받는 사람의 초대장 하단에.

-
선택 보내다 버튼을 눌러 앨범을 공유합니다.
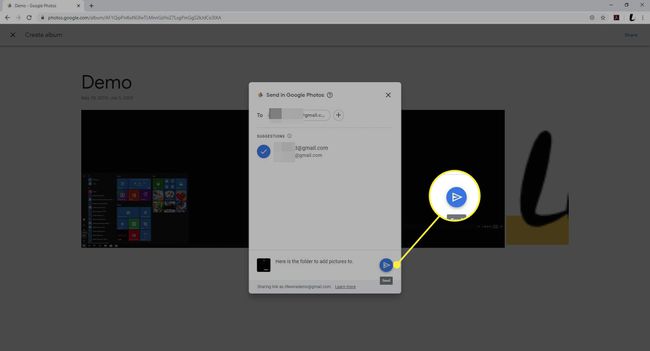
Google 포토의 파트너를 지정하는 방법
구글 포토 계정에 파트너를 추가할 수 있습니다. 이 사람은 특정 사진을 자동으로 수신하므로 매번 수동으로 사진을 공유할 필요가 없습니다. 앱에서 파트너 계정에 사람을 추가하려면:
Google 포토를 엽니다.
당신의 사용자 아이콘 오른쪽 상단 모서리에 있습니다.
-
수도꼭지 사진 설정.
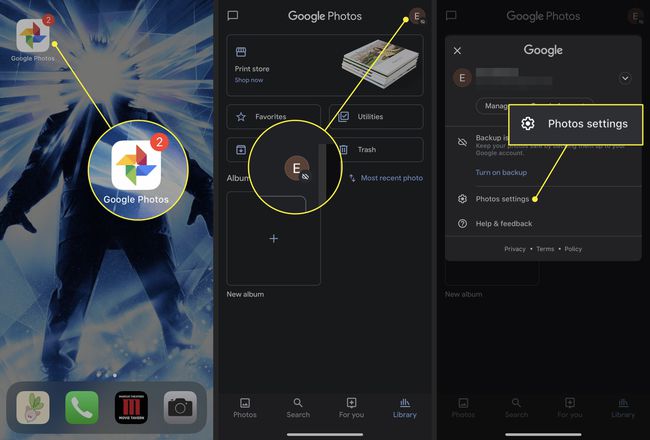
선택하다 파트너 공유.
다음 화면에서 선택 시작하다.
-
목록에서 연락처 이름을 선택하거나 텍스트 필드에 이메일을 입력합니다.
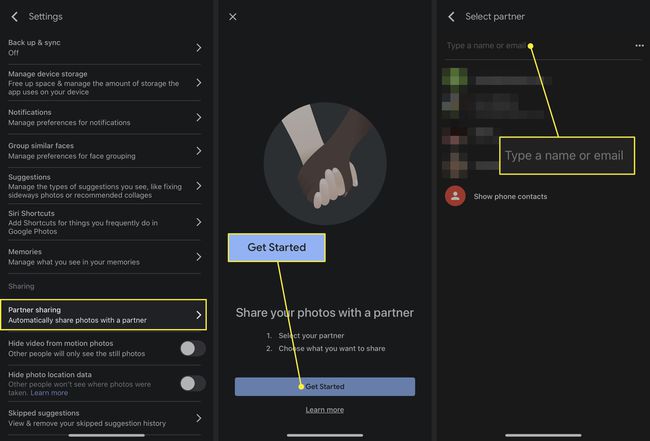
-
다음 화면에서 액세스 권한 부여를 선택합니다. 모든 사진 또는 특정인의 사진. 옆에 있는 스위치를 탭하세요. 오늘 이후의 사진만 표시 파트너를 초대한 후 캡처한 이미지를 공유합니다.
보다 구체적인 옵션을 선택하면 다음 화면에서 공유할 사진 주제를 선택합니다.
선택하다 다음.
-
최종 화면에는 수신자와 공유 중인 사진을 포함하여 선택한 모든 항목이 요약되어 표시됩니다. 수도꼭지 초대장을 보내다 끝내기 위해.

확인되면 Android 사용자는 초대를 수락하라는 알림을 받습니다. 수락하면 Google 포토 메뉴에서 공유된 사진을 볼 수 있습니다.
파트너 공유를 종료하려면 두 장치 중 하나에서 파트너 라이브러리로 이동한 다음 메뉴 > 설정. 열기 공유 라이브러리 섹션을 선택하고 파트너 제거 > 확인하다.
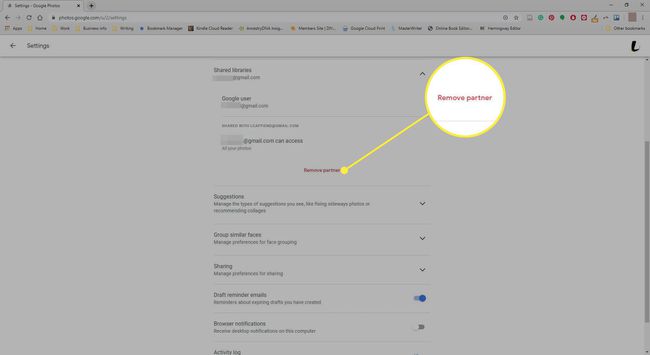
Google 포토 앱에서 파트너를 제거하려면 설정 화면, 탭 파트너 공유를 선택한 다음 파트너 제거.