Chrome to Phone 확장 프로그램을 사용하는 방법
알아야 할 사항
- Google 동기화 켜기: Chrome에서 프로필 이미지 선택 > 동기화 켜기. 웹 페이지를 열고 북마크를 모든 Google 계정에 동기화합니다.
- 끄려면 다음을 선택하십시오. 동기화가 켜져 있습니다. 프로필 메뉴에서 선택한 다음 끄다.
- 동기화를 사용하면 암호, 책갈피, 열린 창, 검색 기록 및 설정 정보가 장치 간에 동기화됩니다.
와 함께 크롬, 링크를 휴대폰으로 직접 보낼 수 있으므로 중단 없이 탐색 또는 스트리밍을 계속할 수 있습니다. 공식 Chrome to Phone 확장 프로그램은 더 이상 사용할 수 없지만 다음을 통해 동일한 기능을 사용할 수 있습니다. 구글 동기화.
Google 동기화를 설정하는 방법
이 기능을 사용하면 Gmail, 연락처, 캘린더 및 Chrome을 포함한 모든 Google 서비스를 동기화할 수 있습니다. 모든 장치에서 웹 검색 기록 및 중요한 책갈피에 액세스할 수 있습니다.
아직 설정하지 않은 경우 설정해야 합니다. 구글 계정 그리고 다운로드 크롬 당신의 장치에.
-
컴퓨터에서 Chrome을 엽니다.
사용하지 마세요 시크릿 모드.
-
Google 계정에 로그인합니다.
-
Chrome 브라우저의 오른쪽 상단에서 프로필 영상.
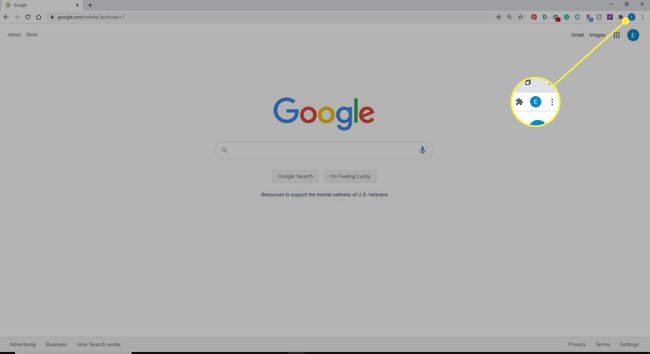
-
그런 다음 선택 동기화 켜기. 열려 있는 웹 페이지와 책갈피가 이제 스마트폰의 동일한 Google 계정에 동기화됩니다. 보려면 Chrome 앱을 엽니다.
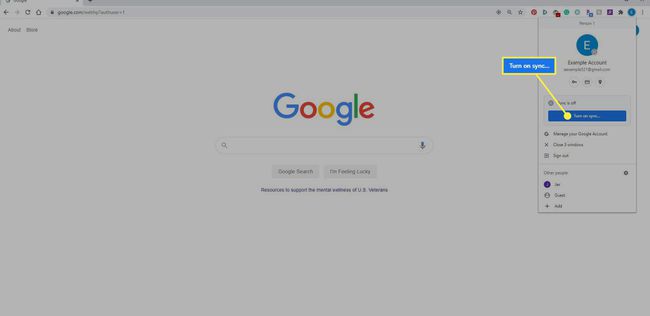
열려 있는 웹 페이지를 보려면 다음으로 이동하십시오. 최근 탭 휴대전화의 Chrome 앱 메뉴에서 모든 북마크를 보려면 다음으로 이동하십시오. 책갈피 Chrome 앱 메뉴에서
Google 동기화가 활성화되고 로그인하면 다른 모든 Google 제품에도 자동으로 로그인됩니다.
Google 동기화를 켜면 다음을 수행할 수 있습니다.
- 모든 장치에서 북마크에 액세스합니다.
- 인터넷 사용 기록 및 열려 있는 창을 확인합니다.
- 여러 장치에서 동일한 암호, 정보 자동 채우기, 설정 및 기본 설정에 액세스합니다.
더 이상 동기화하고 싶지 않다면
나중에 Google 동기화가 적합하지 않다고 판단되면 다음 단계에 따라 사용 중지할 수 있습니다.
-
컴퓨터에서 Chrome을 엽니다.
사용하지 마세요 시크릿 모드.
-
Chrome 브라우저의 오른쪽 상단에서 프로필 영상.
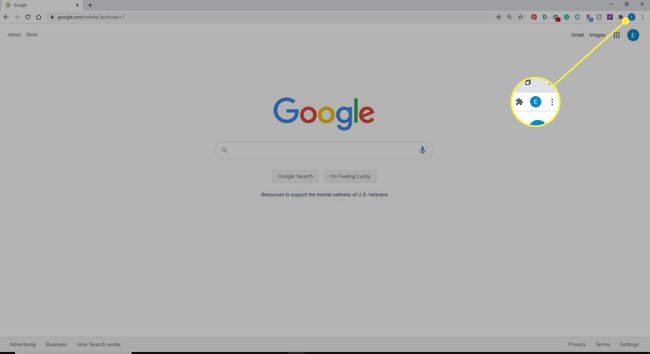
-
선택하다 동기화가 켜져 있습니다..
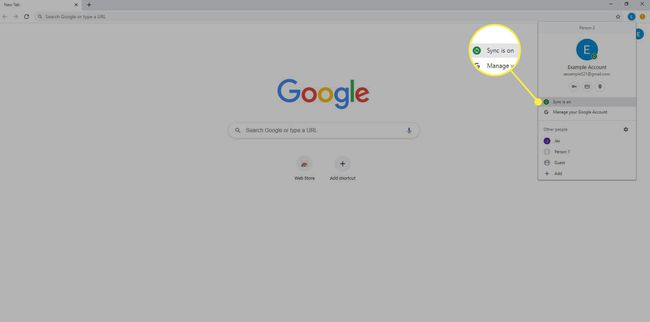
-
선택하다 끄다 표시되는 설정 창에서
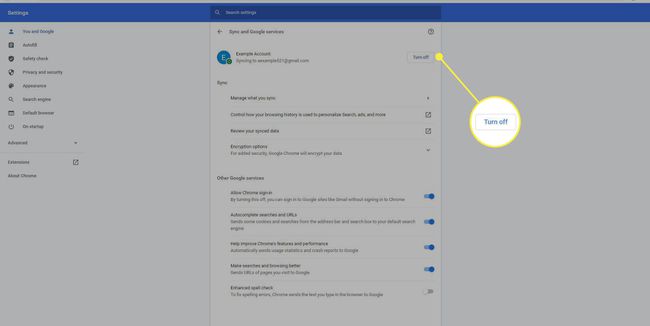
Google 동기화에 대한 마지막 말씀
동기화를 끄면 아무 영향도 미치지 않습니다. 이전에 동기화한 모든 기기에서 인터넷 사용 기록과 책갈피를 계속 보고 액세스할 수 있습니다. 그러나 노트북에 중요한 Google 문서를 북마크에 추가하는 것과 같이 새로 변경하면 휴대전화와 동기화되지 않습니다.
Google Sync를 사용하면 여러 기기에서 링크와 웹페이지를 간단하고 쉽게 공유할 수 있습니다. 몇 번의 키 입력으로 설정할 수 있으며 추가 Chrome 확장 프로그램을 설치할 필요가 없습니다.
