Google 문서 페이지 나누기를 사용하는 방법
알아야 할 사항
- 가장 빠름: 사용 Ctrl+엔터 키보드 단축키.
- 메뉴를 통해: 페이지 나누기를 원하는 문서를 클릭합니다. 딸깍 하는 소리 끼워 넣다 > 부서지다 > 페이지 나누기.
- 모바일: 페이지 나누기를 원하는 위치를 누르고 더하기 기호 > 페이지 나누기.
이 도움말에서는 데스크톱 및 모바일 앱의 Google 문서도구에서 페이지 나누기를 만드는 방법을 설명합니다.
Google 문서에서 페이지 나누기 방법
Google 문서도구는 페이지 나누기를 만드는 쉬운 방법을 제공합니다. 가장 빠른 방법은 Ctrl+엔터 키보드 단축키. 그렇지 않으면 다음으로 이동하십시오. 끼워 넣다 메뉴.
문서에서 페이지 나누기를 넣을 위치를 선택합니다. 잘못된 위치에 배치하면 언제든지 실행을 취소하고 다시 시작할 수 있습니다.
-
이동 끼워 넣다 > 부서지다, 그리고 선택 페이지 나누기. 여기에도 섹션 나누기 옵션이 있지만 페이지 나누기와는 다릅니다(아래에서 자세히 설명).
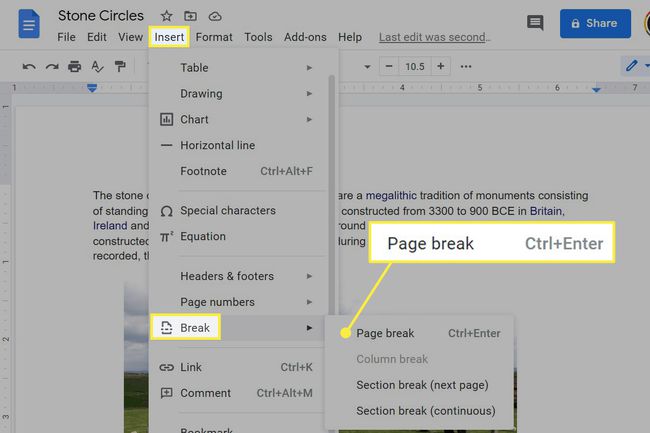
모바일 앱을 사용하는 경우 편집할 문서를 열고 페이지 나누기를 적용할 위치를 선택하고 더하기 기호를 사용하여 새 메뉴를 연 다음 페이지 나누기.
페이지 나누기를 제거하는 방법
이외에 편집하다 > 실행 취소, 다음과 같은 경우에만 잘 작동합니다. 단지 페이지 나누기를 만들었지만 Google 문서에는 전면적인 "모든 페이지 나누기 제거" 버튼이 없습니다. 다음으로 가장 좋은 방법은 중단 위치를 식별한 다음 개별적으로 삭제하는 것입니다.
하나를 찾는 것은 쉽습니다. 두 단락이나 그림과 같이 두 개체 사이의 큰 공간을 찾으십시오. 그것에 도달하면 바로 앞의 섹션(물론 모든 데이터 뒤)으로 이동하여 다음을 사용하십시오. 삭제 키가 없어질 때까지. 또는 섹션으로 이동하십시오. ~ 후에 페이지 나누기 및 사용 역행 키이 열쇠.
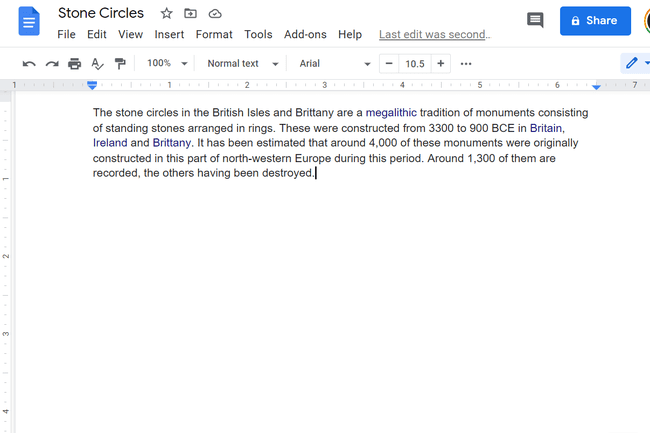
모바일 앱에서 이 작업을 수행하는 것이 훨씬 쉽습니다. 다음과 같은 수평선이 보일 때까지 스크롤하십시오. 페이지 나누기. 그 아래를 탭하여 커서를 거기에 초점을 맞춘 다음 백스페이스를 사용하여 제거하십시오.
페이지 나누기와 섹션 나누기
NS 끼워 넣다 > 부서지다 메뉴에는 두 가지 유사한 옵션이 있습니다. 섹션 나누기(다음 페이지) 그리고 섹션 나누기(연속). 그래서 그들은 무엇입니까? 페이지 나누기처럼 작동합니까? 좀 빠지는.
"다음 페이지" 옵션은 다음 페이지에서 새 섹션을 시작하는 동시에 페이지 나누기를 삽입합니다. 다른 하나는 같은 페이지에서 새 섹션을 시작합니다. 없이 페이지 나누기. 페이지 나누기는 새 페이지로 이동하기도 하지만 실제로 동일한 작업을 수행하지는 않습니다.
그렇다면 섹션 나누기는 무엇에 사용됩니까? 간단히 말해서; 문서를 각각 고유한 페이지 스타일을 가질 수 있는 부분으로 나누기 위한 것입니다.
예를 들어, 첫 번째 두 단락 사이에 섹션 나누기를 만든 경우("연속" 옵션 사용) 파일 > 페이지 설정 섹션별로 방향 또는 여백을 변경합니다. 첫 번째 단락의 왼쪽 및 오른쪽 여백을 0인치로 변경한 다음 두 번째 단락에서 4인치 여백을 설정할 수도 있습니다.
"다음 페이지" 섹션 나누기는 동일하지만 페이지 나누기도 만들기 때문에 문서의 각 페이지에 고유한 설정이 필요한 경우에 유용합니다.
페이지 나누기를 만들려고 할 때 섹션 나누기를 만든 경우 다음으로 이동하십시오. 보다 > 섹션 나누기 표시 그들을 찾기 위해. 휴식 시간 직전의 영역을 클릭하고 삭제 지우기 위한 키입니다.
