Windows 10에서 블루투스를 켜는 방법
알아야 할 사항
- 설정: 이동 시작 > 설정 > 기기 > 블루투스 및 기타 장치 그리고 블루투스를 켭니다.
- 관리 센터: 액션 센터 아이콘을 클릭하고 블루투스 회색에서 진한 파란색으로 변하는 카드입니다.
- 블루투스가 활성화되면 헤드폰 및 기타 장치를 연결하거나 블루투스를 통해 파일을 주고받을 수 있습니다.
이 문서에서는 설정 및 관리 센터에서 Bluetooth 컨트롤을 찾을 수 있는 위치를 포함하여 Windows 10 랩톱 또는 데스크탑 컴퓨터에서 Bluetooth를 켜는 방법을 다룹니다.
Windows 10에서 Bluetooth 설정은 어디에 있습니까?
Windows 10 데스크톱 또는 랩톱 컴퓨터에서 Bluetooth를 켜려면 가장 먼저 Bluetooth 설정이 어디에 있는지 알아야 합니다. 그러면 쉽게 켜고 끌 수 있습니다.
-
클릭 시작 (창) 버튼을 화면의 오른쪽 하단에 있습니다.
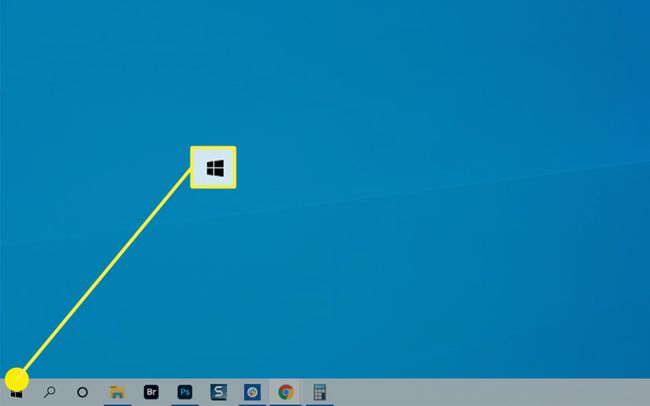
-
선택하다 설정.

또는 다음을 누를 수 있습니다. 윈도우 키 + X 키보드에서 Windows 고급 사용자 메뉴를 열고 설정 여기에서 검색하거나 설정 Windows 검색 표시줄에서 설정 앱 결과에서.
-
선택하다 기기.
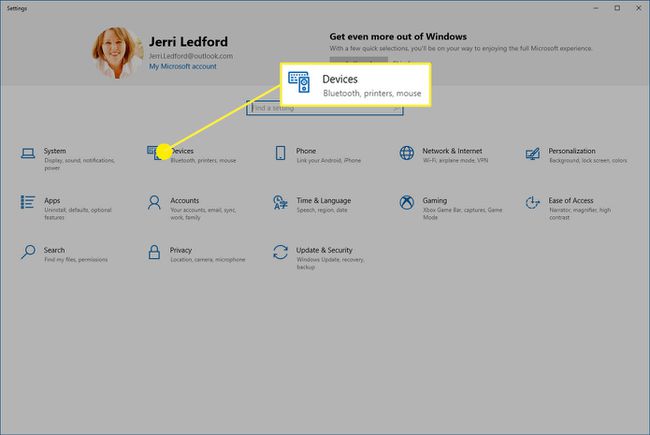
-
아직 선택하지 않은 경우 블루투스 및 기타 장치.

-
에 블루투스 및 기타 장치 화면, 블루투스 전환 에.

관리 센터에서 Windows 10에서 Bluetooth 켜기
Windows 10 컴퓨터에서 Bluetooth에 액세스하는 또 다른 방법은 Windows 관리 센터를 이용하는 것입니다. 관리 센터에는 연결 알림, 이메일 및 메시징 알림, 보안 검색 결과와 같은 작업이 필요한 컴퓨터 항목이 나열됩니다. 그러나 일부 설정에 빠르고 쉽게 액세스할 수 있는 빠른 액세스 도구 모음도 Action Center에 있습니다. 이 메뉴에서 블루투스를 빠르게 켜고 끌 수 있습니다.
-
Windows 바탕 화면에서 액션 센터 오른쪽 하단 모서리에 있는 아이콘.
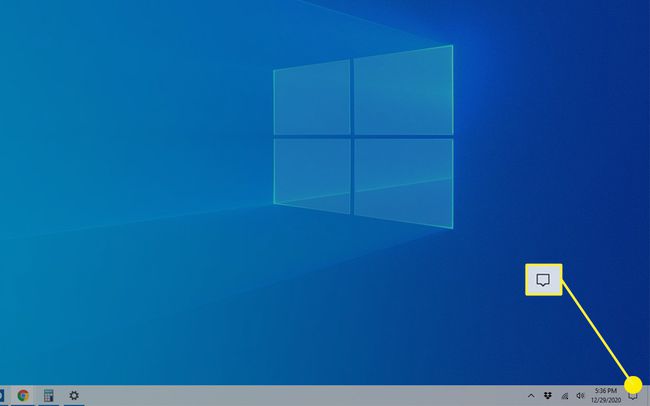
-
화면 하단에 빠른 액세스 메뉴가 표시된 상태로 알림 센터가 열립니다. 클릭 블루투스 카드를 사용하여 Bluetooth를 빠르게 켜거나 끕니다. 회색일 때 끄다 그리고 돌렸을 때 진한 파란색 에.
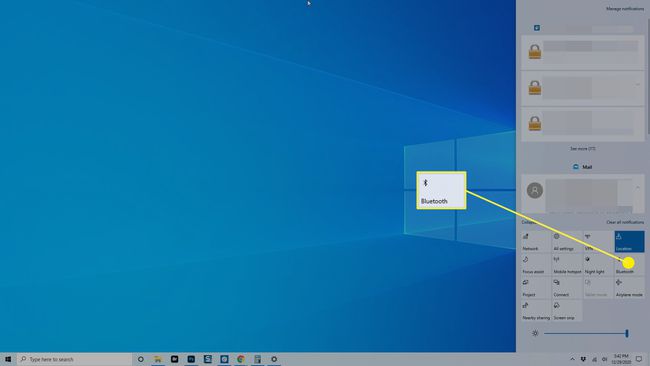
-
Bluetooth 설정에 액세스하려면 블루투스 카드를 선택한 다음 설정으로 바로 가기 메뉴에서.
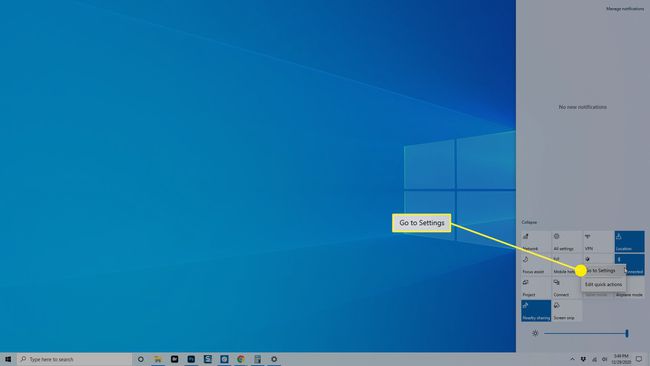
Windows 10 컴퓨터에서 Bluetooth 사용
Windows 10의 Bluetooth 설정 위치와 설정 방법을 알고 나면 다음을 수행할 수 있습니다. 데스크탑 또는 노트북을 다른 Bluetooth 장치에 연결, 이어폰, 헤드폰, 블루투스 주변기기 등. 당신은 또한 수 Windows 10에서 Nearby Sharing과 함께 Bluetooth 사용 다른 장치와 파일을 공유합니다.
