Google 캘린더에 작업을 추가하는 방법
알아야 할 사항
- Google 캘린더를 열고 작업 상, 작업 추가, 설명을 입력하고 달력에 추가할 날짜를 선택하세요.
- Gmail 및 Google 캘린더를 통해 데스크톱에서, Google Play 또는 App Store에서 무료 앱을 사용하여 모바일에서 다운로드하세요.
이 문서에서는 웹, Android 및 iOS 버전의 Google 작업, Gmail 및 Google 캘린더에서 Google 캘린더에 작업을 추가하고 작업 목록을 관리하는 방법을 설명합니다.
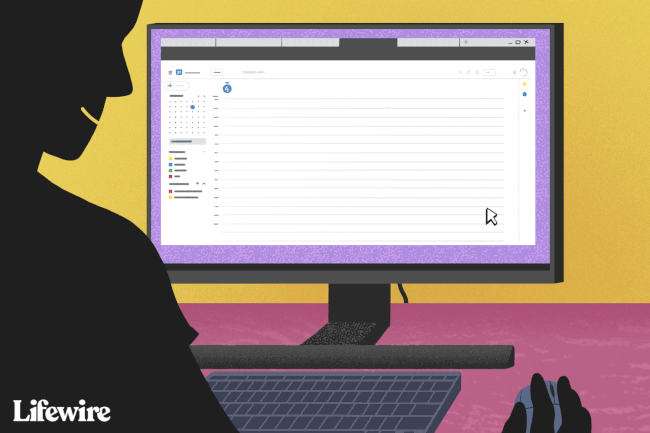
컴퓨터의 일정에서 작업을 추가하는 방법
데스크톱에서 작업할 때 Google 캘린더에서 Google 작업에 쉽게 액세스할 수 있습니다. 작업 목록을 만들고 필요에 따라 새 작업을 추가합니다.
가급적이면 Chrome 브라우저를 사용하여 Google 캘린더를 열고 메시지가 표시되면 로그인합니다.
-
클릭 작업 오른쪽 패널의 아이콘입니다.
작업 아이콘이 보이지 않지만 미리 알림이 표시되는 경우 미리 알림 오른쪽에 있는 메뉴를 선택하고 작업으로 전환.
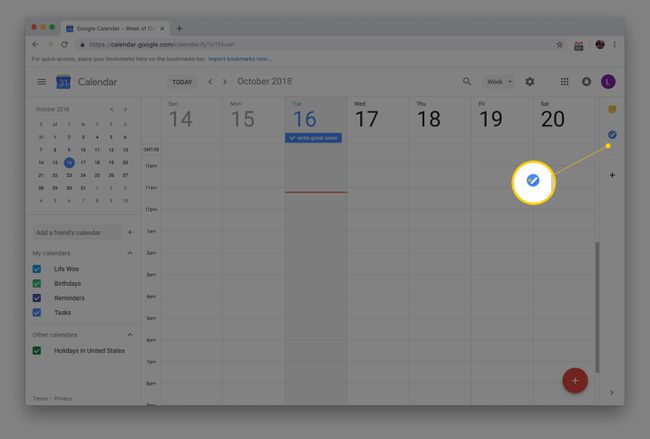
-
선택하다 작업을 추가합니다.
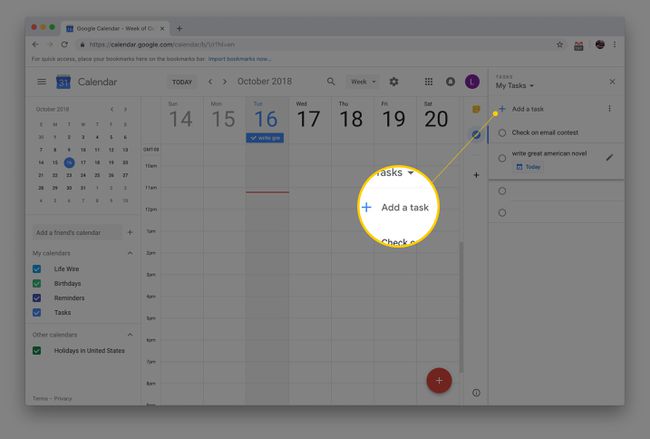
-
작업에 대한 설명을 입력합니다.
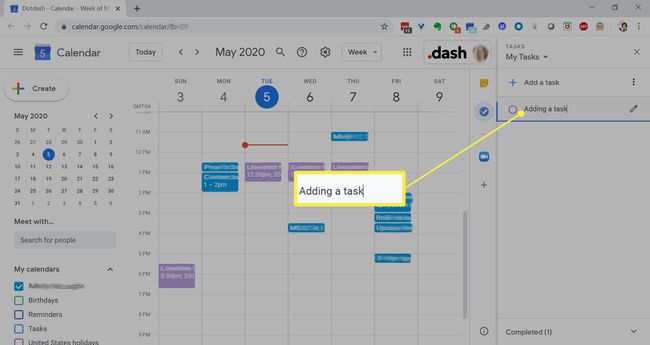 Google 작업 사용에 대해 자세히 알아보기
Google 작업 사용에 대해 자세히 알아보기
할 일 목록 작업
Google 작업 관리 간단합니다. 작업 속성에서 날짜를 선택하여 Google 캘린더에 추가하세요. NS 작업을 재정렬하다 목록에서 위 또는 아래로 끕니다. 작업이 완료되면 왼쪽에 있는 원에 체크 표시를 하여 완료된 것으로 표시합니다.
Google 작업을 수정하려면 세부정보 수정 (연필 아이콘). 여기에서 설명, 날짜 및 시간, 하위 작업을 추가하거나 작업을 다른 목록으로 이동할 수 있습니다.
여러 작업 목록 만들기
서로 다른 작업 또는 별도의 프로젝트 내 작업을 추적하려면 Google 캘린더에서 여러 작업 목록을 만들어 정리하세요. 작업 창 상단의 목록 이름 옆에 있는 화살표를 선택한 다음 새 목록 만들기. 이 메뉴에서 다른 Google 작업 목록 간에 전환합니다.
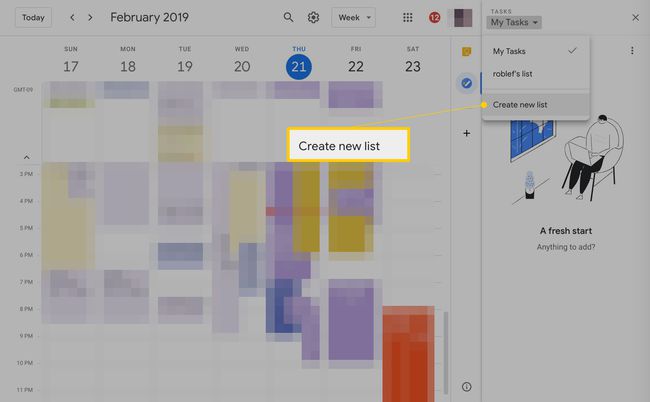
다른 목록으로 작업 이동
작업이 속한 위치에 대해 마음이 바뀌면 목록을 한 목록에서 다른 목록으로 이동하십시오. 작업을 다른 목록으로 이동하려면 강조 표시하고
Android 또는 iOS 기기에서 Google 작업 추가
이동 중에 작업을 완료하는 것이 중요합니다. Google은 Google 작업용 앱을 만들었으므로 이 도구는 iOS 및 Android 기기에서 액세스할 수 있습니다. Google 계정에 로그인하면 기존 할 일 목록과 자동으로 동기화됩니다.
모바일 장치에서 작업을 추가하는 것은 Google 캘린더를 통해 작업을 추가하는 것과 유사합니다. 더하기 기호 버튼을 탭하여 작업을 만듭니다. 작업을 탭하여 하위 작업을 추가하거나 마감 날짜 또는 설명을 추가합니다. 탭하고 드래그하여 작업을 정렬합니다.
다운로드 대상:
