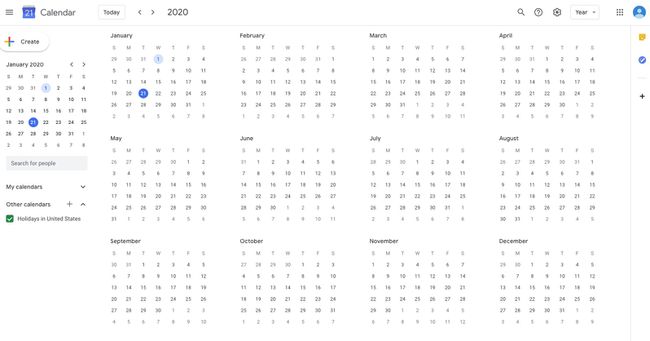Google 캘린더에서 모든 날짜로 빠르게 이동하는 방법
구글 캘린더 는 일정을 추적하고 다른 사람과 공유할 수 있는 강력한 무료 시간 관리 도구입니다. 개인 일정과 직업 일정을 모두 관리하는 데 이상적인 도구입니다.
과거 또는 미래의 이벤트나 약속을 빠르게 검토하기 위해 Google 캘린더의 특정 날짜로 이동하려는 경우가 있습니다. 다행히도 Google 캘린더를 사용하면 검토해야 하는 날짜에 쉽게 갈 수 있으므로 검색에 시간을 낭비할 필요가 없습니다.
Google 캘린더에는 이동 섹션 연구실 이 기능은 2017년 마지막 대규모 캘린더 업데이트 이후 제거되었습니다. 이제 특정 날짜로 직접 이동하는 프로세스에는 키보드 단축키를 활성화하여 이동 특징.
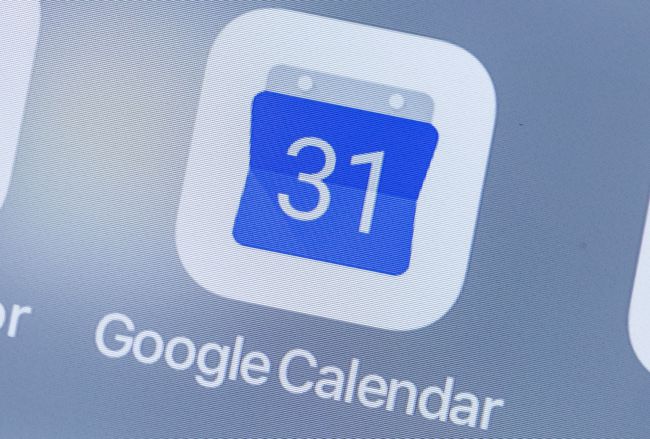
Google 캘린더에서 모든 날짜로 이동하는 방법
데스크톱의 Google 캘린더에서 특정 날짜로 이동하려면 먼저 키보드 단축키를 활성화하여 이동 원하는 날짜에 갈 수 있는 기능입니다.
특정 날짜로 이동하는 것은 모바일 앱이 아닌 데스크톱의 Google 캘린더에서만 가능합니다.
-
열려있는 구글 캘린더 바탕 화면에.
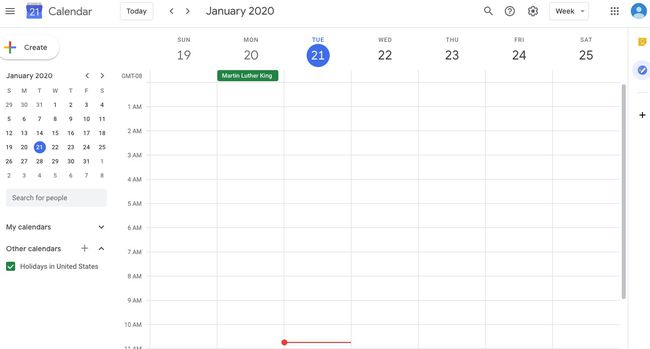
-
선택 설정 메뉴(오른쪽 상단의 톱니바퀴 아이콘)를 선택한 다음 설정 드롭다운 목록에서. 그러면 설정 옵션으로 이동합니다.
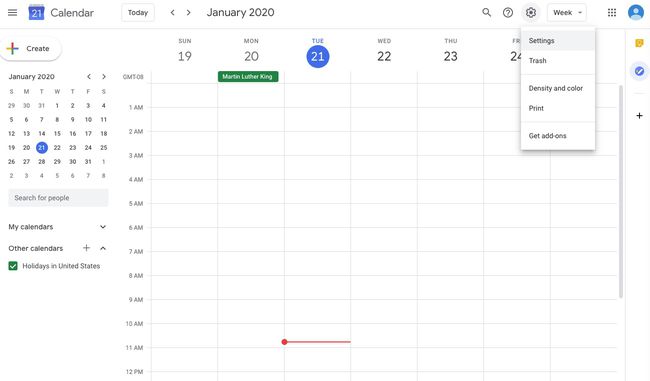
에서 일반적인 왼쪽 메뉴에서 선택 키보드 단축키.
-
선택 체크박스 바로 가기 키를 활성화합니다.
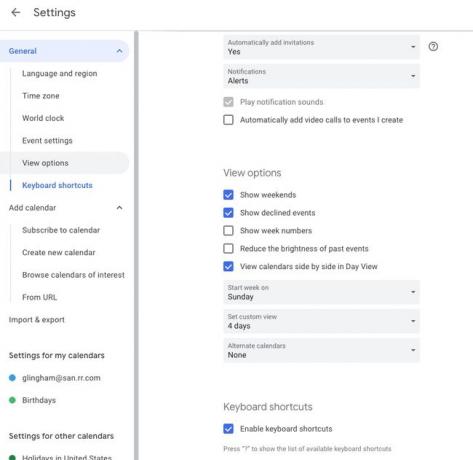
캘린더로 돌아가려면 설정을 종료하세요.
-
Google 캘린더에서 문자를 입력합니다. NS 제기하다 이동 날짜 상자.
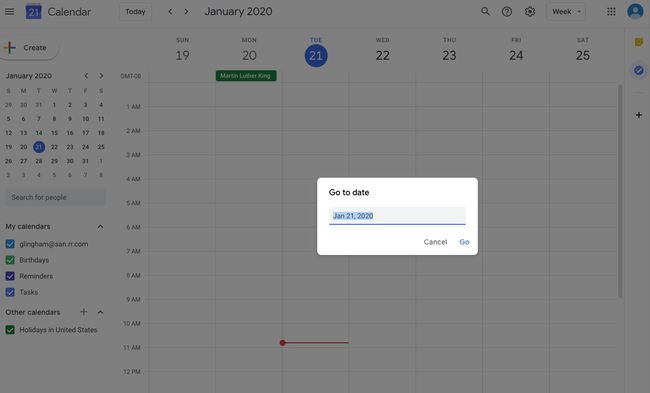
-
원하는 날짜를 입력하면 Google 캘린더에 해당 날짜가 표시됩니다.
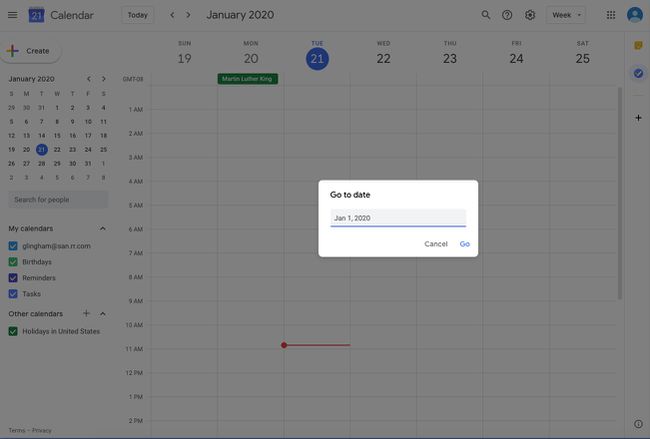
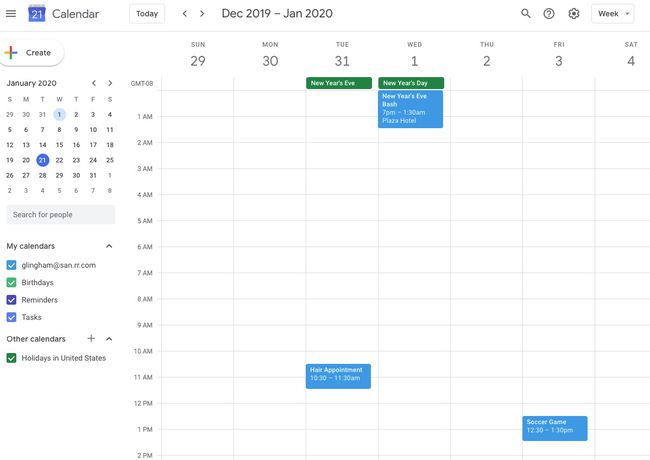
연도 보기를 사용하여 원하는 날짜로 이동
또 다른 옵션은 Google 캘린더를 연간 개요로 전환하여 원하는 날짜로 빠르게 이동할 수 있도록 하는 것입니다.
구글 캘린더를 엽니다.
-
오른쪽 상단에서 현재 보기를 선택합니다. 예를 들어 캘린더를 주별로 보고 있다면 다음과 같이 표시됩니다. 주.
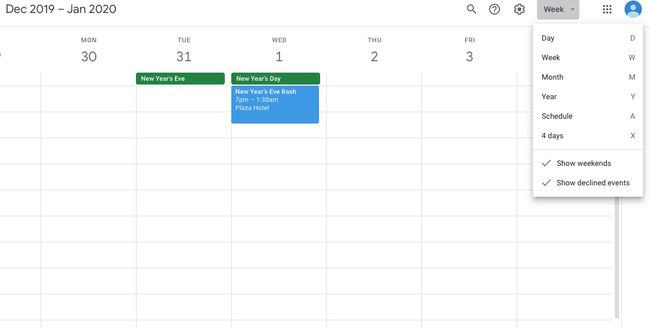
선택하다 년도 옵션에서.
-
이제 Google 캘린더가 연간 형식으로 표시되어 특정 날짜를 쉽게 선택할 수 있습니다.