Ubuntu를 사용하여 터미널 콘솔 창을 여는 5가지 방법
Linux 터미널을 사용하지 않고도 Linux에서 하고 싶은 대부분의 작업을 수행할 수 있습니다. 그러나 그것을 사용하는 방법을 배워야 할 좋은 이유가 많이 있습니다. Linux 터미널은 Linux 명령과 데스크톱 응용 프로그램보다 더 많은 기능을 제공하는 명령줄 응용 프로그램에 대한 액세스를 제공합니다. 터미널을 사용하는 또 다른 이유는 Linux 환경의 문제를 해결하는 온라인 도움말 가이드에 Linux 터미널 명령이 포함되어 있기 때문입니다.

사람들은 다양한 데스크탑 환경과 Linux 배포판을 사용합니다. 따라서 터미널 명령은 일반적으로 동일하거나 각 조합에 대한 전체 그래픽 명령을 작성하는 것보다 범위를 좁히기가 더 쉽습니다.
Ubuntu를 사용할 때 사용 가능한 그래픽 소프트웨어 도구를 사용하는 것보다 명령줄을 사용하여 소프트웨어를 설치하는 것이 더 쉽습니다. apt-get 명령은 Ubuntu 리포지토리의 모든 패키지에 대한 액세스를 제공하지만 그래픽 도구는 종종 부족합니다.
01
05 중
Ctrl+Alt+T를 사용하여 Linux 터미널 열기
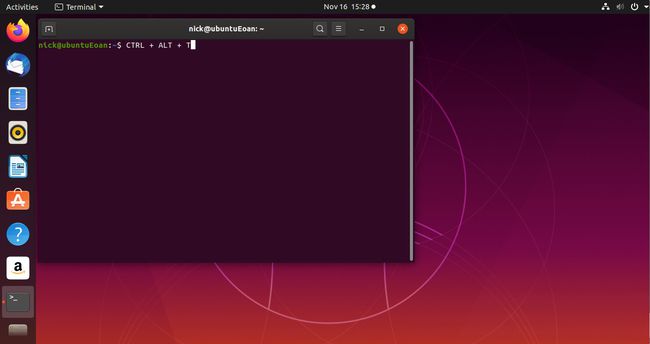
터미널을 여는 가장 쉬운 방법은 Ctrl+Alt+T 키 조합. 이 세 개의 키를 동시에 누르고 있으면 단말기 창이 열립니다.
02
05 중
Ubuntu Dash를 사용하여 검색

그래픽 방식을 선호하는 경우 다음 중 하나를 선택하십시오. 활동 바탕 화면의 왼쪽 상단 모서리에 있는 런처 또는 응용 프로그램 표시 왼쪽 하단 모서리에 있는 아이콘.
검색 상자에 다음을 입력하십시오. 기간. 입력하는 동안 터미널 아이콘이 나타납니다. 상단에 기본 그놈 터미널에 대한 옵션이 표시될 것입니다. 아래에는 설치할 수 있는 다른 터미널 에뮬레이터가 나열되어 있습니다.
기본 시스템을 사용하려면 맨 위에 있는 그놈을 선택하십시오. 라고 불린다 단말기.
03
05 중
그놈 앱 실행기 탐색

터미널 창을 여는 또 다른 방법은 그놈 응용 프로그램 메뉴를 탐색하는 것입니다. 선택하다 응용 프로그램 표시 바탕 화면의 왼쪽 하단 모서리에 있습니다. 그런 다음 선택 모두 강조 표시되지 않은 경우 화면 하단에서 아래로 스크롤하여 유용.
유틸리티 아래에는 여러 시스템 도구가 있습니다. NS 단말기 그 유틸리티 중 하나입니다. 선택하여 엽니다.
04
05 중
실행 명령 사용

터미널을 여는 또 다른 비교적 빠른 방법은 다음을 사용하는 것입니다. 운영 명령 옵션. 실행 명령 창을 열려면 Alt+F2. 터미널을 열려면 다음을 입력하십시오. 그놈 터미널 명령 창으로 이동한 다음 입력하다 키보드에.
입력해야 합니다. 그놈 터미널 터미널 응용 프로그램의 전체 이름이기 때문입니다.
다음을 입력할 수도 있습니다. xterm 응용 프로그램의 경우 xterm 또는 uxterm 응용 프로그램의 경우 uxterm 시스템에 설치된 경우.
05
05 중
Ctrl+Alt+A 기능 키 사용

지금까지 설명한 방법은 그래픽 환경에서 터미널 에뮬레이터를 엽니다. 현재 그래픽 세션에 연결되지 않은 터미널로 전환하려면 일반적으로 특정 그래픽 드라이버를 설치하거나 그래픽 설정을 엉망으로 만드는 작업을 할 때 Ctrl+Alt+F3.
새 세션을 시작하기 때문에 로그인해야 합니다.
당신이 사용할 수있는 F4 ~을 통해 F10 더 많은 세션을 생성합니다.
그래픽 바탕 화면으로 돌아가려면 Ctrl+Alt+F2.
