우분투 설치 후 해야 할 31가지
설치 후 우분투, 데스크탑 환경에 익숙해지고 필수 다운로드 소프트웨어 최대한 활용하기 위해 운영 체제. 다음은 Ubuntu를 설정하는 동안 수행해야 할 중요한 작업 목록입니다.
이 문서의 정보는 Ubuntu 버전 11.04 이상에 적용됩니다. 리눅스 분포.
01
31개 중
NS 우분투 런처 왼쪽에 일련의 아이콘을 제공합니다. Unity 데스크톱 환경. 때를 우분투에서 응용 프로그램 열기, 런처의 앱 아이콘 옆에 화살표가 나타납니다. 새 인스턴스가 로드될 때마다 다른 화살표가 추가됩니다(최대 4개). 응용 프로그램이 완전히 로드될 때까지 아이콘이 깜박입니다. 일부 응용 프로그램은 장기 실행 작업 중에 진행률 표시줄을 제공합니다.
02
31개 중
실행하려는 애플리케이션을 Unity 런처에서 사용할 수 없는 경우 Unity Dash를 불러와야 합니다. Unity Dash는 애플리케이션, 파일, 음악, 사진, 온라인 메시지 및 비디오를 찾는 데 사용할 수 있는 허브입니다. NS Unity 대시에 액세스, 실행기 상단에서 Ubuntu 아이콘을 선택합니다. Dash는 검색하는 모든 항목의 기록을 보관하지만 다음을 수행할 수 있습니다. Unity Dash 기록 지우기 기록에 표시할 항목을 제어합니다.
03
31개 중
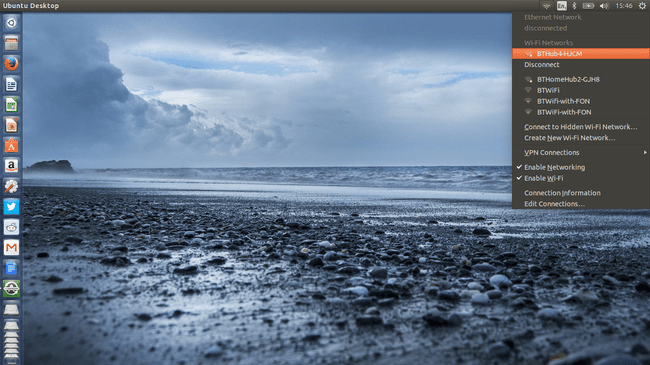
인터넷에 연결하는 것은 소프트웨어를 다운로드하고 웹을 검색하는 데 필수적입니다. 그것은 가능하다 Linux 명령줄에서 인터넷에 액세스, 하지만 화면 상단의 시스템 메뉴를 사용하여 Ubuntu로 Wi-Fi에 연결. 무선 네트워크가 나타나지 않으면 네트워크에 문제가 있을 수 있습니다. 장치 드라이버. 공식 문서에는 다음과 같은 팁이 있습니다. Ubuntu Wi-Fi 문제 해결.
04
31개 중
Ubuntu를 최신 상태로 유지 보안상의 이유로 그리고 시스템에 설치된 응용 프로그램에 대한 버그 수정을 확인하는 데 중요합니다. Ubuntu Dash에서 Software Updater 패키지를 실행하기만 하면 됩니다. 응용 프로그램의 설정으로 이동하면 새 버전의 Ubuntu를 사용할 수 있게 되면 알림을 받는 옵션이 있습니다.
05
31개 중
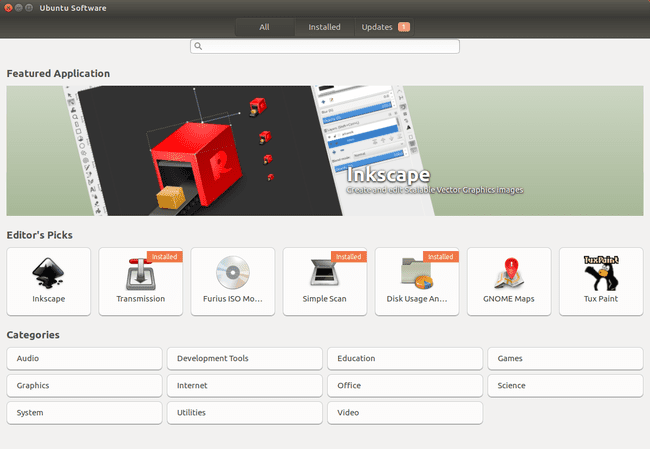
NS 우분투 소프트웨어 도구를 사용하여 설치하고 Ubuntu에서 소프트웨어 제거. 런처에서 쇼핑백 아이콘을 선택하여 Ubuntu 소프트웨어 도구를 열 수 있습니다. 아래의 모두 탭에서 오디오, 개발 도구, 게임 등과 같은 범주별로 새 패키지를 검색하거나 앱을 탐색할 수 있습니다. NS 설치됨 탭에는 시스템에 설치된 모든 패키지 목록이 표시되며, 업데이트 탭에는 시스템을 최신 상태로 유지하기 위해 설치해야 하는 업데이트 목록이 표시됩니다.
06
31개 중
Ubuntu를 처음 설치할 때 설정하는 저장소는 제한되어 있습니다. 좋은 물건에 접근하려면 다음을 수행해야 합니다. Ubuntu에 추가 리포지토리 및 PPA 추가. PPA(개인 패키지 아카이브)에는 기본 리포지토리에서 사용할 수 없는 소프트웨어 업데이트가 포함되어 있습니다.
07
31개 중
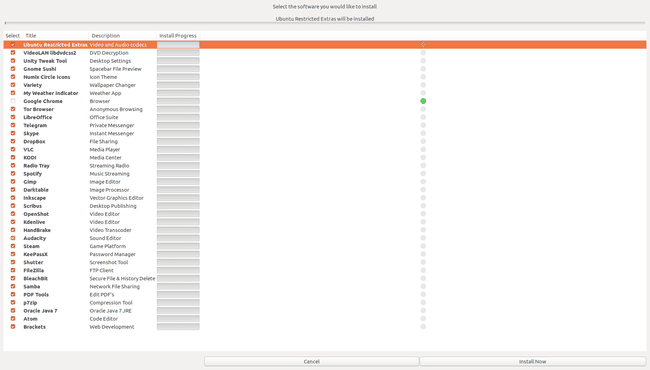
Ubuntu 소프트웨어 도구에는 대부분의 사람들에게 필요한 모든 패키지가 포함되어 있지 않습니다. 예를 들어 Google Chrome, Steam 및 Skype가 없습니다. NS Ubuntu 설치 후 도구 이러한 패키지 및 기타 여러 패키지를 설치하는 방법을 제공합니다. 원하는 패키지를 선택하거나 한 번에 모두 다운로드할 수 있습니다.
08
31개 중
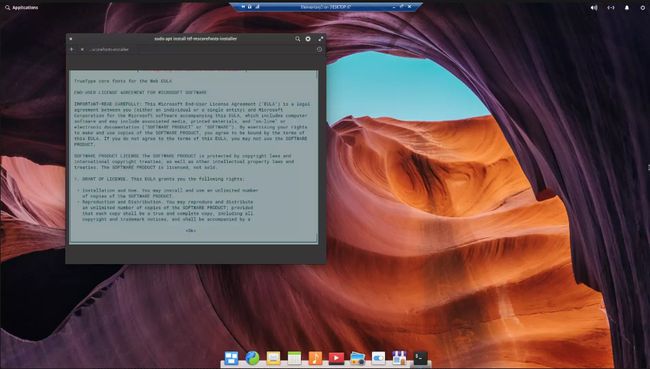
Ubuntu에서 사용할 수 있는 Windows 기반 글꼴이 없음을 알 수 있습니다. 마찬가지로 음악을 들으려고 하면 연주할 수 없습니다. MP3 파일. NS Linux에 더 많은 글꼴 추가 플래시를 활성화하고 MPEG 재생하려면 위에서 강조 표시된 Ubuntu After Install 응용 프로그램을 통해 사용할 수 있는 Ubuntu Restricted Extras 패키지를 설치하십시오.
09
31개 중
터미널 창을 여는 방법 알아보기
터미널을 사용하지 않고 Ubuntu에서 대부분의 작업을 수행할 수 있지만 많은 자습서 가이드에서 터미널은 많은 Linux에서 보편적이기 때문에 그래픽 사용자 인터페이스보다 터미널 명령 배포판. 여러 Ubuntu에서 터미널 창을 여는 방법 키보드 단축키 포함 Ctrl 키 + Alt + NS. 에 대해서도 숙지해야 합니다. 파일 시스템 탐색을 위한 Linux 명령.
10
31개 중
NS 우분투 sudo 명령 가장 자주 사용되는 터미널 명령 중 하나입니다. 특정 업데이트를 설치하거나 운영 체제를 변경하는 것과 같이 루트 액세스가 필요한 명령을 실행하려면 sudo를 사용해야 합니다. 관리 작업을 수행하려고 할 때마다 sudo는 무단 변경으로부터 시스템을 보호하기 위해 사용자 암호를 묻습니다.
11
31개 중
여러 Ubuntu를 사용하여 DVD를 마운트하는 방법. 암호화된 DVD를 재생하려면 libdvdcss2 패키지를 설치해야 합니다. 터미널 창을 열고 다음 명령을 실행합니다.
sudo apt-get 설치 libdvdread4
sudo /usr/share/doc/libdvdread4/install-css.sh
12
31개 중
Ubuntu 소프트웨어 앱은 다른 Linux 배포판에서 사용되는 것과 동일한 기본 패키지 관리 프레임워크인 APT(Advanced Packaging Tool)의 프런트 엔드 역할을 합니다. Ubuntu Software에는 가장 인기 있는 패키지가 있지만 필요한 패키지를 찾을 수 없으면 다음을 수행할 수 있습니다. apt-get 명령줄 도구를 사용하여 Ubuntu에 패키지 설치.
13
31개 중
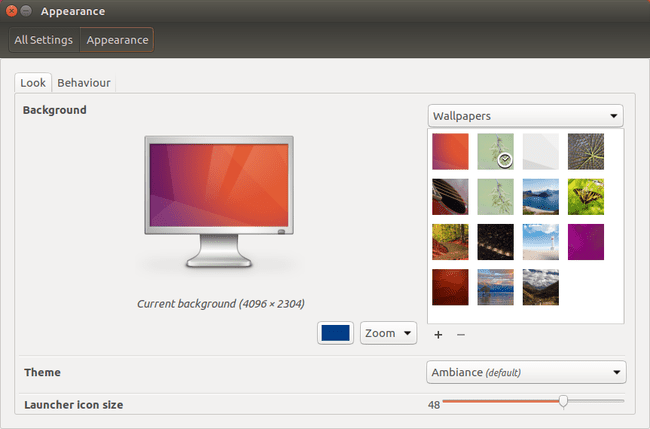
고 싶어요 우분투에서 바탕 화면 변경? 바탕 화면을 마우스 오른쪽 버튼으로 클릭하고 선택 배경을 바꾸다 컨텍스트 메뉴에서 기본 배경 화면 옵션 목록을 봅니다. 원하는 경우 자신의 이미지를 사용할 수도 있습니다. 또는 배경으로 단색 또는 색상 그라디언트를 선택할 수 있습니다.
14
31개 중
당신은 할 수 있습니다 Unity Tweak 도구를 사용하여 Ubuntu 인터페이스 사용자 정의. 예를 들어 런처 아이콘의 크기를 변경하고 창 전환 단축키를 조정할 수 있습니다. 당신은 또한 수 Ubuntu 런처를 화면 하단으로 이동.
15
31개 중
당신이 가지고있는 경우 네트워크 프린터 설정, IP 주소를 제공하거나 컴퓨터에 직접 연결해야 합니다. Ubuntu가 프린터를 즉시 감지하지 못하면 지원되지 않을 수 있습니다. Ubuntu 커뮤니티 페이지에는 다음에 대한 정보가 포함되어 있습니다. Ubuntu에서 지원하는 프린터 개별 장치에 대한 드라이버 및 자습서에 대한 링크도 있습니다.
16
31개 중
리듬박스 Ubuntu의 기본 오디오 플레이어입니다. 음악 파일을 재생하는 데 필요한 패키지를 설치한 후 가장 먼저 할 일은 음악 컬렉션을 가져오는 것입니다. Rhythmbox 인터페이스를 사용하면 컴퓨터, CD 또는 FTP 서버에서 파일을 쉽게 가져올 수 있습니다. 인터넷 라디오를 듣고 팟캐스트를 다운로드할 수도 있습니다. iPod 지원은 제한적이지만 Ubuntu 설명서에는 휴대용 음악 장치를 Ubuntu에 연결하는 방법.
17
31개 중
Ubuntu 내에서 온라인 계정 설정
당신은 당신의 페이스북, 트위터, 및 기타 온라인 계정을 Ubuntu 데스크탑에 추가합니다. 그렇게 하면 관리할 수 있는 소셜 미디어 열지 않고도 피드 웹 브라우저. 이동 환경 설정 > 온라인 계정 Ubuntu와 호환되는 서비스를 확인하려면
18
31개 중
컴퓨터를 사용할 계획이라면 PC 게임, 그러면 당신이 원할 것입니다 증기 설치되었습니다. Steam을 설치하는 가장 쉬운 방법은 Ubuntu After Install 애플리케이션을 사용하는 것입니다. 그러나 다음을 통해 Steam을 설치할 수도 있습니다. 시냅틱 패키지 관리자 또는 명령줄을 사용합니다. 필요한 업데이트를 다운로드하면 Steam에 로그인하여 좋아하는 게임을 즐길 수 있습니다.
19
31개 중
옛날이 그리워? Windows 앱? 와인Wine Is Not Emulator의 약자로 Linux 내에서 Windows 프로그램을 기본적으로 실행할 수 있습니다. 기존과 달리 에뮬레이터, WINE은 Linux와 Windows 간의 통신을 용이하게 하는 호환성 계층 역할을 합니다. 아피스. 수십 개의 공식 Microsoft 응용 프로그램 외에도 WINE은 윈도우.
20
31개 중
WINE은 훌륭하지만 Linux에서 Windows 프로그램을 실행하기 위한 도구, PlayOnLinux는 게임 및 기타 응용 프로그램을 쉽게 설치할 수 있는 멋진 그래픽 프런트 엔드를 제공합니다. 다음과 같은 PC 게임 외에도 그랜드 테프트 오토 4, 다음과 같은 생산성 소프트웨어를 실행할 수 있습니다. 마이크로 소프트 오피스, 어도비 포토샵, 그리고 드림위버.
21
31개 중
스카이프 여전히 컴퓨터에서 친구 및 가족과 화상 채팅을 할 수 있는 최고의 VoIP 서비스 중 하나입니다. Microsoft에는 Linux 사용자만을 위한 웹 기반 Skype 클라이언트가 있습니다. 당신이해야 할 모든 Ubuntu용 Skype 패키지 설치.
22
31개 중
Linux용 Dropbox 사용 이메일이나 메시징 앱을 사용하는 것보다 파일을 보내는 것이 더 쉽습니다. 드롭 박스 신뢰할 수 있는 클라우드 스토리지 서비스 문서, 사진 등을 사용자 간에 공유할 수 있습니다. 또한 대용량 비디오 및 기타 미디어 파일을 위한 오프사이트 저장소 역할을 할 수도 있습니다.
23
31개 중
Java는 많은 게임과 응용 프로그램을 실행하는 데 필요하지만 Ubuntu에는 Java가 활성화되어 있지 않습니다. 따라서 다음을 수행해야 합니다. Java Runtime Environment 및 Ubuntu용 Java 개발 키트를 설치합니다. 공식 Oracle 버전 또는 오픈 소스 버전을 설치할 수 있습니다. Java를 활성화한 후 다음을 수행할 수 있습니다. 스냅 패키지를 사용하여 Ubuntu에 Minecraft를 설치합니다.
24
31개 중
모든 소프트웨어를 설치하는 문제를 겪은 후 Ubuntu 파일 및 폴더 백업 내장된 백업 유틸리티를 사용합니다. 자동 백업을 예약하고 안전한 보관을 위해 클라우드에 자동으로 업로드할 수 있습니다. 파일을 백업하는 또 다른 방법은 리눅스 타볼 생성 터미널을 사용합니다.
25
31개 중
컴퓨터가 Unity의 무게로 인해 어려움을 겪고 있거나 마음에 들지 않는 경우 다음과 같은 다른 데스크톱 환경을 시도해 볼 수 있습니다. XFCE, LXDE 또는 KDE. 예를 들어, XFCE는 사용자 정의가 가능하고 저가형 장치에서 실행하도록 최적화되어 있습니다. Windows와 더 유사한 환경을 선호하는 경우 Ubuntu용 Cinnamon 데스크탑 설치.
26
31개 중
전체 서클 매거진 Ubuntu 운영 체제용 무료 온라인 잡지입니다. NS PDF-formatted 매거진은 Ubuntu 설치를 최대한 활용할 수 있도록 설계된 사용자 제출 기사 및 자습서를 제공합니다.
27
31개 중

우분투가 있기 때문에 오픈 소스 소프트웨어, 정보 공유를 열망하는 대규모 사용자 커뮤니티가 있습니다. 작업 방법을 찾는 데 도움이 필요하면 공식 사이트를 방문하십시오. Ubuntu 커뮤니티 지원 페이지, 비공식 우분투 포럼, 또는 AskUbuntu.com. Reddit에서 다른 Ubuntu 사용자의 조언을 찾을 수도 있습니다.
28
31개 중
가상 작업 공간 활성화
다른 운영 체제와 차별화되는 Linux의 가장 큰 특징 중 하나는 여러 작업 공간을 사용할 수 있다는 것입니다. 이 기능을 활성화하려면 Ubuntu 설정을 열고 모습 탭을 선택한 다음 행동 탭하고 확인 작업 공간 활성화 상자.
29
31개 중
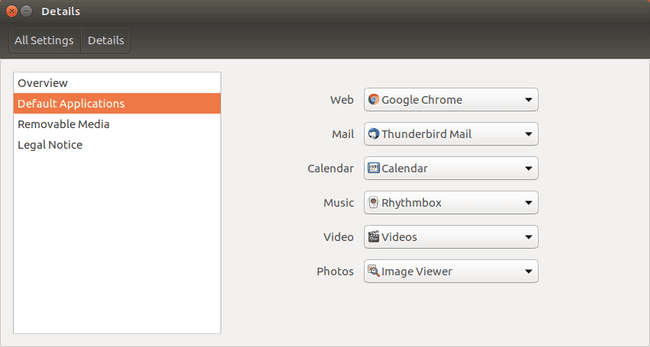
Ubuntu의 기본 응용 프로그램을 변경하여 모든 HTML 파일이 Firefox 대신 Chrome에서 열리도록 만들 수 있습니다. 마찬가지로 MP3 파일이 다음 위치에서 열리도록 기본 음악 플레이어를 변경할 수 있습니다. 반시 리듬박스 대신. 자동으로 선택할 수도 있습니다. Ubuntu를 시작할 때 프로그램을 실행하십시오..
30
31개 중
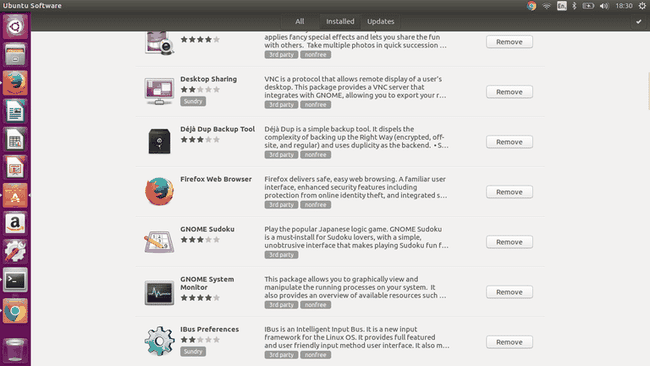
Ubuntu와 함께 제공되는 모든 패키지가 필요한 것은 아닙니다. 예를 들어 Chrome을 설치한 후에는 Firefox가 더 이상 필요하지 않을 수 있습니다. 당신은해야 우분투에서 소프트웨어 제거 더 유용한 프로그램을 위한 공간을 확보하는 데 더 이상 사용하지 않습니다.
31
31개 중
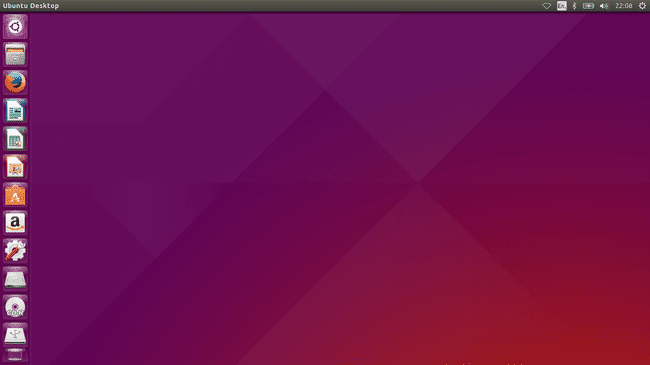
Ubuntu 14.04는 최소 2022년까지 지원되지만 결국 추가 기능을 활용하려면 최신 버전으로 업그레이드해야 합니다. Ubuntu를 업그레이드하려면 터미널에서 다음 명령을 실행하십시오.
sudo apt-get dist-upgrade
