Google 문서에서 위 첨자 및 아래 첨자를 하는 방법
알아야 할 사항
- 텍스트를 강조 표시하고 체재 > 텍스트 > 위에 쓴 또는 첨자.
- 단축키: 텍스트를 강조 표시하고 누르기 Ctrl + . 위 첨자 또는 Ctrl + , 첨자용.
- 특수 문자의 경우 끼워 넣다 > 특수 문자 > 유형 위에 쓴 또는 아래 첨자 그리고 캐릭터를 선택합니다.
다음은 Google 문서도구에서 위 첨자 또는 아래 첨자 텍스트를 빠르게 추가하는 방법입니다. 체재 또는 끼워 넣다 메뉴.
Google 문서에서 위첨자를 하는 쉬운 방법
텍스트에 위 첨자를 추가하려면 다음 단계를 따르세요.
-
위 첨자할 텍스트를 강조 표시합니다.
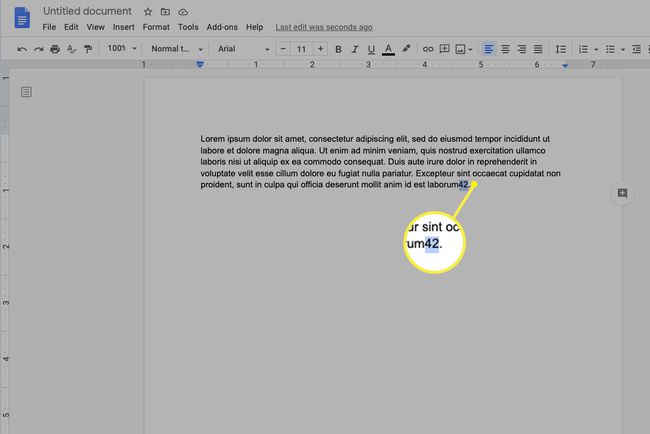
-
딸깍 하는 소리 체재.
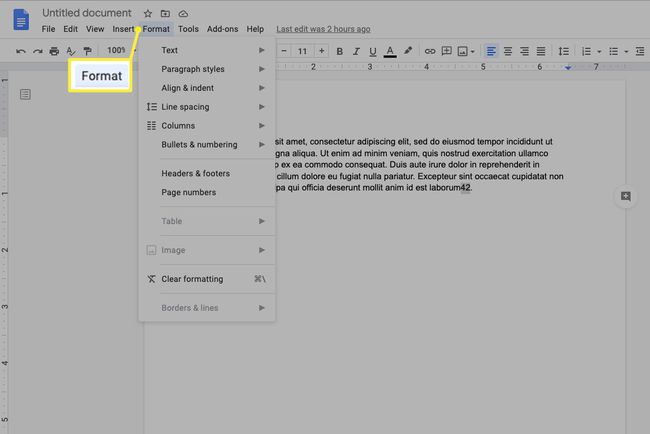
-
딸깍 하는 소리 텍스트.
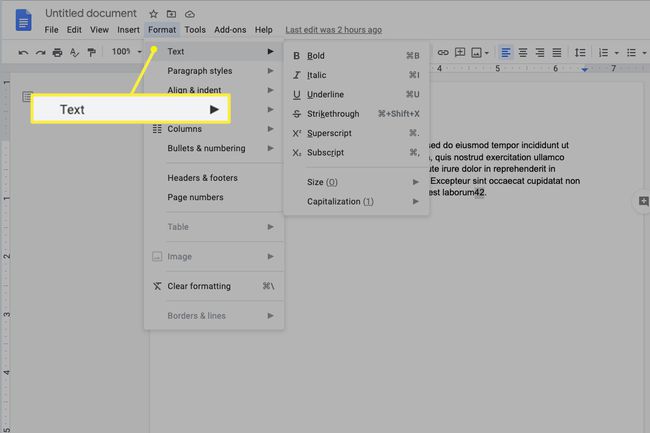
-
딸깍 하는 소리 위에 쓴.
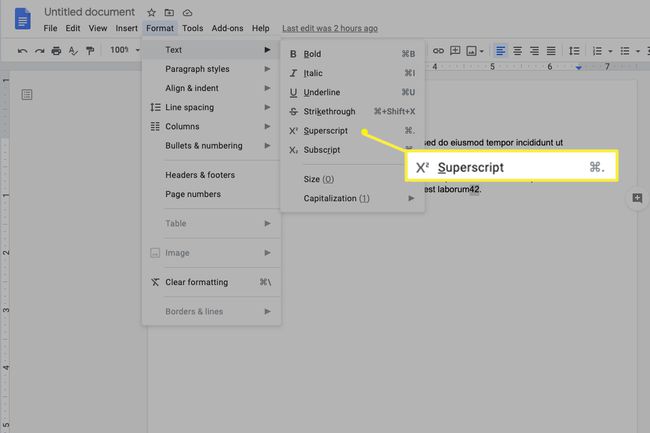
Google 문서에서 첨자를 추가하는 쉬운 방법
텍스트에 아래 첨자를 추가하려면 다음 단계를 따르세요.
-
서식을 지정할 텍스트를 강조 표시합니다.
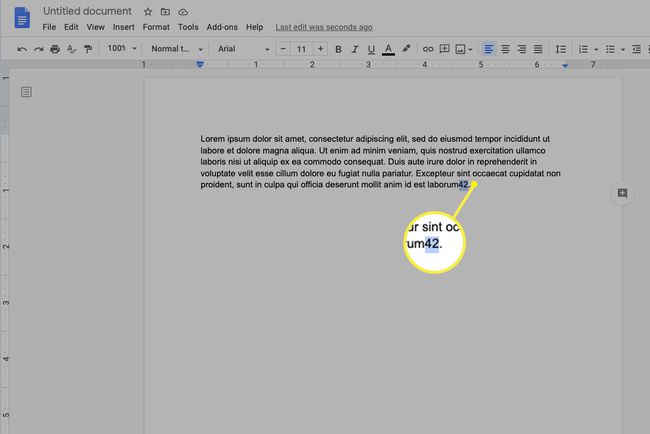
-
딸깍 하는 소리 체재.
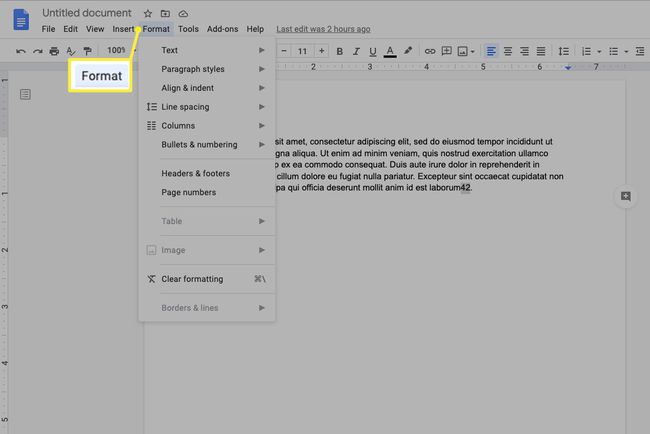
-
딸깍 하는 소리 텍스트.
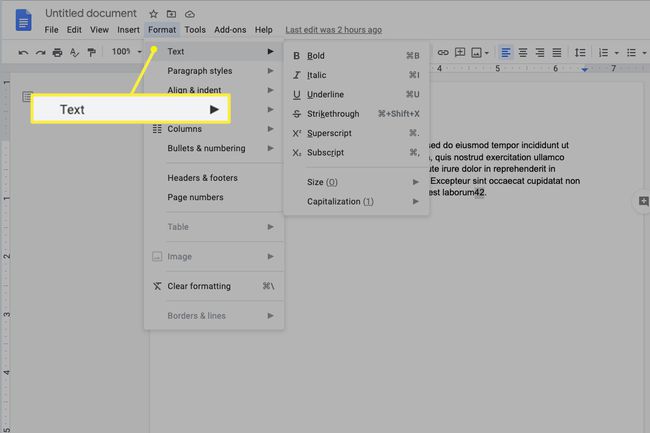
-
딸깍 하는 소리 첨자.
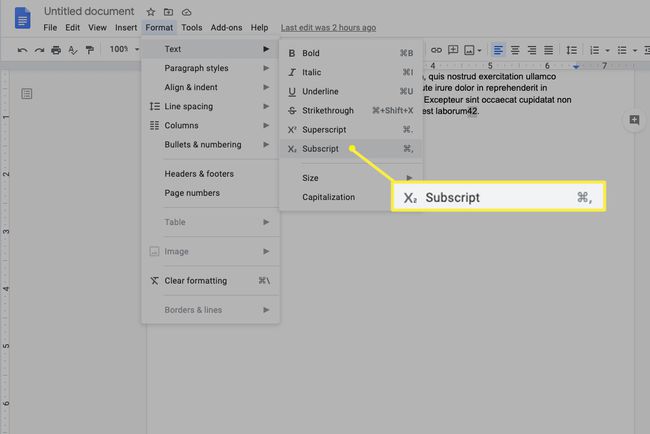
특수 문자를 사용하여 아래 첨자 또는 위 첨자를 사용하는 방법
위 첨자 또는 아래 첨자로 좀 더 멋진 작업을 수행해야 하는 경우 Google 문서의 특수 문자 기능을 사용할 수 있습니다. 이 옵션은 약간 제한적이지만(예: 상표 옵션을 제공하지 않음) 형식 메뉴를 사용하는 것만으로는 얻을 수 없는 다양한 선택을 여전히 제공할 수 있습니다.
아래 첨자 또는 위 첨자에 특수 문자를 사용하려면 다음 단계를 따르십시오.
-
메뉴에서 끼워 넣다.

-
딸깍 하는 소리 특수 문자.
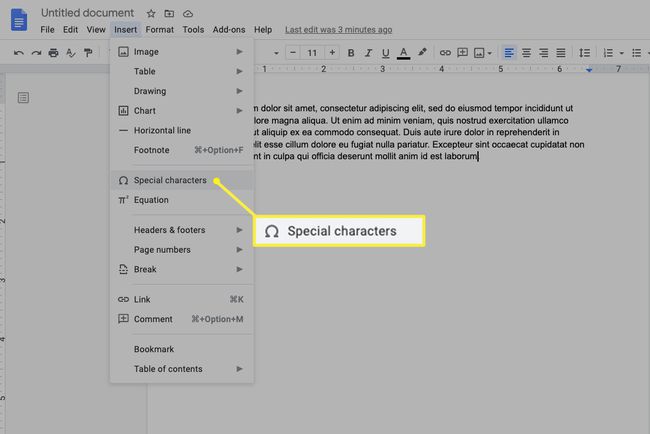
-
때 특수 문자 메뉴 상자가 나타나면 '위에 쓴' 또는 '첨자' 검색창에. 그러면 선택할 수 있는 옵션 메뉴가 나타납니다.
찾고 있는 것을 그릴 수도 있습니다. 커서를 사용하여 다음과 같은 상자를 그리십시오. 여기에 기호를 그립니다.. 그러면 도면과 최대한 일치시키려는 검색 결과가 나타납니다.
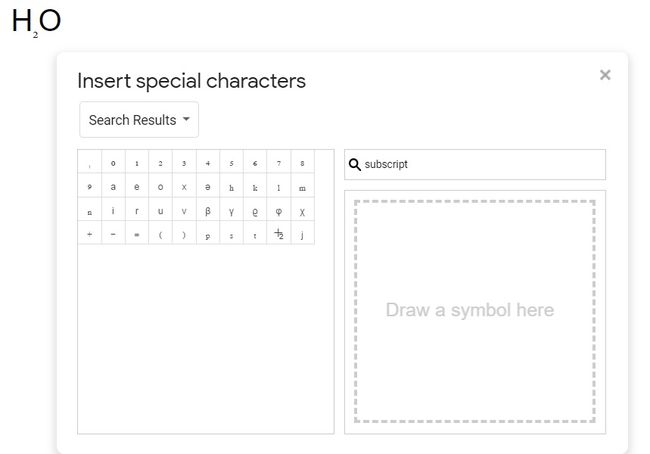
텍스트에서 위 첨자 또는 아래 첨자를 표시할 위치에 커서를 놓습니다. 아무 것도 강조 표시하지 마십시오. 이 프로세스는 텍스트를 삽입합니다.
제공된 선택 항목에서 선택하십시오.
Google 양식에 위 첨자 또는 아래 첨자를 포함하는 방법
양식을 작성하거나 Google 문서에서 설문조사, 양식 내부에서 위 첨자 또는 아래 첨자를 추가할 수 없습니다. 대신 이미 위 첨자 또는 아래 첨자 서식을 지정한 문서의 양식에 질문을 붙여넣어야 합니다.
위 첨자 또는 아래 첨자를 실행 취소하는 방법
텍스트에서 두 가지 유형의 서식을 제거하려면 처음에 위 첨자 또는 아래 첨자를 추가하는 데 사용한 단계를 따르십시오. 그러면 서식이 취소되고 텍스트가 원래대로 돌아갑니다.
문서에서 위 첨자 또는 아래 첨자를 사용하는 이유는 무엇입니까?
숫자나 문자가 본문보다 한 단어 오른쪽에 훨씬 더 작은 크기로 쓰여져 있는 경우, 이를 위에 쓴. 훨씬 작은 크기로 단어 오른쪽의 본문 아래에 쓰여지는 경우 아래 첨자.
Google 문서에서 작성할 때 위 첨자와 아래 첨자를 모두 포함하는 데에는 여러 가지 이유가 있습니다. 서면에서 위 첨자와 아래 첨자는 각주 및 기타 인용을 나타낼 수 있습니다. 예를 들어 상표 및 서비스 마크는 다음과 같이 위 첨자로 작성됩니다. TrademarkTM. 수학 방정식, 과학 방정식 및 기타 유형의 쓰기에서도 위 첨자 표기법을 사용합니다.
첨자는 비슷한 방식으로 사용됩니다. 예를 들어 수학 방정식은 다음과 같이 작성할 수 있습니다. An=An-1+An-2. H2O와 같은 화학 화합물도 아래 첨자를 사용합니다.
프로그램에서 동일한 바로 가기를 사용하는 확장을 설치한 경우 위 첨자 및 아래 첨자 바로 가기가 작동하지 않습니다. 경쟁 확장 프로그램을 사용하려면 먼저 제거해야 합니다.
