슬랙 취소선을 사용하는 방법
를 통해 통신할 때 느슨하게, 보내는 내용이 정확한지 확인하기 위해 메시지를 편집할 수 있습니다. 그러나 받는 사람이 보다 당신이 만든 편집? 취소선을 사용하는 것은 이것을 나타내는 일반적인 방법이며 Slack도 이를 지원합니다.
아래 지침은 데스크톱(Windows, macOS, Linux) 및 모바일(iOS 및 Android)의 Slack 앱과 웹용 Slack에서 작동합니다.
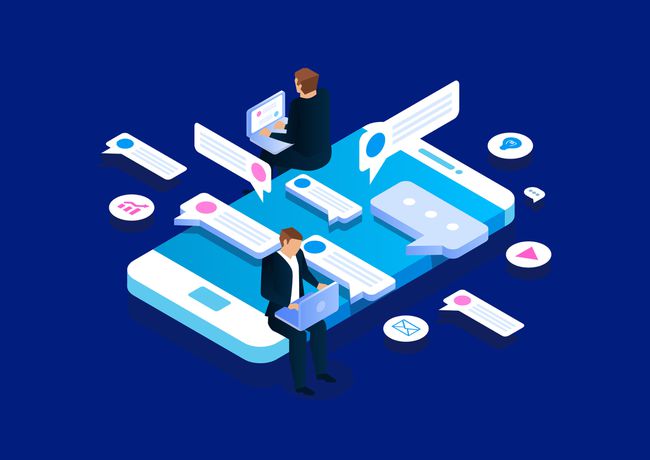
도구 모음을 사용하여 Slack에서 취소선 적용
취소선 스타일을 적용하는 가장 간단한 방법은 도구 모음을 사용하는 것입니다. 메시지 영역에서 취소선을 표시할 텍스트를 강조 표시합니다. 그런 다음 취소선 이탤릭체와 코드 버튼 사이에 있는 버튼입니다.
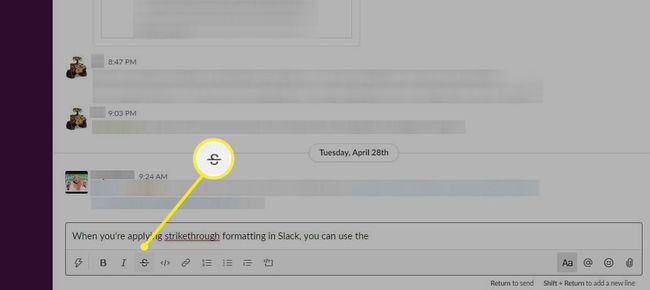
텍스트를 선택하지 않은 경우 버튼을 클릭하면 취소선 모드가 계속 활성화됩니다. 이는 추가로 입력하는 모든 텍스트에 취소선 서식이 적용됨을 의미합니다.
굵게, 기울임꼴 등의 단추가 있는 서식 도구 모음이 표시되지 않으면 숨겨져 있는 것입니다. 클릭 아아 메시지를 입력하는 영역의 오른쪽에 있는 버튼. 그러면 도구 모음 버튼이 다시 표시됩니다.
키보드 단축키를 사용하여 Slack의 취소선 텍스트
우리 모두 알다시피 버튼을 클릭하는 것이 반드시 작업을 완료하는 가장 빠른 방법은 아닙니다. 다행히도 Slack은 취소선 서식을 적용할 수 있는 키보드 단축키도 제공합니다.
위로 마우스를 가져가면 취소선 버튼(위 스크린샷 참조)은 Slack이 마법 콤보를 제공한다는 것을 알 수 있습니다. Ctrl + Shift + x (CMD + 쉬프트 + x macOS). 이 조합을 사용하면 텍스트를 선택하거나 선택하지 않는 것과 관련하여 버튼을 클릭하는 것과 똑같은 효과가 있습니다.

텍스트 마크업을 사용하여 Slack에 텍스트를 통과하는 선 배치
생산성을 극대화하기 위해 노력하는 사람이라면 키보드에서 손가락을 제자리에 놓아야 하기 때문에 키보드 단축키도 비효율적입니다. 대신 마크다운을 기반으로 하는 텍스트 마크업을 사용하여 텍스트에 취소선 서식을 적용할 수 있습니다.
이렇게 하려면 취소하려는 텍스트 앞에 물결표 기호(~)를 삽입합니다. 그런 다음 텍스트 끝에 다른 하나를 삽입하십시오. 이것은 취소선에 대한 Markdown 마크업이며 물결표 기호가 사라지고 텍스트가 취소선으로 서식이 지정됩니다.

두 번째 물결표가 있는 마크업을 완료하면 둘 다 사라지고 둘러싸인 단어는 서식 있는 텍스트로 서식이 지정됩니다. 이 시점에서 백스페이스를 누르면 다른 Markdown 스타일 편집기에서처럼 물결표 기호가 다시 나타나지 않습니다.
확실히 덜 효율적이긴 하지만 Slack 메시지에 서식 있는 텍스트를 추가하는 네 번째 방법은 다른 응용 프로그램에서 복사하여 붙여넣는 것입니다. 예를 들어 Microsoft Word에서 취소선 서식을 적용하고 Slack에 붙여넣으면 서식이 그대로 유지됩니다.
