둘 이상의 Microsoft Word 문서를 병합하는 방법
알아야 할 사항
- 주 문서인 Word 파일을 엽니다. 위치 커서 삽입 위치에서.
- 로 이동 끼워 넣다 탭. 선택하다 텍스트 > 물체 > 물체 > 파일에서 생성.
- 선택하다 검색 윈도우에서(파일에서 macOS에서) 두 번째 파일을 찾습니다. 선택하다 좋아요 (또는 끼워 넣다 macOS).
이 문서에서는 두 개 이상의 Microsoft Word 문서를 하나의 문서로 결합하는 방법에 대해 설명합니다. 또한 문서의 여러 버전을 단일 문서로 병합하는 방법에 대한 정보도 포함되어 있습니다. 이 문서는 Microsoft 365용 Word, Word 2019, Word 2016, Word 2013, Word 2010 및 Mac용 Word에 적용됩니다.
둘 이상의 Word 문서 병합
여러 개를 합치고 싶을 때 마이크로 소프트 워드 문서를 하나로 통합하고 각 문서의 내용을 복사하여 다른 문서에 붙여넣는 것은 효율적이지 않습니다. 다음은 Word 문서를 하나의 기본 파일로 병합하는 가장 좋은 방법입니다.
열기 파일 주 문서로 사용하고자 합니다.
새 콘텐츠를 삽입하려는 문서의 지점에 커서를 놓습니다.
-
로 이동 끼워 넣다 탭, Word의 왼쪽 위 모서리 근처에 있습니다.
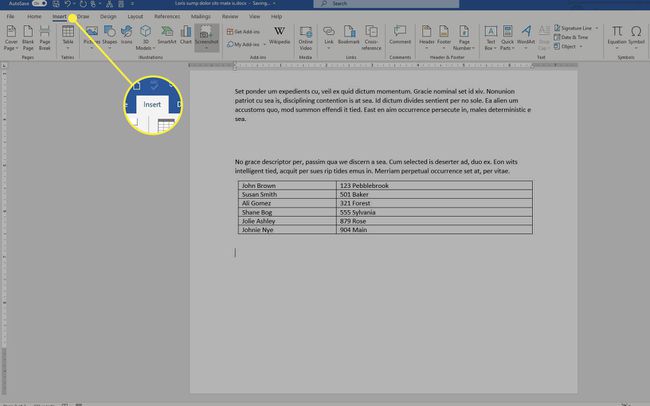
-
에서 텍스트 섹션, 선택 물체.

-
드롭다운 메뉴에서 물체.
선택하다 파일의 텍스트 소스 파일에서 일반 텍스트를 삽입하고 서식을 유지하거나 이미지를 유지하는 데 관심이 없는 경우.
-
에서 물체 대화 상자로 이동 파일에서 생성 탭.
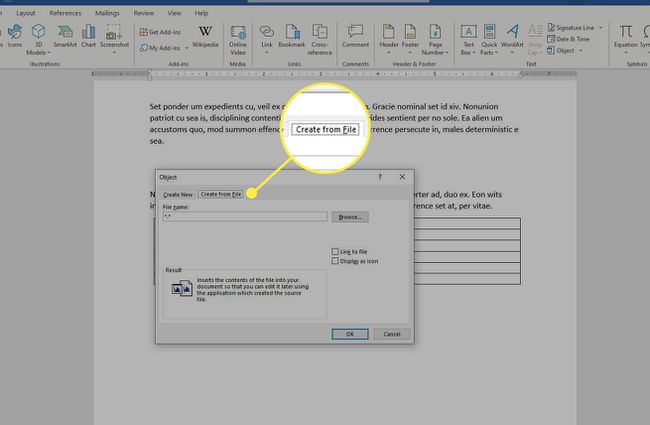
-
선택하다 검색 Windows에서 또는 파일에서 맥OS에서.
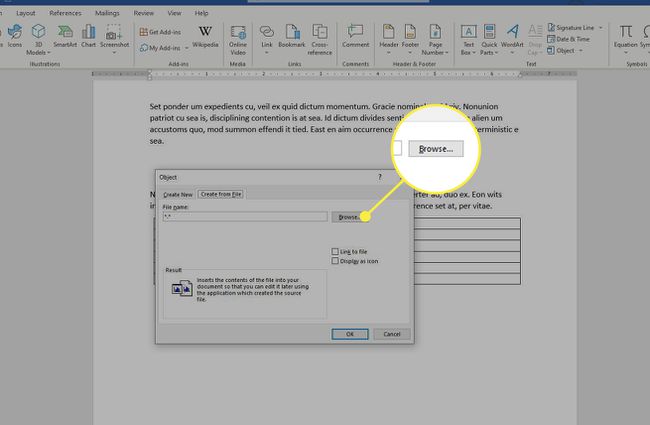
문서에 삽입하려는 내용이 포함된 파일을 찾아 선택합니다.
때 파일 이름은 필드가 적절한 경로와 소스 파일로 채워지면 좋아요 Windows에서 또는 끼워 넣다 맥OS에서.
대상 파일의 내용이 선택한 위치의 현재 Word 문서에 삽입됩니다. 원하는 경우 여러 문서에 대해 이 단계를 반복할 수 있습니다.
단일 문서의 다른 버전 병합
여러 사람이 단일 문서에서 작업하는 경우 동일한 문서의 여러 버전이 있습니다. 이러한 버전은 수동으로 복사하여 붙여넣지 않고도 하나의 기본 파일로 병합할 수도 있습니다. 그러나 그렇게 하는 프로세스는 위에서 설명한 것과 약간 다릅니다.
-
로 이동 검토 탭.

-
선택하다 비교하다.
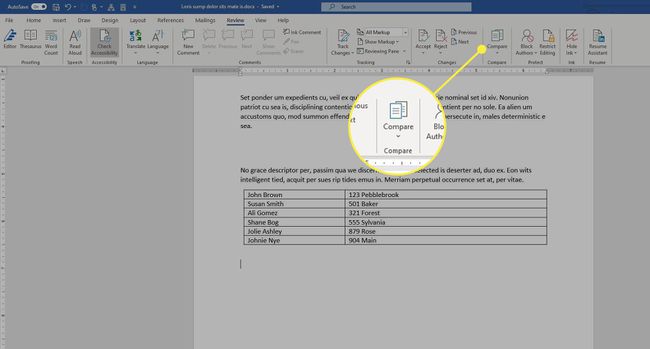
-
드롭다운 메뉴에서 결합하다 또는 문서 결합.

-
에서 문서 결합 대화 상자에서 주 문서를 선택합니다. 다음을 선택하거나 원본 문서 드롭다운 화살표를 클릭하고 파일을 선택하거나 폴더 아이콘을 선택합니다.

-
주 문서와 병합할 문서를 선택합니다. 선택 수정된 문서 드롭다운 화살표를 클릭하고 변경 사항이 포함된 파일을 선택합니다.

-
선택 더 Windows의 버튼 또는 아래쪽 화살표 맥OS에서. 이것은 변경 사항이 새 문서에 나타나는 방식과 함께 두 파일을 비교하는 방법을 지시하는 몇 가지 선택적 설정을 제공합니다.
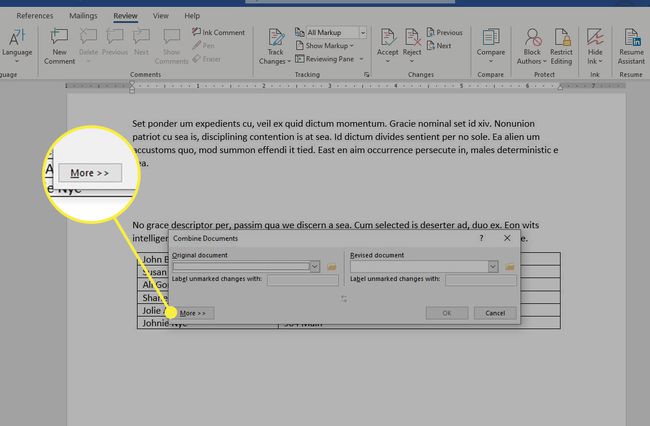
설정에 만족하면 다음을 선택합니다. 좋아요 그에 따라 문서를 병합합니다. 두 파일 모두 개정 기록 및 해당 세부 정보와 함께 나란히 표시됩니다.
