Windows 10에서 디스크 정리의 대안인 여유 공간을 사용하는 방법
Windows PC의 파일을 정리하고 의 여유 공간 도구를 사용하여 하드 드라이브의 저장 공간을 확보하십시오. 윈도우 10. 이 도구는 임시 파일, 시스템 로그 파일, 이전 Windows 업데이트 설치 파일 및 Windows에 필요하지 않은 기타 파일을 삭제합니다.
이 문서의 지침은 Windows 10에 적용됩니다.
Windows 정리 유틸리티의 대안
2018년 4월 Windows 업데이트에서 Microsoft는 디스크 정리 유틸리티를 더 이상 사용하지 않고 여유 공간 확보 도구로 대체했습니다. 컴퓨터에 Windows 10의 1903 업데이트, 여유 공간 확보 도구가 컴퓨터에 설치되어 있습니다. 컴퓨터에서 디스크 정리를 사용할 수 있지만 점차 단계적으로 중단되고 있습니다.
컴퓨터의 Windows 버전을 확인하려면 Windows를 엽니다. 설정, 선택 체계 > 에 대한.
여유 공간 도구는 디스크 정리 유틸리티처럼 작동합니다. 여유 공간 확보 도구는 컴퓨터 하드 드라이브에서 운영 체제에 필요하지 않은 파일을 검색하고 안전하게 삭제할 수 있는 파일 목록을 표시합니다. 디스크 정리와 마찬가지로 삭제할 파일과 유지할 파일을 선택합니다.
여유 공간 확보 도구의 작동 방식
여유 공간 확보 도구는 컴퓨터 디스크 드라이브에서 불필요한 파일을 검색합니다. 이러한 파일이 삭제되면 드라이브의 공간이 확보됩니다. PC의 저장 공간이 부족할 때 이 도구는 필요한 추가 공간을 빠르게 생성합니다.
여유 공간 확보 도구가 컴퓨터를 검색할 때 여러 유형의 파일을 찾을 수 있습니다. 이러한 파일 형식을 다음 범주로 구성합니다.
- Windows 업그레이드 로그 파일: 업그레이드 후 PC에 문제가 발생하면 Windows 업그레이드를 삭제하지 마십시오. 로그 파일. 이러한 파일에는 중요한 문제 해결 정보가 포함될 수 있습니다.
- 시스템 생성 Windows 오류 보고 파일: 대부분의 경우 이러한 파일을 삭제하는 것이 안전합니다. 그러나 컴퓨터에 문제가 있는 경우 업데이트를 제거하고 Windows 문제 해결.
- Windows Defender 바이러스 백신 파일: 임시 파일이므로 삭제해도 컴퓨터에 설치된 응용 프로그램에는 영향을 미치지 않습니다.
- Windows 업데이트 정리 파일: 이 파일은 윈도우 업데이트. 컴퓨터가 제대로 작동하면 이 파일을 삭제하십시오. 컴퓨터에 문제가 있는 경우 Windows 업데이트를 되돌리려면 이러한 문제가 필요합니다.
- 썸네일: 썸네일은 에 나타나는 파일 및 폴더에 대한 작은 미리보기 이미지입니다. Windows 파일 탐색기. 이러한 축소판은 캐시 데이터베이스에 저장되므로 파일을 빠르게 미리 볼 수 있습니다. 썸네일을 삭제하면 디스크 공간이 확보되지만 다음에 파일을 탐색할 때 다운로드하는 데 시간이 걸립니다.
- 임시 Windows 설치 파일: 이 파일에는 이전 Windows 설치가 포함되어 있습니다. 필요하지 않은 경우 Windows를 이전 버전으로 롤백, 이러한 파일을 삭제하는 것이 안전합니다.
- 임시 파일: 임시 파일은 컴퓨터를 느리게 만듭니다. 이 파일을 삭제하기 전에 모든 앱을 닫으십시오. 앱은 앱이 열려 있는 동안 데이터를 처리하기 위해 임시 파일을 만듭니다. 이 임시 파일은 앱이 닫히면 사라집니다.
- 쓰레기통: 휴지통의 내용을 삭제하기 전에 필요한 파일 복구 첫 번째.
- 원드라이브 파일: 만약 너라면 OneDrive 파일을 PC에 동기화, 파일은 두 곳에 저장됩니다. 컴퓨터에서 파일을 삭제하고 해당 파일을 온라인으로만 유지하여 추가 디스크 저장 공간을 만드십시오.
- 배달 최적화 파일: 배달 최적화 파일은 컴퓨터가 네트워크의 다른 컴퓨터에서 가져오는 업데이트입니다. Windows 10은 배달 최적화 캐시를 자동으로 지우지만 잔여 파일을 남길 수 있습니다. 이 파일은 안전하게 삭제할 수 있습니다.
여유 공간 도구로 Windows 10을 정리하는 방법
여유 공간 확보 도구는 Windows Storage Sense 기능의 일부입니다. 이 도구를 찾으려면 Windows 설정으로 이동하십시오.
-
를 눌러 Windows 설정을 엽니다. 윈+아이. 선택하다 체계.

-
선택하다 저장. Storage Sense의 슬라이더를 켭니다.
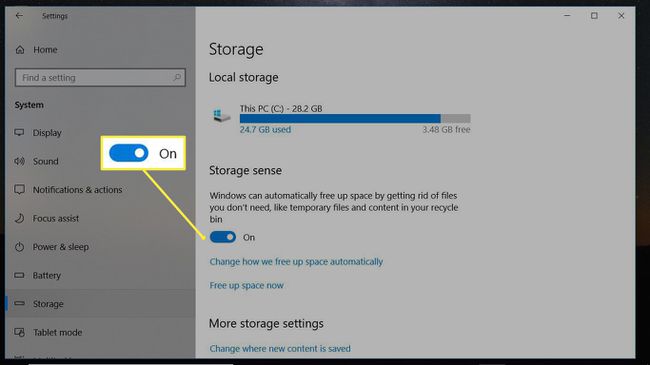
Windows가 컴퓨터를 검색하여 디스크 공간을 확보하기 위해 제거할 수 있는 파일을 찾는 동안 기다립니다.
에서 지금 여유 공간 확보 창에서 삭제할 항목을 선택합니다. 삭제할 수 있는 파일의 유형을 알아보려면 각 항목의 설명을 읽으십시오.
-
선택하다 파일 제거.

Windows가 선택한 파일을 삭제하는 동안 기다리십시오.
