컴퓨터의 Teamspeak 3에서 음악을 재생하는 방법
에서 음악을 재생할 수 있습니다. 팀스피크 의 도움으로 Windows용 윈앰프 미디어 플레이어. 그렇게 하면 성가신 배경 소음 없이 채팅하는 동안 당신과 당신의 친구들이 같은 음악을 들을 수 있습니다.
이 문서의 지침은 Windows 10, 8 및 7용 TeamSpeak 3에 적용됩니다.
TeamSpeak에서 음악을 재생하는 방법
TeamSpeak에서 동시에 음악을 듣고 채팅하려면 프로그램의 여러 인스턴스를 실행하십시오. TeamSpeak의 첫 번째 사본은 일반 음성 연결이 되고 두 번째 사본은 Winamp에서 음악을 스트리밍합니다. 이 설정을 사용하려면 Windows 시스템 설정을 변경하고 추가 소프트웨어를 설치해야 합니다.
-
의 최신 버전을 다운로드하십시오. 윈앰프 그리고 컴퓨터에 설치합니다.
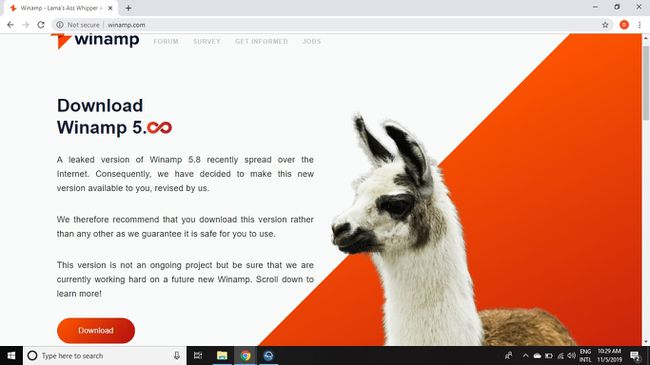
-
다운로드 및 설치 가상 오디오 케이블 (VAC).
VAC를 설치하면 자신을 기본 재생 장치로 지정합니다. 클릭 스피커 아이콘을 클릭하고 스피커를 선택하여 다시 켭니다.
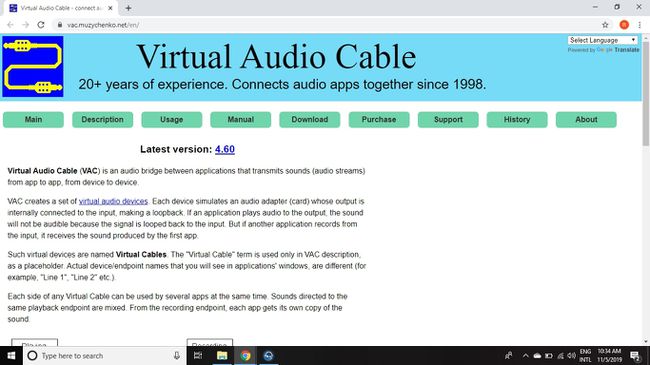
-
로 이동 윈도우 검색창, 시작하다 시스템 구성, 선택 시스템 설정.
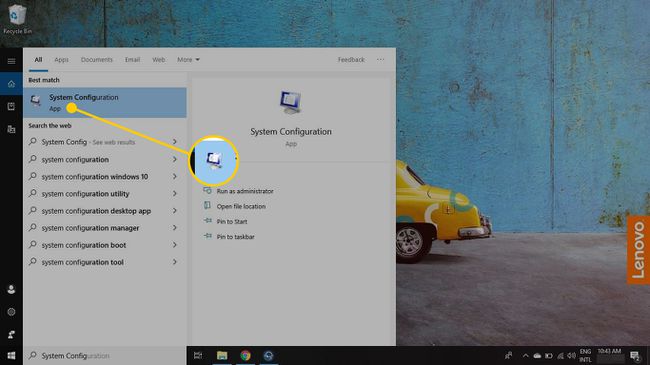
-
선택 도구 탭.
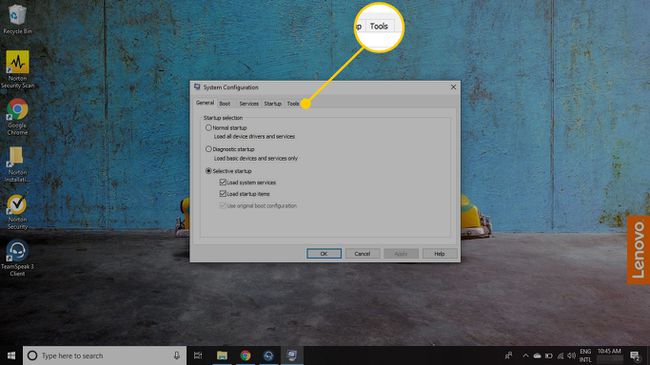
-
선택하다 UAC 설정 변경.
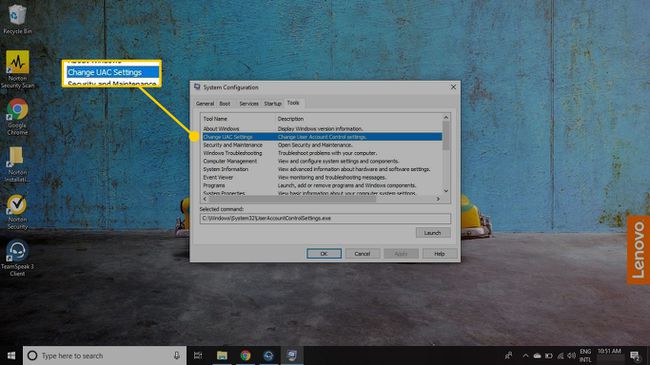
-
선택하다 시작하다.
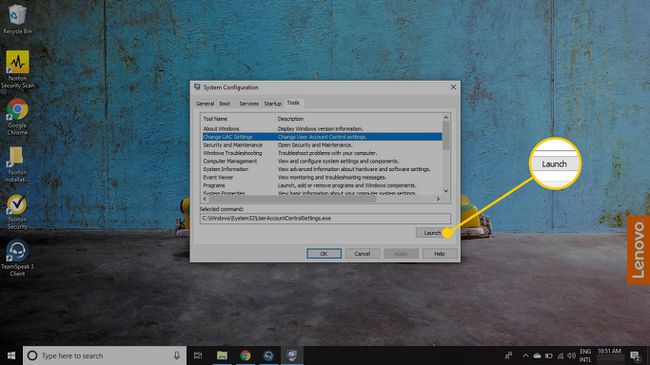
-
왼쪽의 슬라이더를 이동하여 알리지 않음, 선택 좋아요.
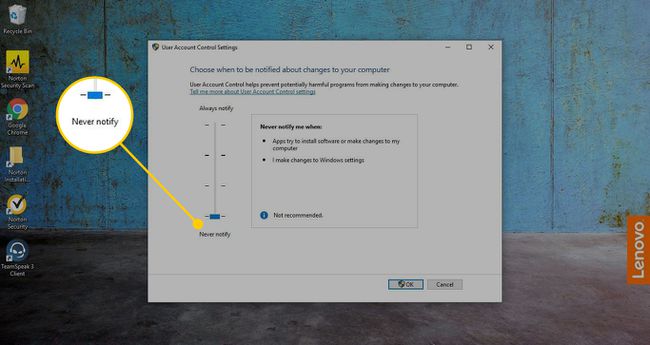
-
다운로드 및 설치 운전자 서명 시행 재정의(DSEO).
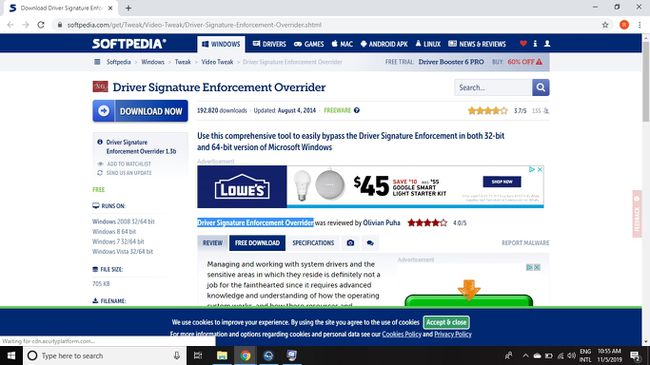
-
DSEO를 설정하는 동안 다음을 선택합니다. 테스트 모드 활성화, 선택 다음. 컴퓨터를 다시 시작하라는 메시지가 표시됩니다.
계속하려면 컴퓨터를 다시 시작해야 합니다.
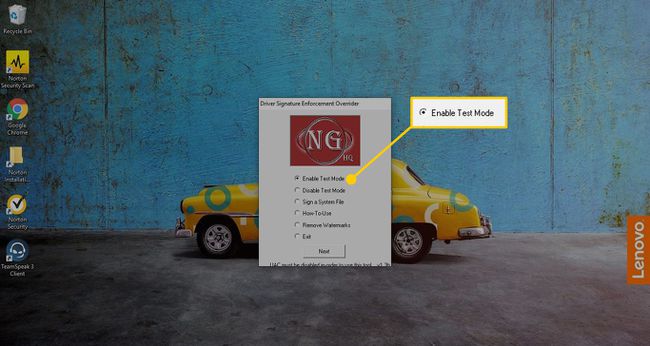
-
Winamp를 열고 선택하십시오. 옵션 > 기본 설정.
환경 설정의 키보드 단축키는 Ctrl+P.
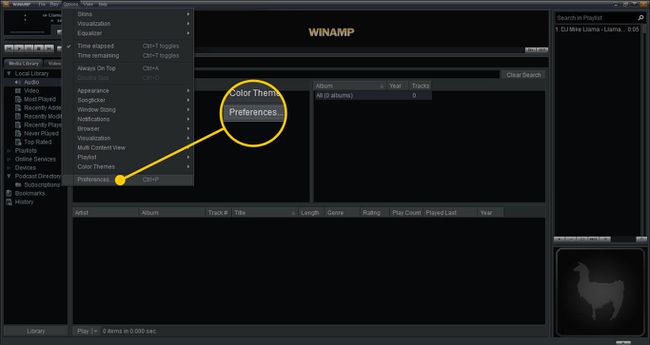
-
에서 윈앰프 기본 설정 대화 상자에서 왼쪽 창으로 이동하여 산출, 다음 선택 널 DirectSound 출력.
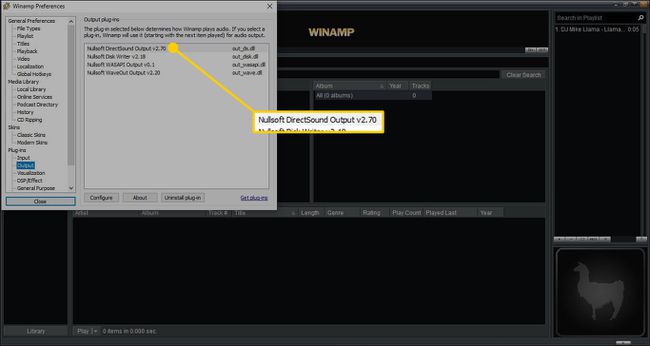
-
에서 널 DirectSound 출력설정 대화 상자에서 장치 드롭다운 화살표를 선택하고 라인 1(가상 오디오 케이블), 선택 좋아요.
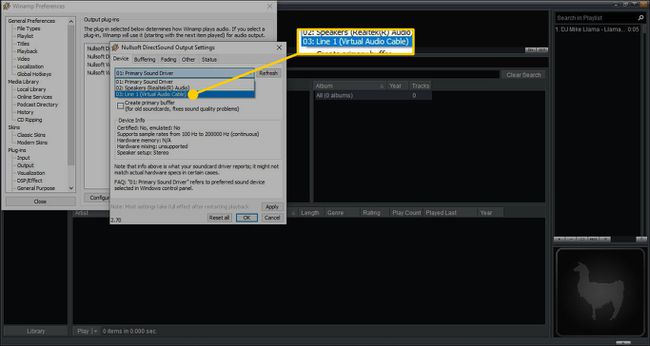
-
바탕 화면에서 TeamSpeak 3 바로 가기 아이콘을 마우스 오른쪽 버튼으로 클릭하고 속성.
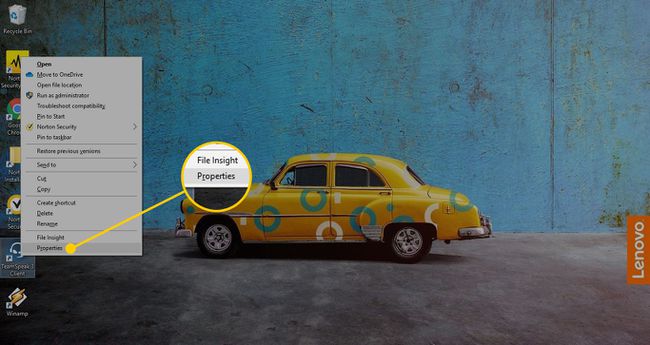
-
추가하다 -nosingleinstance (공백이 앞에 옴) 텍스트의 끝까지 표적 들. 다음과 같이 표시되어야 합니다.
"C:\Program Files\TeamSpeak 3 Client\ts3client_win64.exe" -nosingleinstance
명령 추가 -nosingleinstance 바로 가기를 사용하면 프로그램의 여러 인스턴스를 동시에 실행할 수 있습니다.
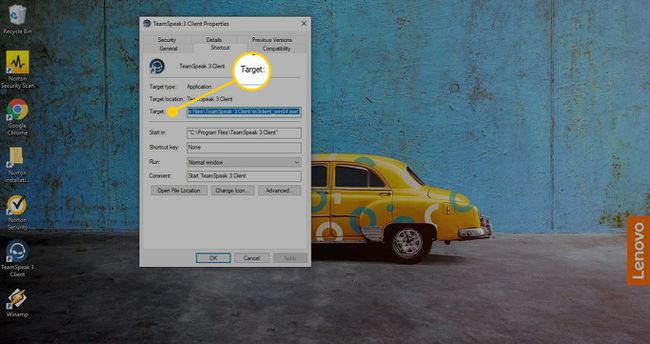
-
선택하다 적용하다, 선택 좋아요.
제공하라는 메시지가 표시될 수 있습니다. Windows 관리자 암호.
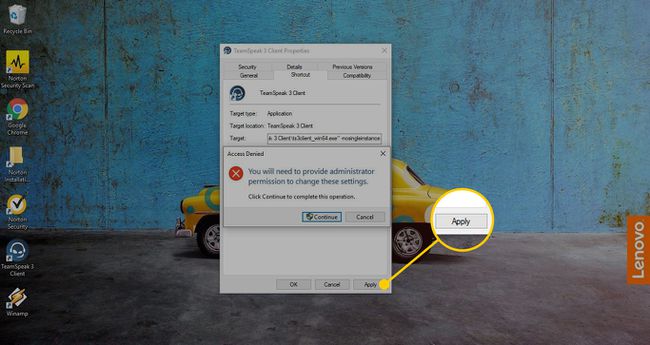
-
TeamSpeak를 시작하고 일반 음성 ID 로그인을 사용하여 서버에 연결한 다음 TeamSpeak 3 바탕 화면 바로 가기를 두 번 클릭하여 별도의 창에서 TeamSpeak의 다른 인스턴스를 엽니다.
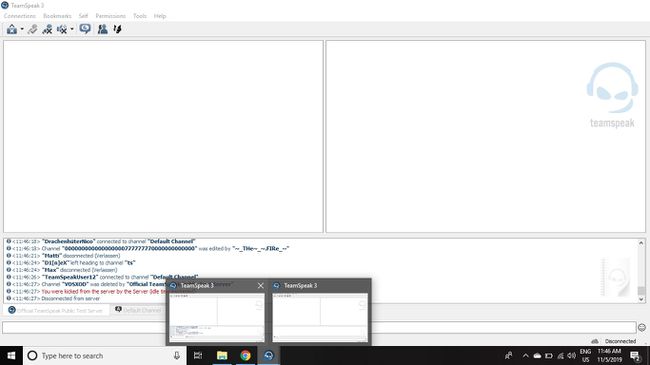
-
TeamSpeak의 두 번째 사본에서 첫 번째 로그인과 동일한 서버에 연결하지만 사용자를 변경하십시오. 별명 에게 주크박스 이 두 번째 로그인은 음악 플레이어가 됩니다.
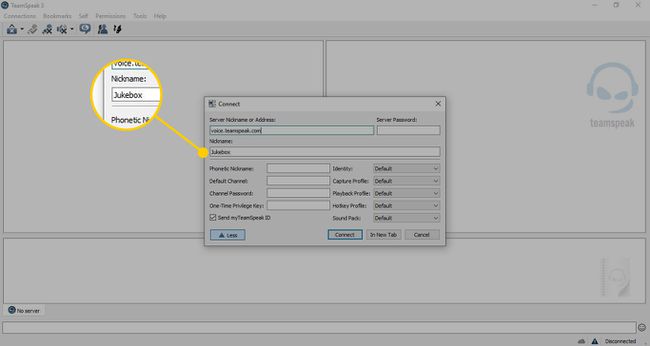
-
TeamSpeak(Jukebox)의 두 번째 인스턴스에서 도구 > 옵션.
키보드 단축키는 Alt+P.
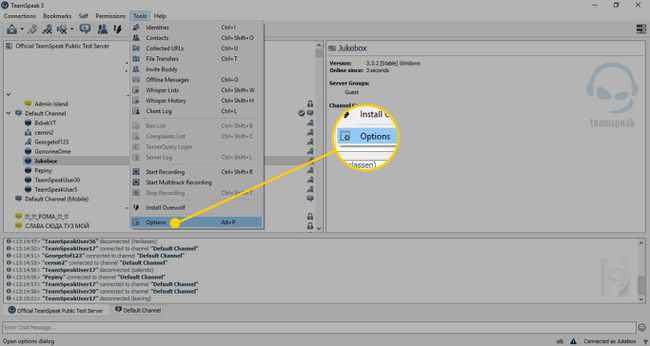
-
선택하다 포착을 선택한 다음 캡처 장치 드롭다운 화살표를 선택하고 라인 1(가상 오디오 케이블).
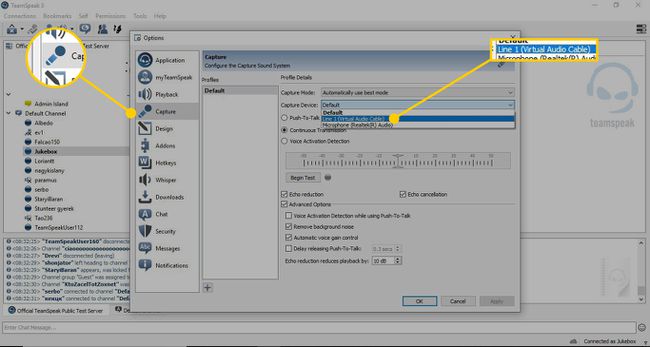
-
선택하다 연속 전송, 다음 확인란을 선택합니다.
- 에코 감소
- 에코 제거
- 고급 옵션
- 배경 소음 제거
- 자동 게인 제어
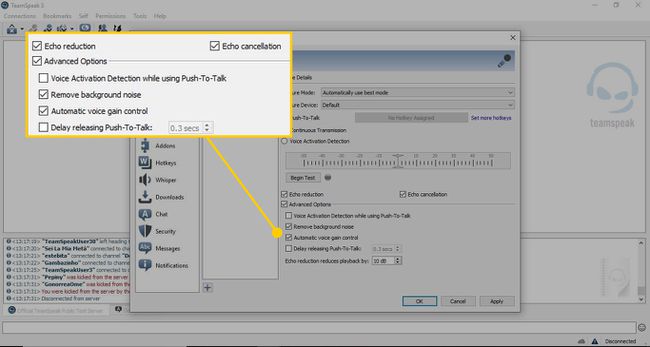
-
선택하다 적용하다, 선택 좋아요.
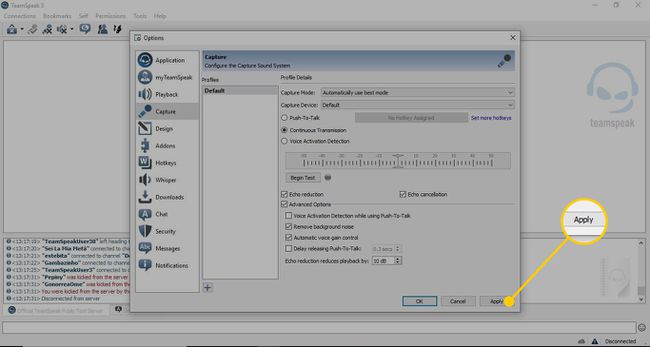
이제 Winamp에서 음악을 재생하면 다른 TeamSpeak 사용자가 들을 수 있도록 Jukebox에서 스트리밍됩니다. 시간이 많이 걸리지만 채팅을 시도하는 동안 스피커에서 음악을 재생하는 것보다 이 설정을 사용하는 것이 좋습니다.
이 설정은 TeamSpeak를 닫을 때 저장되지 않으므로 로그인할 때마다 15~20단계를 반복하십시오. 키보드에서 떨어져 있을 때 두 개의 ID를 로그인 상태로 두는 것이 가장 쉽습니다.
로그아웃할 필요가 없도록 로그인을 보관할 AFK 채널을 만들도록 서버 관리자에게 요청하십시오.
TeamSpeak 3에서 음악 재생을 위한 팁
음질을 개선하기 위해 수행할 수 있는 몇 가지 추가 단계가 있습니다.
- 주크박스에서 에코를 피하기 위해 일반 채팅 ID를 음소거합니다.
- Jukebox의 스피커를 음소거하여 헤드폰에서 음악이 두 번 재생되지 않도록 합니다.
- 음악 볼륨을 낮게 유지하고 다른 사용자가 수동으로 볼륨을 높이도록 하십시오.
다른 TeamSpeak 사용자가 뮤직 플레이어를 음소거하면 채팅 계정도 음소거됩니다. TeamSpeak가 귀하의 IP 주소를 두 로그인 모두에 연결하기 때문입니다.
