Gmail 연락처를 iPhone에 동기화하는 방법
알아야 할 사항
- 기존 Gmail 계정: iPhone으로 이동 설정 > 우편 > 계정. Gmail 계정을 탭합니다. 수도꼭지 콘택트 렌즈 에게 에.
- 새 계정: 이동 설정 > 우편 > 계정 > 계정을 추가 > Google. 주소와 비밀번호를 입력하세요. 수도꼭지 콘택트 렌즈 에게 에.
이 문서에서는 Gmail 연락처를 iPhone의 기존 Gmail 계정과 동기화하는 방법을 설명합니다. 또한 iPhone에서 새 Gmail 계정을 처음 설정할 때 Gmail 연락처를 동기화하는 방법에 대한 정보도 포함되어 있습니다. 이 지침은 iOS 14 또는 iOS 13이 설치된 iPhone에 적용됩니다.
iPhone의 기존 Gmail 계정에 연락처 동기화
iPhone에 Gmail 계정을 처음 추가할 때 Gmail 연락처를 동기화하도록 선택할 수 있지만 나중에 기존 Gmail 계정에 추가할 수 있습니다.
얻는 방법은 다음과 같습니다. 지메일 연락처를 iPhone에 저장합니다.
iPhone에서 설정 앱.
-
수도꼭지 우편 그리고 선택 계정.
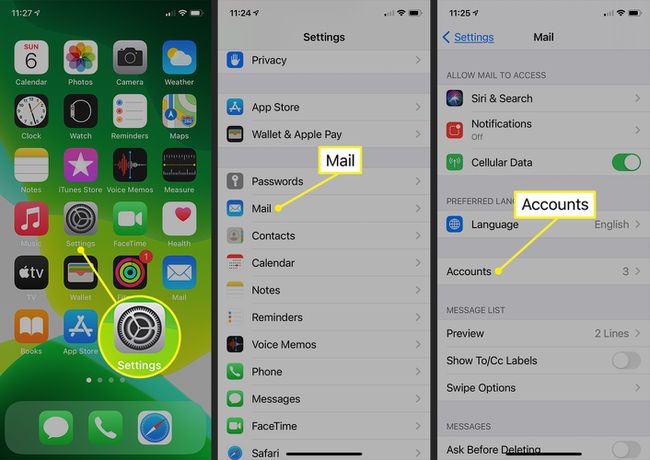
기존 지메일 계정.
-
옆에 있는 슬라이더를 탭합니다. 콘택트 렌즈 로 옮기다 에 위치.
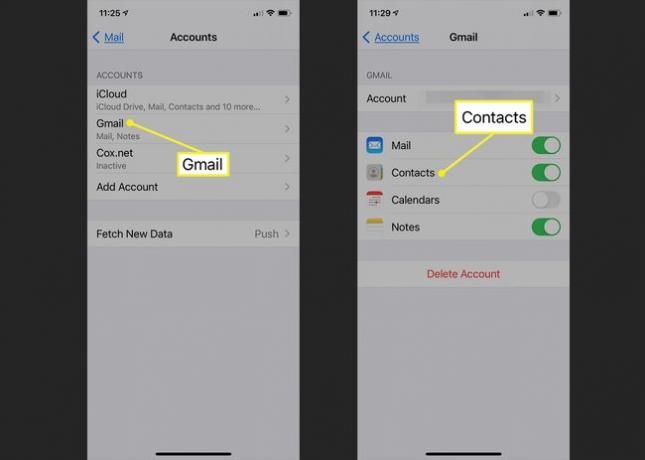
Gmail 연락처가 즉시 iPhone과 동기화되기 시작합니다.
새 Gmail 계정을 추가할 때 연락처 동기화하기
iPhone에 Gmail 계정을 추가하지 않은 경우 추가하는 동시에 연락처를 동기화할 수 있습니다.
iPhone에서 Gmail을 새 계정으로 추가하려면 설정 > 우편 > 계정 > 계정을 추가.
선택하다 Google 다음 화면의 옵션에서
-
메시지가 표시되면 Gmail 주소를 입력하고 선택합니다. 다음. 비밀번호를 입력하고 다음.
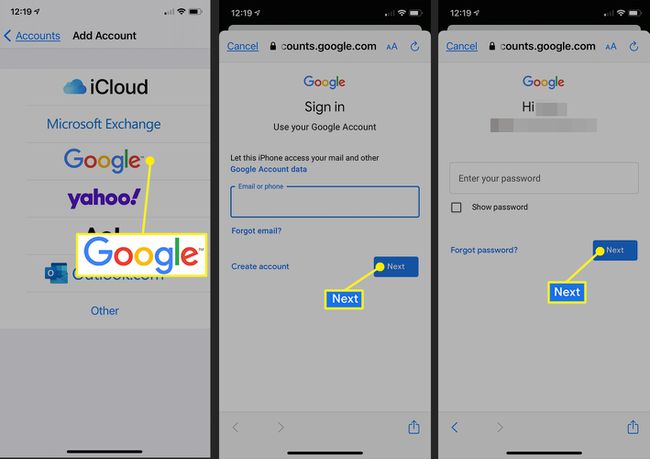
-
옆에 있는 스위치를 탭하세요. 콘택트 렌즈 에 있을 때까지 에/녹색 위치를 누른 다음 구하다.
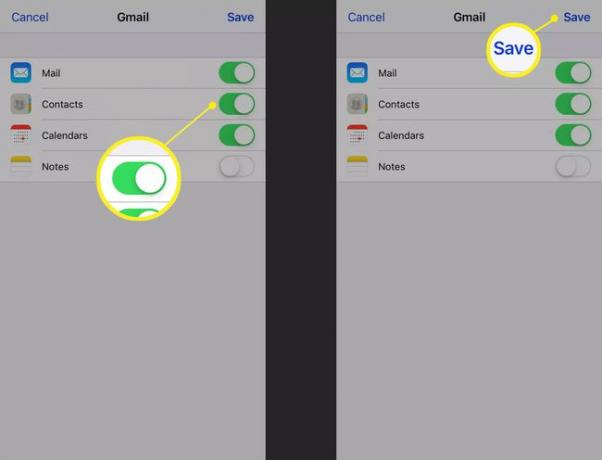
-
모든 Gmail 연락처가 iPhone에 동기화됩니다.
동일한 Gmail 화면에서 캘린더와 메모를 동기화할 수도 있습니다.
