Android 및 iOS에서 Google Chromecast를 사용하는 방법
알아야 할 사항
- Chromecast를 TV의 HDMI 포트에 연결하고 USB 전원 케이블을 TV의 포트나 전원 콘센트에 연결합니다.
- Google Home 앱 다운로드 iOS 또는 기계적 인조 인간 (티비를 켜라). 앱에서 선택 기기을 클릭한 다음 Chromecast 설정 메시지를 따릅니다.
- Netflix와 같은 Chromecast 지원 앱으로 이동하여 콘텐츠를 선택한 후 깁스 단추.
이 문서에서는 Android 또는 iOS 기기에서 TV로 콘텐츠를 보내는 방법을 설명합니다. 구글 크롬캐스트 TV의 HDMI 포트에 연결된 스트리밍 장치.
iPad, iPhone 또는 Android에서 Google Chromecast 설정하기
여러 단계를 거쳐야 하지만 Chromecast 기기를 설정하는 것은 간단합니다.
플러그 크롬캐스트 동글 로 HDMI 포트 TV에 연결하고 USB 전원 케이블 TV의 호환 포트에 연결하거나 콘센트에.
모바일 기기에서 Google Play 스토어 또는 Apple 앱 스토어로 이동하여 Google Home 앱을 다운로드하세요. 대부분의 Android 기기에는 Chromecast가 사전 설치되어 있습니다.
TV를 켭니다. 에 구글 홈, 선택하다 기기 오른쪽 상단 모서리에 있습니다. 앱에서 Chromecast 설정을 위한 관련 단계를 진행합니다.
설정 과정이 끝나면 앱과 TV에 코드가 표시됩니다. 일치해야 하며 일치하는 경우 예.
다음 화면에서, 이름을 선택 당신의 크롬캐스트를 위해. 하는 옵션도 있습니다 개인 정보 및 게스트 옵션 조정 이 단계에서.
Chromecast를 인터넷 네트워크에 연결합니다. 모바일 장치에서 암호를 얻거나 수동으로 입력하십시오.
Chromecast를 처음 사용하는 경우 지도 시간 그러면 Google Home에서 전송 작동 방식을 보여줍니다.
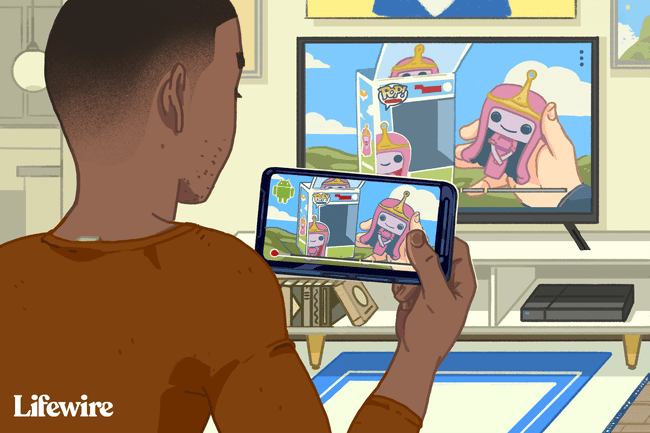
iPad, iPhone 또는 Android로 콘텐츠를 Chromecast로 전송하는 방법

모바일 장치와 TV를 켜고 후자가 올바른 입력으로 전환되었는지 확인합니다.
Google Home 앱을 열고 미디어 또는 오디오 스트리밍 공급자 예를 들어 Netflix를 사용하고 싶은 경우 콘텐츠 보고 싶거나 듣고 싶은. 탭 깁스 버튼을 재생합니다.
다른 전송 장치가 있는 경우 콘텐츠를 볼 올바른 전송 장치를 선택했는지 확인하세요. 전송 버튼을 탭하면 다른 전송 기기가 있는 경우 Chromecast에서 선택할 기기를 나열합니다. 올바른 것.
콘텐츠가 TV로 전송되면 모바일 장치를 볼륨 리모컨으로 사용하여 비디오 또는 오디오를 시작하는 등의 작업을 수행할 수 있습니다. 콘텐츠 시청을 중지하려면 전송 버튼 다시 선택하고 연결을 끊다.
Chromecast를 통해 iPad 또는 iPhone을 TV로 미러링

표면적으로는 iPad 또는 iPhone을 TV에 직접 미러링할 수 없습니다. 그러나 모바일 장치에서 PC로 AirPlay 미러링을 사용한 다음 Google의 Chrome 데스크톱을 사용하여 타사 앱을 사용하여 TV로 미러링할 수 있습니다.
연결 휴대 기기, 크롬캐스트, 그리고 PC 동일한 Wi-Fi 네트워크에 연결합니다.
설치 AirPlay 수신기 앱, 예를 들어, 론리스크린 또는 반사판 3, PC에.
시작하다 구글 크롬 그리고 에서 메뉴, 클릭 깁스.
옆에 있는 화살표를 클릭하세요. 다음으로 전송. 딸깍 하는 소리 데스크톱 전송 를 선택하고 Chromecast 이름.
모바일 장치를 미러링하려면 AirPlay 수신기를 실행 당신은 다운로드했습니다.
iPad 또는 iPhone의 경우 버튼에서 위로 스와이프하여 제어 센터 그리고 탭 에어플레이 미러링.
탭 에어플레이 수신기 화면 미러링을 시작합니다.
이제 iPad 또는 iPhone의 디스플레이가 PC, Chromecast 및 TV에 미러링됩니다. 그러나 모바일 장치에서 작업을 수행하면 PC에 표시되고 다시 TV에 표시되기 전에 짧은 시간 지연이 있습니다. 이것은 비디오를 보거나 오디오를 들을 때 문제를 일으킵니다.
