크롬북 디스플레이 설정을 수정하는 방법
알아야 할 사항
- Chrome 브라우저를 열고 다음으로 이동합니다. 메뉴 (점 3개)를 선택한 다음 설정 > 장치 > 디스플레이.
- 에서 옵션을 선택하십시오. 디스플레이 메뉴를 사용하여 디스플레이 크기, 해상도, 방향 및 TV 정렬을 수정하거나 미러링을 시작합니다.
- 미러링에 문제가 있습니까? OS를 업데이트하면 문제가 해결될 수 있습니다. 선택 시계 > 설정 (기어) > 에 대한크롬 OS > 업데이트 확인.
이 문서에서는 디스플레이 설정을 변경하는 방법에 대해 설명합니다. 크롬북, 화면 해상도 매개변수 및 시각적 방향을 포함하여 필요에 맞게 모니터 또는 TV에 연결하고 거울 크롬북 디스플레이. 지침은 모두에게 적용됩니다. 크롬 OS 장치.
크롬북 디스플레이 설정을 변경하는 방법
기기의 디스플레이 설정을 조정하려면:
크롬 브라우저를 엽니다.
-
선택 세 개의 수직 점 창의 오른쪽 상단 모서리에서 다음을 선택합니다. 설정 드롭다운 메뉴에서.

-
아래로 스크롤 장치 섹션을 선택한 다음 디스플레이.
또는 화면 하단의 시간을 클릭한 다음 기어 장치 설정에 액세스하기 위해 시스템 트레이에 나타나는 아이콘.

크롬북 디스플레이 옵션
디스플레이 메뉴에서 다음 옵션 중 하나를 선택하여 지정된 변경을 수행합니다.
- 디스플레이 크기: 화면 해상도를 선택합니다. Chromebook 모니터 또는 외부 디스플레이가 렌더링하는 너비와 높이(픽셀)를 수정합니다.
- 정위: 다른 화면 방향을 선택하여 기본 설정을 변경합니다.
- TV 정렬: 정렬을 조정합니다. 외부에 연결된 텔레비전 또는 모니터. 이 설정은 호환되는 장치에 연결된 경우에만 사용할 수 있습니다.
- 옵션:이 섹션에는 미러링 시작 및 기본으로 만들기의 두 가지 옵션이 있습니다. 다른 장치를 사용할 수 있는 경우 미러링 시작 다른 기기에 Chromebook 디스플레이를 표시합니다. 선택 기본으로 설정 현재 선택한 기기를 크롬북의 기본 디스플레이로 지정하는 옵션입니다.
Chromebook에서 화면 미러링 문제를 해결하는 방법
Chrome OS 이전 버전의 버그로 인해 일부 외부 디스플레이와 동기화 문제가 발생할 수 있습니다.
아이콘을 선택한 다음 재시작 업데이트를 완료합니다. 크롬북은 자동으로 업데이트를 다운로드해야 합니다. 그러나 Chrome OS는 때때로 업데이트를 놓칩니다. 업데이트를 검색하는 방법은 다음과 같습니다.
크롬북을 인터넷에 연결합니다.
-
화면의 오른쪽 하단 모서리에 있는 시계를 선택합니다.
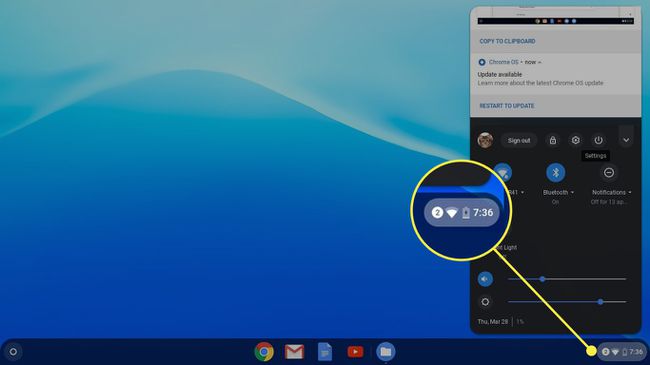
-
선택 기어 아이콘을 눌러 설정을 엽니다.

-
선택 햄버거 메뉴, 다음 선택 크롬 OS 정보.
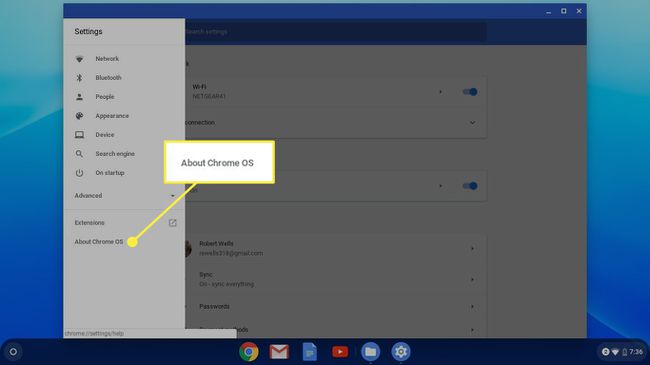
선택하다 업데이트 확인.
여전히 Chromebook 미러링 문제가 발생하면 HDMI 연결을 확인하세요. 다른 케이블이나 포트를 사용해야 할 수도 있습니다. 외부 디스플레이와 연결을 해제한 후 화면이 왜곡된 것처럼 보이면 디스플레이 메뉴로 이동하여 설정을 기본값으로 복원하세요.
