Microsoft 팀을 사용하는 방법
마이크로소프트 팀즈 이다 온라인 협업 채팅, 화상 통화, 파일 공유, 화면 공유 및 기타 도구를 지원하여 조정된 생산성을 지원하는 도구입니다. 모든 Microsoft Office 사용자는 Microsoft Teams 사용법을 알고 있어야 합니다.
이 문서의 정보는 데스크톱 버전의 Microsoft Teams, 웹 브라우저용 Microsoft 365 버전, iOS 및 Android용 모바일 앱에 적용됩니다.
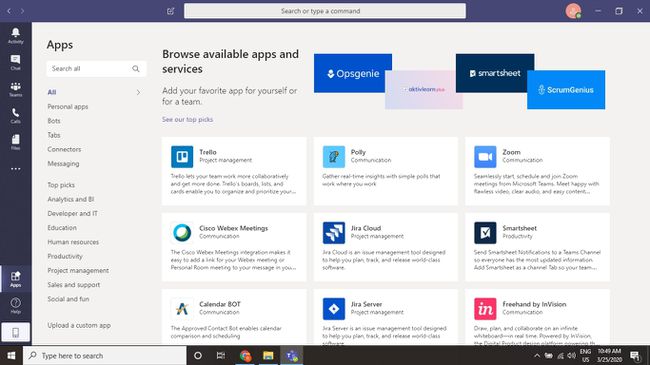
누가 Microsoft Teams에 합류할 수 있습니까?
조직에 대해 Microsoft Teams를 설정할 때 전체 기능에 액세스할 수 있는 사용자 수는 구입한 라이선스 수에 따라 다릅니다. 추가 라이선스를 구매하지 않고도 Microsoft Teams에 액세스할 수 없는 추가 Microsoft 365 사용자를 게스트로 초대할 수 있지만 액세스가 제한됩니다. 단일 팀은 라이선스가 있는 사용자와 게스트를 포함하여 최대 2,500명의 구성원을 가질 수 있습니다.
Microsoft 365 구독은 Microsoft Teams를 사용하는 데 필요하지 않지만 특정 기능을 사용하려면 필요합니다.
팀 사용 방법
Microsoft Teams는 다음과 매우 유사합니다. 느슨하게. 예를 들어 다음을 입력하여 대화에서 다른 팀 구성원을 언급하는 경우 @이름, 사용자는 알림을 받습니다. 활동 탭. 모든 사용자는 액세스 권한이 있는 팀 및 채널의 전체 채팅 로그를 볼 수 있습니다.
팀을 설정할 때 다음도 자동으로 생성됩니다.
- Office 365 그룹
- NS 마이크로소프트 플래너 계획
- NS 공유 지점 팀 사이트
- 공유 원노트 공책
이러한 앱 중 하나를 변경하면 다른 앱과 자동으로 동기화됩니다. 예를 들어 Microsft Planner를 사용하여 팀에 대한 미리 알림을 설정할 수 있으며 Microsoft Teams에서 예약된 회의는 Outlook 일정과 자동으로 동기화됩니다.
인터페이스 상단의 명령 모음을 사용하여 대화, 앱 및 파일을 검색합니다. 슬래시(/) 명령 바로 가기 목록을 표시합니다.
Microsoft Teams에서 팀을 만드는 방법
Microsoft의 공동 작업 앱에서 팀을 설정하려면:
-
선택하다 팀 도구 모음에서 다음을 선택합니다. 팀 생성.

-
선택하다 처음부터 팀 구성.
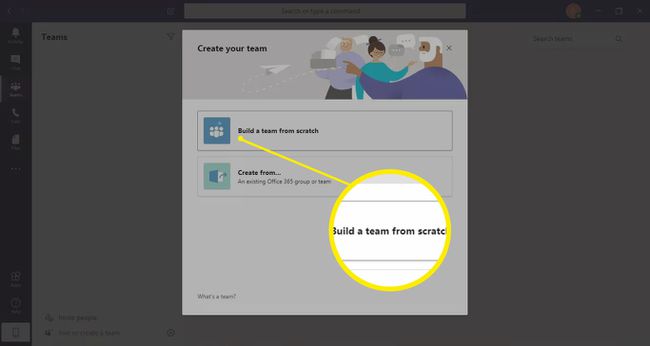
선택하다 다음에서 생성 기존 Microsoft 365 그룹을 사용하여 팀을 설정하려는 경우.
-
선택하다 사적인, 공공의, 또는 조직 전체 그룹에 액세스할 수 있는 사람을 결정합니다.
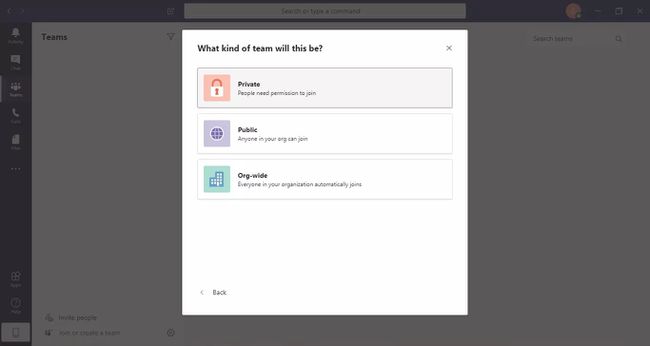
개인 팀에 구성원을 추가할 때 구성원을 다음으로 지정할 수 있습니다. 회원 또는 소유자. 소유자만 추가 회원을 초대할 수 있습니다.
-
팀 이름과 설명을 입력한 다음 창조하다.

-
즉시 가입하도록 사용자 초대를 시작하거나 다음을 선택할 수 있습니다. 건너 뛰다 나중에 할 수 있습니다.
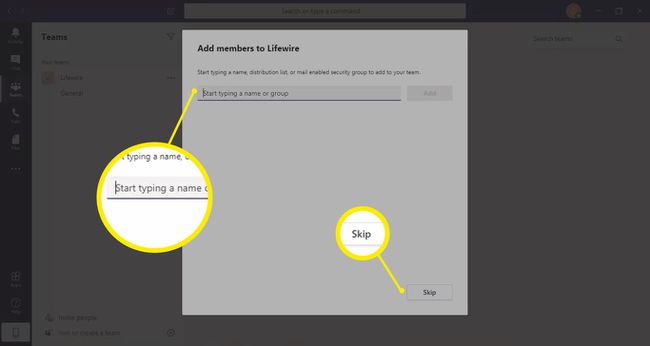
-
이제 타원(...) 팀 이름 옆에 구성원을 추가 또는 제거하고 팀 설정을 관리하는 등의 작업을 수행할 수 있습니다. 예를 들어 팀 링크 받기, 당신은 받게됩니다 URL 복사하여 다른 사람들에게 보내서 가입하도록 초대할 수 있습니다.
- 선택하다 채널 추가 특정 주제에 대해 팀에 별도의 섹션을 만들려면
- 기존 팀에 참여하거나 새 팀을 만들려면 팀 가입 또는 생성 팀 창의 왼쪽 아래 모서리에 있습니다.
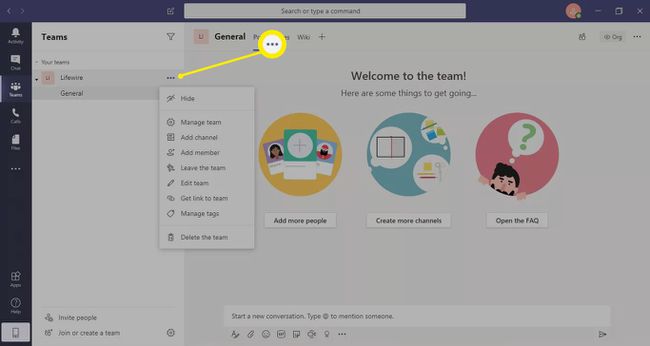
더하기(+) 팀 이름 오른쪽에 다양한 앱, 공유 파일 및 위키 페이지.
Microsoft Teams의 영상 통화
특정 팀이나 채널에 있는 동안 비디오 카메라 화상 통화를 시작하려면 대화 창 하단의 아이콘을 클릭하세요. 이메일을 통해 다른 팀 구성원에게 초대 링크를 보내라는 메시지가 표시됩니다. 당신은 할 수 있습니다 Microsoft Outlook으로 회의 일정 잡기, 또는 Calendar BOT과 같은 앱을 사용할 수 있습니다.

채팅하는 동안 선택하여 화면을 공유할 수 있습니다. 공유하다 채팅 인터페이스의 오른쪽 상단 모서리에 있는 아이콘(위쪽 화살표가 있는 화면).
Microsoft Teams 앱 통합
Microsoft 팀은 수백 개의 타사 앱 및 다음과 같은 웹 서비스 트렐로, GitHub 및 에버노트. 선택하다 앱 모든 옵션을 보려면 도구 모음에서 일부 타사 앱은 추가 유료 구독이 필요하지만 대부분은 무료입니다. 앱을 추가했으면 줄임표(...) 도구 모음에서 액세스합니다.
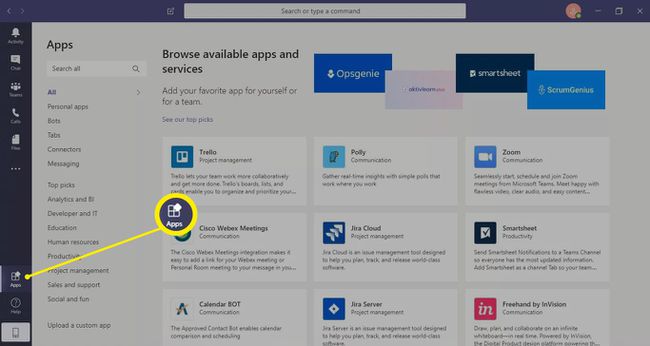
Microsoft Teams에서 파일 공유
Microsoft Teams의 최고의 공동 작업 기능 중 하나는 사용자 간에 파일을 공유하는 기능입니다. 팀과 파일을 공유하는 것은 간단하며 몇 가지 간단한 단계만 거치면 됩니다.
-
팀 또는 채널을 입력하고 선택 파일 인터페이스 상단의 탭을 클릭하여 파일을 업로드 및 다운로드합니다.

-
당신은 선택할 수 있습니다 파일 도구 모음에서 각 팀에 대해 액세스 권한이 있는 모든 파일을 볼 수 있습니다.
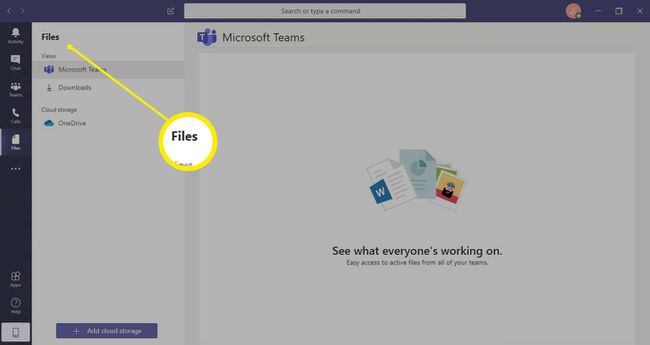
-
선택하다 클라우드 스토리지 추가 당신과 동기화 구글 드라이브, 드롭 박스, 또는 기타 파일 저장소 제공자. 개인 OneDrive에 파일을 저장할 수도 있습니다.
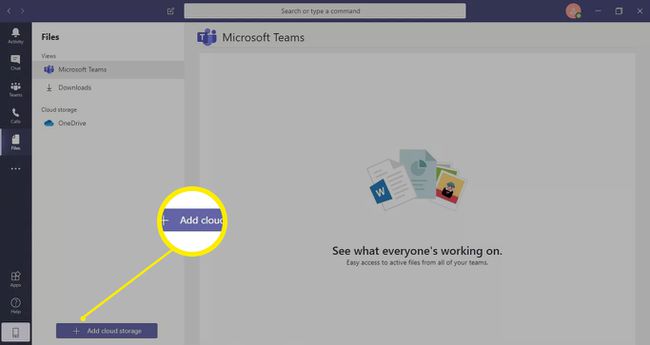
Microsoft 팀 개인 정보 설정
Microsoft 365 비즈니스 플랜이 있는 경우 계정 관리자는 모든 Microsoft Teams 사용자, 설정 및 타사 응용 프로그램을 관리할 수 있습니다. 마이크로소프트 365 관리 센터.
누구나 설정 메뉴에서 Microsoft Teams 테마를 변경할 수 있습니다.
Microsoft 팀 모범 사례
다음은 Teams를 최대한 활용하기 위한 몇 가지 일반적인 팁입니다.
- 일관성을 유지하기 위해 파일 및 채널의 이름을 지정하기 위한 조직 규칙을 만듭니다.
- 승인 프로세스의 속도를 높이려면 "좋아요" 버튼을 사용하여 요청을 확인하고 응답하세요.
- 활용 봇 회의 예약과 같은 작업을 자동화합니다.
- 미팅을 시작하거나 참여하기 전에 컴퓨터의 비디오 및 오디오를 테스트하십시오.
당신은 찾을 수 있습니다 Microsoft Teams용 비디오 자습서 그리고 무료 Microsoft Teams 교육 자료 Microsoft Office 지원 웹사이트에서
