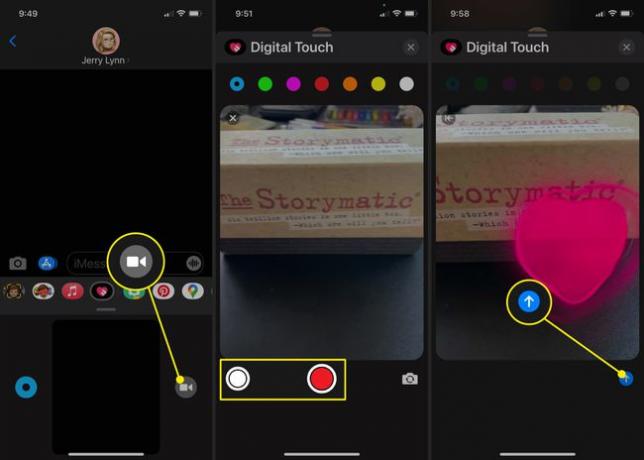디지털 터치로 iMessage에 그리는 방법
알아야 할 사항
- iMessage에서 Digital Touch를 사용하여 손으로 쓴 메시지, 스케치, 하트 비트 또는 탭 또는 일련의 탭을 보낼 수 있습니다.
- 이미지와 비디오에 디지털 터치 기능을 사용할 수도 있습니다.
- iPhone 및 iPad는 디지털 터치 기능을 지원합니다.
이 기사에서는 손으로 쓴 메시지 보내기 및 스케치, 하트 비트 추가 또는 사진 및 비디오에 탭 추가를 포함하여 iPhone 및 iPad의 iMessage에서 Digital Touch를 사용하는 방법을 다룹니다.
iPhone 또는 iPad에서 손으로 쓴 메시지를 보내는 방법
때로는 쓰기가 타이핑보다 쉽습니다. 특히 iPhone의 작은 키보드에서는 더욱 그렇습니다. 다행히 Apple에는 iMessage에서 빠른 메시지를 손글씨로 쓸 수 있는 기능이 있습니다. 문제는 어디를 봐야 할지 몰랐다면 아마 절대 찾지 못했을 것입니다.
iMessage를 시작하거나 연 다음 기기를 가로 모드로 옆으로 돌립니다.
-
키보드 오른쪽에 새 버튼이 있는 것을 볼 수 있습니다. 이것이 스케치 상. 탭하세요.
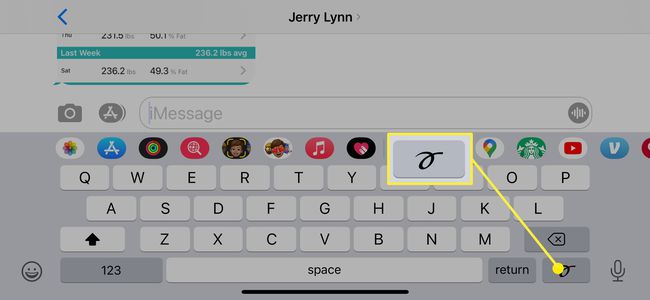
-
그러면 손가락이나 스타일러스를 사용하여 메시지를 작성하거나 그림을 스케치할 수 있는 창이 열립니다.
화면 하단에서 과거에 작성한 메시지를 찾을 수 있습니다. 스케치 기능을 처음 사용하는 경우 미리 만들어진 샘플이 몇 개 있습니다.

-
거기에 실행 취소 왼쪽 상단 모서리에 있는 버튼; 실수를 한 경우 탭하여 마지막으로 만든 줄을 제거합니다.
사용할 때 주의하십시오 실행 취소 단추. 아무리 길더라도 마지막으로 만든 줄을 제거하므로, 예를 들어 손가락이나 스타일러스를 떼지 않고 필기체로 단어를 쓰는 경우 전체 단어가 제거됩니다.
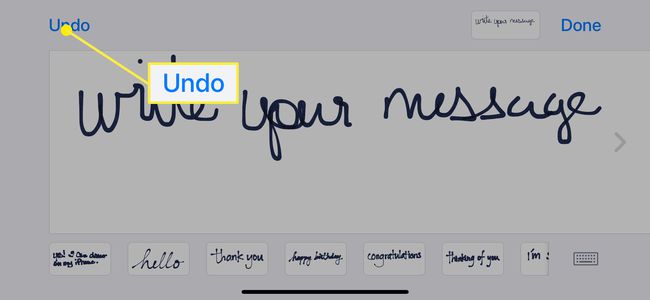
-
메시지나 스케치가 끝나면 완료.

-
이제 손으로 쓴 메시지나 스케치가 iMessage에 있습니다. 키보드를 사용하여 텍스트를 추가하거나 앱 바를 사용하여 이모티콘을 추가할 수 있습니다.

-
완료되면 파란색을 탭하세요. 보내다 화살표를 눌러 메시지를 보냅니다.

를 사용하여 만든 메시지의 재미있는 기능
불행히도, 당신이 사용할 때 스케치, 당신은 손으로 쓴 메시지를 텍스트로 변환할 수 없기 때문에 당신의 손글씨가 끔찍하다면 받는 사람이 보게 될 것입니다.
iMessage에서 디지털 터치 메시지를 보내는 방법
위에서 사용한 스케치 방법은 손글씨로 메시지를 보내거나 빠르게 그림을 그리는 방법 중 하나지만 다른 방법도 있고 휴대폰 가로 방향을 돌려 접근할 필요가 없습니다.
iMessage를 열거나 생성합니다.
-
에서 앱 바 (앱 서랍이라고도 함)을 찾아서 누릅니다. 디지털 터치 상.
Digital Touch 아이콘이 표시되지 않으면 오른쪽의 App Bar 끝으로 이동하여 점 3개가 있는 원을 누릅니다. 그래도 Digital Touch가 표시되지 않으면 편집하다 그런 다음 목록에서 찾으십시오(슬라이더를 사용하여 Digital Touch를 활성화합니다).
표시되는 Digital Touch 창에서 왼쪽에 있는 색상 점을 눌러 사용 중인 잉크의 색상을 변경합니다.
-
그런 다음 제공된 텍스트 창에 손가락이나 스타일러스를 사용하여 메시지를 스케치하거나 작성합니다. 완료되면 보내다 상.

iMessage에서 탭 또는 하트비트 그림을 보내는 방법
iMessage에서 보낼 수 있는 또 다른 재미있는 메시지 유형은 하트비트 그림 또는 탭 메시지입니다. 위와 동일한 단계를 사용하여 Digital Touch 메시징 기능에 들어간 다음 몇 가지 다른 작업을 수행할 수 있습니다.
아래 나열된 Digital Touch 메시지는 생성되면 자동으로 전송됩니다.
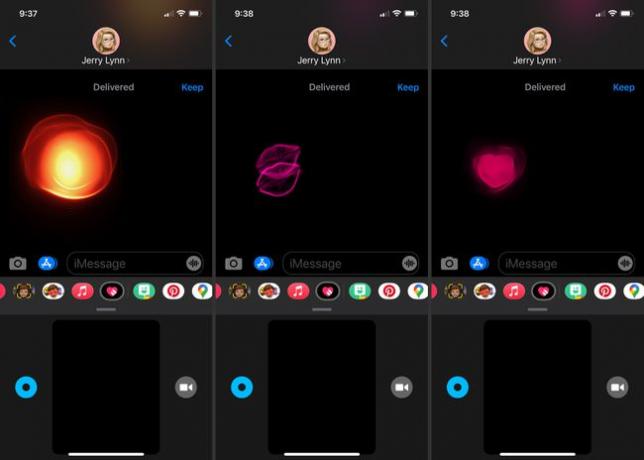
- 한 손가락으로 탭: 이것은 본질적으로 캔버스에 색상의 둥근 버스트인 '탭'을 만듭니다. 색상 선택기에서 선택한 색상에 따라 탭의 색상이 결정됩니다.
- 한 손가락으로 길게 누르기: 이것은 '불덩어리', 확장된 색상 버스트를 보냅니다. 그것은 항상 불덩어리의 색깔을 가질 것입니다.
- 두 손가락으로 탭: 네온사인 한 쌍의 입술처럼 보이는 '키스'를 보냅니다. 메시지가 자동으로 전송되기 전에 화면을 두 번 탭하여 여러 번의 키스를 보낼 수 있습니다.
- 두 손가락으로 길게 터치: 화면에 손가락을 대고 있는 동안 지속되는 하트비트를 보냅니다. 하트비트는 항상 빨간색 분홍색으로 표시됩니다.
- 두 손가락으로 길게 터치, 그런 다음 아래로 드래그 더 진한 빨간색으로 표시된 깨진 하트를 만듭니다.
이미지 및 비디오에 디지털 터치 효과를 추가하는 방법
디지털 터치 효과는 iMessage 외에도 사용할 수 있습니다. 비디오와 사진에 추가할 수도 있습니다.
메시지를 시작하고 디지털 터치 상.
Digital Touch 그리기 공간의 오른쪽에 있는 비디오 카메라 아이콘을 누릅니다.
빨간색 버튼을 탭하여 동영상을 녹화하거나 흰색 버튼을 탭하여 스냅샷을 찍습니다.
-
비디오를 촬영하는 경우 비디오를 캡처하는 동안 위에서 탭 제스처 중 하나를 사용하여 디지털 터치 효과를 만듭니다.
사진을 찍는 경우 사진을 캡처한 후 디지털 터치 제스처를 사용하여 이미지에 효과를 추가합니다.
-
완료되면 보내다 화살표를 눌러 메시지를 보냅니다.