오프라인 읽기용 웹사이트 다운로드 방법
웹에서 콘텐츠에 액세스하기 위해 온라인 상태일 필요는 없습니다. 인터넷에 연결되어 있지 않지만 웹사이트를 읽고 싶은 경우 해당 콘텐츠를 다운로드하기만 하면 됩니다. 오프라인 브라우저나 FTP를 사용하여 사이트를 다운로드하거나 웹 브라우저나 Linux 명령을 사용하여 웹 페이지를 저장하는 등 오프라인에서 웹 사이트를 보는 방법에는 여러 가지가 있습니다.
오프라인 브라우저로 전체 웹사이트 다운로드
전체 웹사이트의 오프라인 사본을 원할 때 웹사이트 복사 프로그램을 사용할 수 있습니다. 이 앱은 모든 웹 사이트 파일을 컴퓨터에 다운로드하고 사이트 구조에 따라 파일을 정렬합니다. 이 파일의 복사본은 웹사이트의 미러 복사본으로, 오프라인 상태에서 웹 브라우저에서 볼 수 있습니다.
하나의 무료 웹사이트 복사 앱은 HTTrack 웹사이트 복사기. 웹사이트를 다운로드하는 것 외에도 HTTrack은 다운로드한 웹사이트 사본을 자동으로 업데이트하고 인터넷에 연결되면 중단된 다운로드를 재개합니다. HTTrack은 Windows, Linux, macOS(또는 OS X) 및 Android에서 사용할 수 있습니다.
HTTrack을 사용하여 웹사이트를 다운로드하고 보려면:
인터넷에 연결된 상태에서 HTTrack 웹사이트 복사기를 엽니다.
-
선택하다 다음.
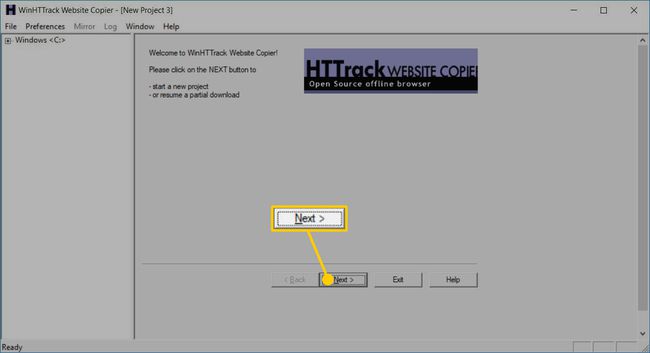
-
에서 새 프로젝트 이름 텍스트 상자에 오프라인 웹사이트를 설명하는 이름을 입력합니다.
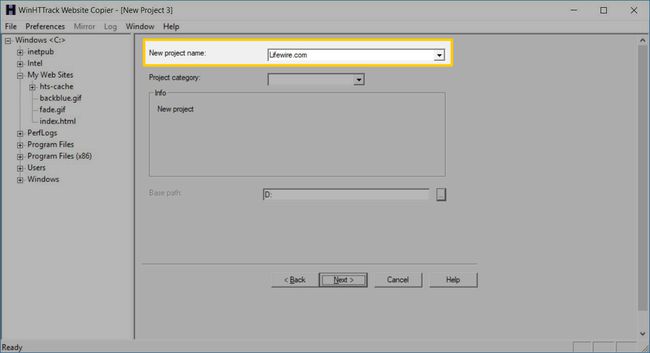
에서 기본 경로 텍스트 상자에 웹 사이트가 저장될 컴퓨터의 폴더 경로를 입력합니다.
선택하다 다음.
선택 동작 드롭다운 화살표를 선택한 다음 웹사이트 다운로드.
-
에서 웹 주소 텍스트 상자에 다운로드하려는 웹사이트의 URL을 입력합니다.
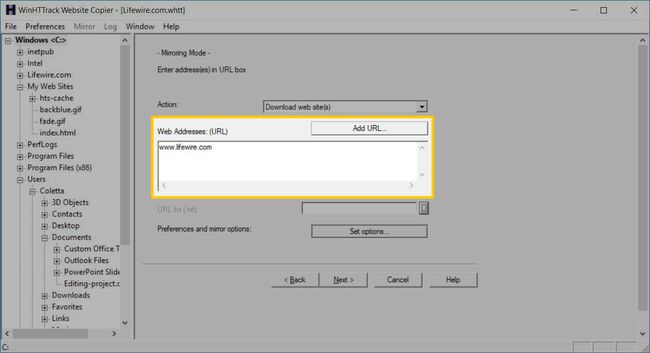
웹 브라우저에서 웹 사이트로 이동하여 주소 표시줄에 있는 URL 주소를 복사합니다. 이 주소를 HTTtrack에 붙여넣습니다.
선택하다 다음.
선택 완료되면 연결 해제 확인란.
-
선택하다 마치다.

웹 사이트 파일이 다운로드되는 동안 기다리십시오.
-
다운로드가 완료되면 다음을 수행할 수 있습니다. 장치에서 다운로드한 사이트에 액세스. 에서 폴더 창에서 프로젝트 이름을 선택한 다음 미러링된 웹사이트 찾아보기.
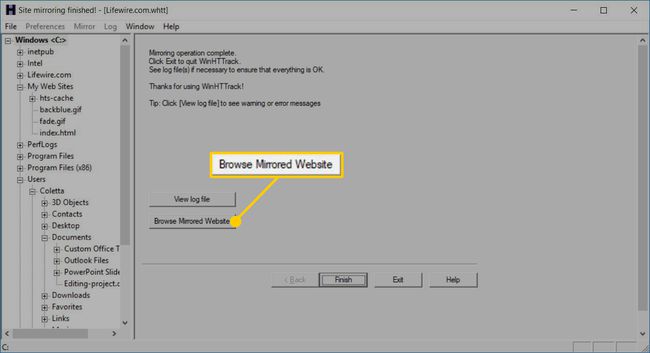
-
웹 브라우저를 선택합니다.

선택하다 좋아요.
웹사이트가 오프라인 브라우저에 다운로드되지 않는 경우 웹사이트는 콘텐츠가 복제되지 않도록 오프라인 다운로더를 차단할 수 있습니다. 차단된 웹 페이지를 오프라인으로 보려면 개별 페이지를 HTML 또는 PDF 파일로 저장하십시오.
Windows 및 Linux 컴퓨터에서 전체 웹사이트를 다운로드하는 또 다른 방법은 다음을 사용하는 것입니다. 리눅스 wget 명령.
FTP를 사용하여 웹 사이트에서 모든 파일 다운로드
오프라인 보기를 위해 저장하려는 웹사이트를 소유하고 있는 경우 FTP 클라이언트를 사용하여 웹사이트 파일을 다운로드합니다. FTP를 사용하여 웹사이트를 복사하려면 FTP 프로그램 또는 웹 호스팅 서비스를 통한 FTP 액세스가 필요합니다. 또한 호스팅 서비스에 로그인하는 데 사용되는 사용자 이름과 비밀번호가 있는지 확인하십시오.
웹 브라우저를 사용하여 전체 웹 사이트 페이지 저장
대부분의 웹 브라우저는 웹 페이지를 저장할 수 있지만 전체 웹 사이트는 저장할 수 없습니다. 웹사이트를 저장하려면 오프라인에서 보고 싶은 각 웹페이지를 저장하세요.
웹 브라우저는 웹 페이지를 저장하기 위해 다양한 파일 형식을 제공하며 브라우저마다 선택 항목이 다릅니다. 가장 적합한 형식을 선택하십시오.
- 웹 아카이브: 사용 Internet Explorer에서 웹 페이지 저장, 이것은 텍스트, 이미지, 미디어 파일 및 기타 웹 페이지 콘텐츠를 단일 파일로 패키징합니다.
- 웹 페이지 HTML 전용: 페이지의 텍스트 버전을 저장합니다.
- 웹 페이지 완료: 페이지의 모든 내용을 폴더에 저장합니다.
- 텍스트 파일: 웹페이지의 텍스트만 저장합니다.
Mozilla Firefox를 사용하여 웹 페이지를 저장하는 방법은 다음과 같습니다.
단계 Chrome에 웹 페이지 브라우저 저장 그리고 오페라 데스크톱 브라우저 Firefox에서 웹 페이지를 저장하는 단계와 유사합니다.
인터넷에 연결한 다음 엽니다. 파이어폭스.
-
컴퓨터 또는 클라우드 계정에 저장하려는 웹 페이지로 이동합니다.
다운로드한 웹 페이지를 클라우드 계정에 저장할 수 있지만 인터넷 또는 모바일 데이터 계정이 없으면 클라우드에서 해당 드라이브에 액세스할 수 없습니다. 일부 클라우드 드라이브는 로컬 폴더와 동기화됩니다. 귀하의 경우 해당 파일에 대한 오프라인 액세스가 필요한 경우 해당 옵션이 활성화되어 있는지 확인하십시오.
-
로 이동 메뉴, 선택 페이지를 다른 이름으로 저장.
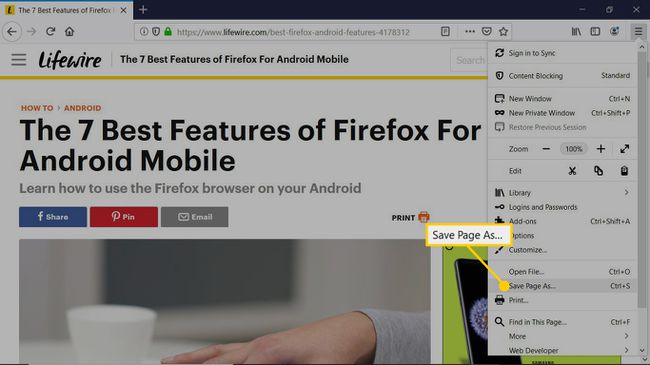
에서 다른 이름으로 저장 대화 상자에서 웹 페이지를 저장할 위치를 선택한 다음 페이지 이름을 입력합니다.
-
선택 형식으로 저장 드롭다운 화살표를 클릭하고 형식(전체 웹 페이지, 웹 페이지 HTML만, 텍스트 파일 또는 모든 파일)을 선택합니다.
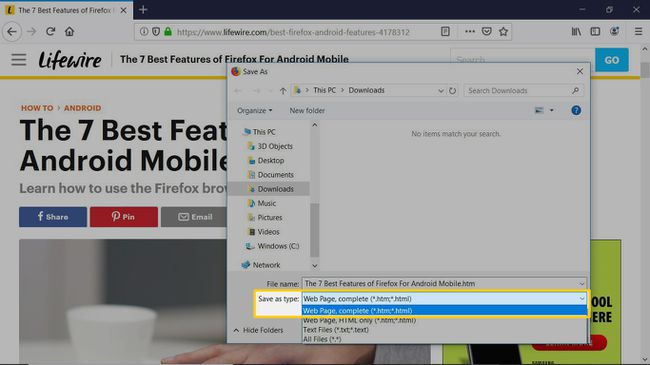
선택하다 구하다.
웹 페이지를 PDF 파일로 저장
모든 장치에서 볼 수 있고 모든 저장 매체에 저장할 수 있는 웹 페이지의 오프라인 사본을 원하면 웹 페이지를 PDF 형식으로 저장하십시오.
Chrome에서 웹 페이지를 PDF 파일로 변환하는 방법은 다음과 같습니다.
-
웹 페이지로 이동합니다.
웹 페이지에서 프린터 친화적인 링크를 찾으십시오. 프린터 친화적인 페이지에는 광고가 없으며 더 작은 파일 크기를 만듭니다. 일부 웹 페이지에서는 인쇄 버튼일 수 있습니다.
-
이동 더, 선택 인쇄.
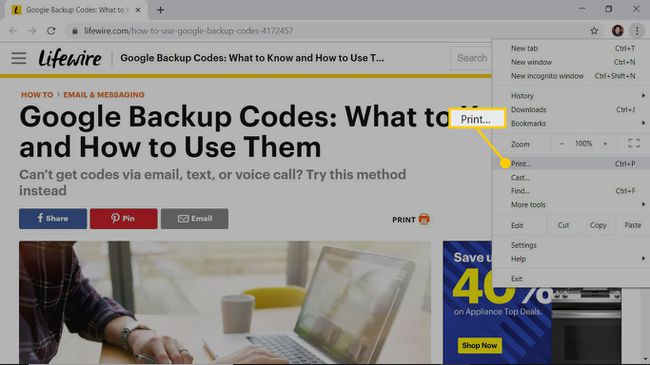
-
에서 인쇄 창에서 선택 목적지 드롭다운 화살표를 선택한 다음 PDF로 저장.
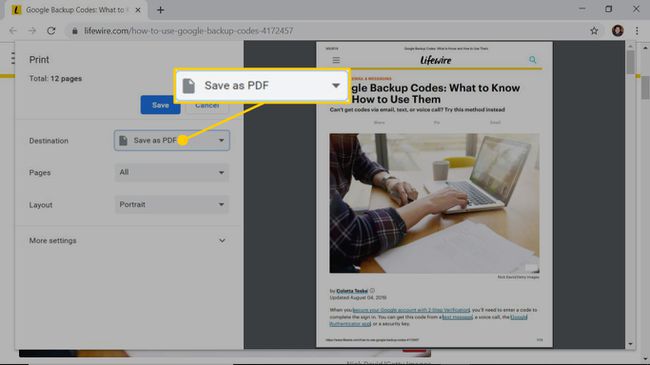
선택하다 구하다.
에서 다른 이름으로 저장 대화 상자에서 파일을 저장할 폴더로 이동하고 원하는 경우 파일 이름을 변경한 다음 구하다.
