Outlook에 이메일 계정을 추가하는 방법
알아야 할 사항
- 야후: 야후 계정에서 계정정보 > 계정보안 활성화 보안 수준이 낮은 로그인을 사용하는 앱 허용.
- Gmail: 계정에서 설정 > 전달 및 POP/IMAP > IMAP 활성화. 에 보안 수준이 낮은 앱 액세스, 클릭 보안 수준이 낮은 앱 허용.
- Outlook에서 정보 > 계정을 추가. Yahoo 또는 Google 이메일 주소와 비밀번호를 입력하고 연결하다 > 완료.
이 문서에서는 다양한 공급자(예: 지메일 및 야후) 마이크로소프트 아웃룩 하나의 소스에서 메시지에 액세스할 수 있도록 컴퓨터의 이메일 클라이언트. 지침은 Microsoft 365용 Outlook, Outlook 2019 및 Outlook 2016을 다룹니다.
Outlook에 Yahoo 계정을 추가하는 방법
Outlook에서 Yahoo 이메일을 보고, 만들고, 응답하려면 먼저 계정을 추가해야 합니다. Outlook에서 Yahoo 계정을 설정하려면 다음을 수행하십시오.
-
웹 브라우저를 열고 Yahoo 계정에 로그인합니다.
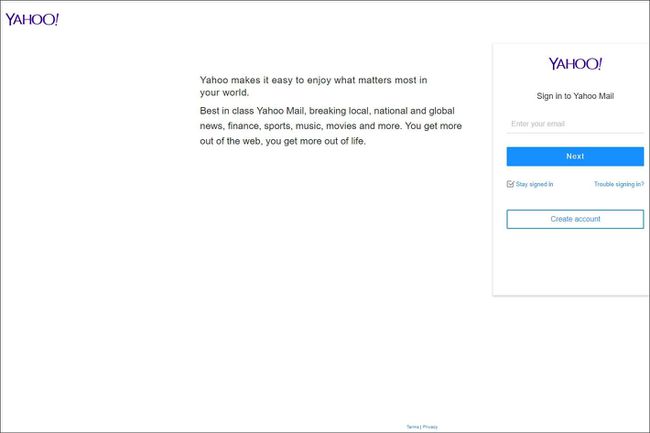
-
이름을 선택하고 선택하십시오. 계정 정보.
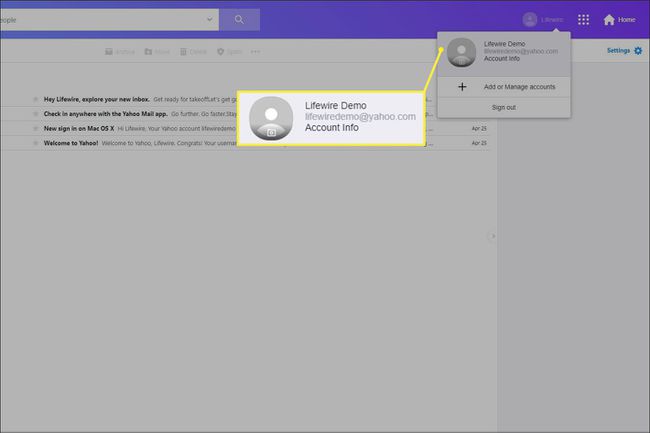
-
에 개인적인 정보 페이지, 선택 계정 보안.
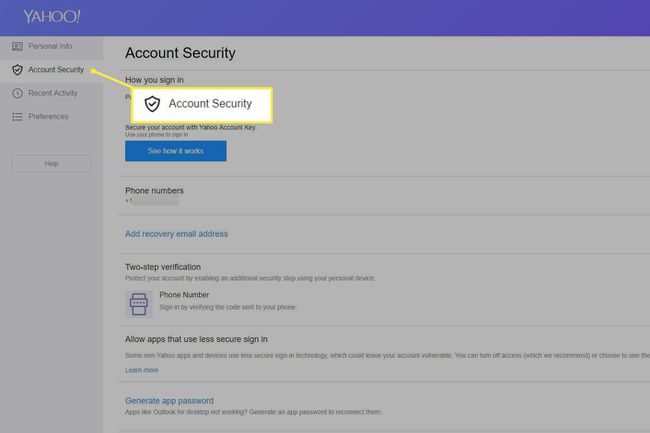
-
켜 보안 수준이 낮은 로그인을 사용하는 앱 허용 토글 스위치.
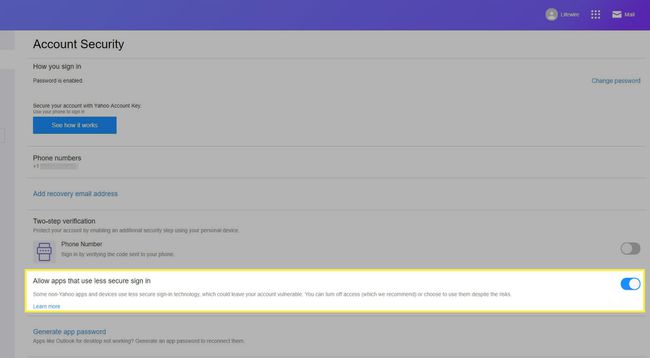
-
Outlook 데스크톱 앱에서 정보 > 계정을 추가.
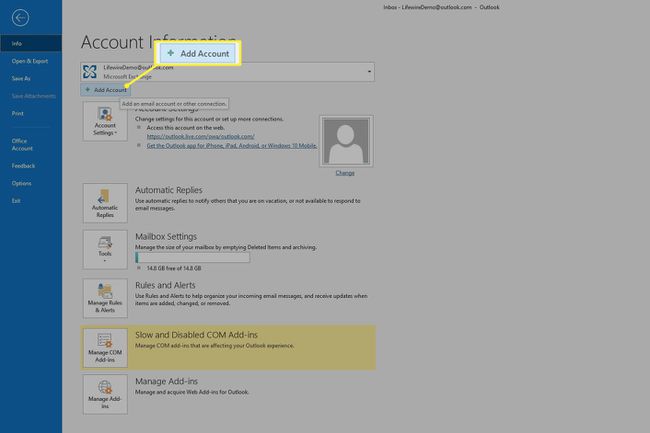
-
Yahoo 이메일 주소를 입력한 다음 연결하다.
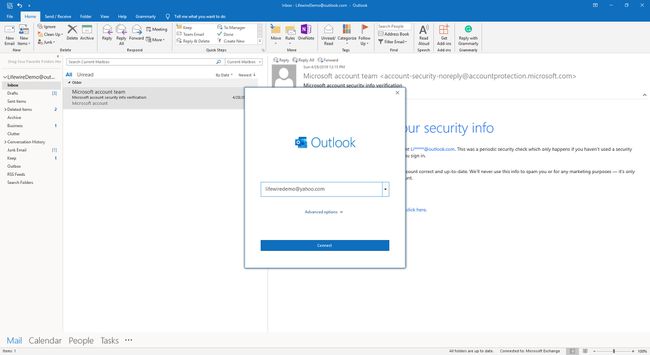
-
Yahoo 이메일 비밀번호를 입력한 다음 연결하다.
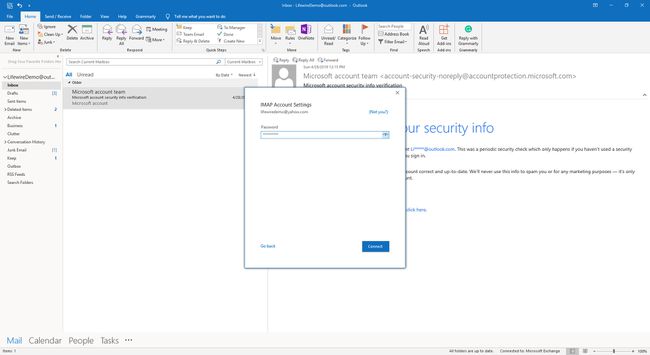
-
선택하다 완료.
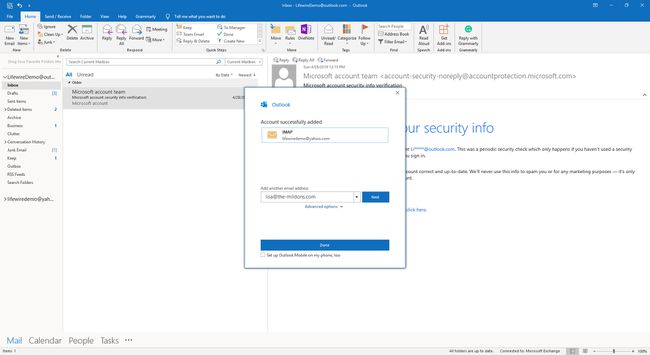
Outlook에서 야후 이메일을 보는 방법
Outlook에 Yahoo 계정을 추가하면 데스크톱 앱에서 이메일 메시지를 보고 상호 작용할 수 있습니다.
-
사이드바에서 Yahoo 이메일 주소를 찾습니다.
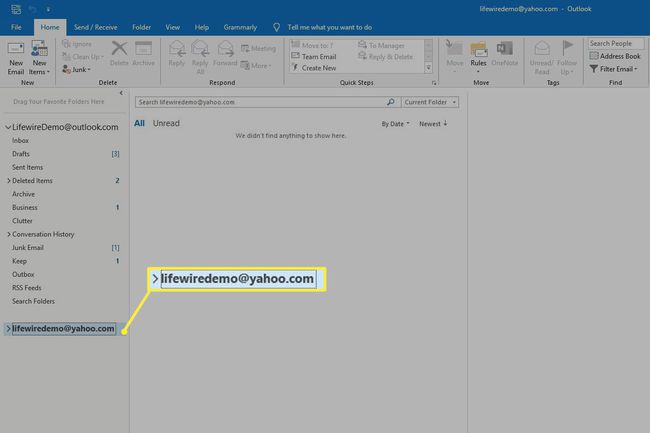
-
Yahoo 이메일 주소 아래에서 받은 편지함.
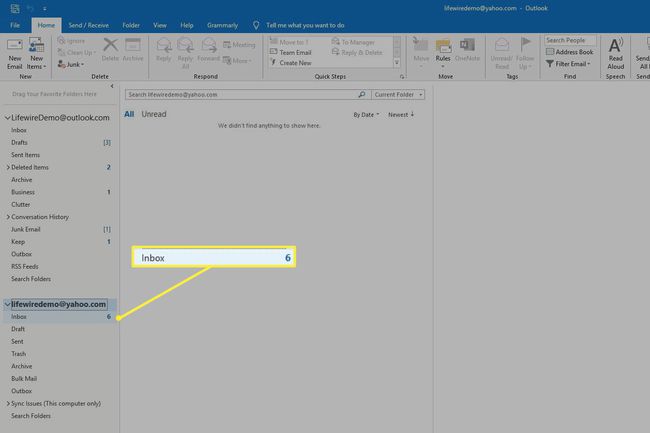
-
Outlook을 사용하여 다른 계정을 사용할 때와 마찬가지로 메시지를 보내고 받습니다.

Outlook에 Gmail 계정을 추가하는 방법
Outlook에 Gmail 계정을 추가하는 것은 다른 프로세스이지만 거의 같은 시간이 걸립니다. Outlook에서 Gmail 계정을 설정하는 방법은 다음과 같습니다.
-
Gmail 계정에 로그인하고 선택 설정 (화면 오른쪽 상단의 톱니바퀴 아이콘).
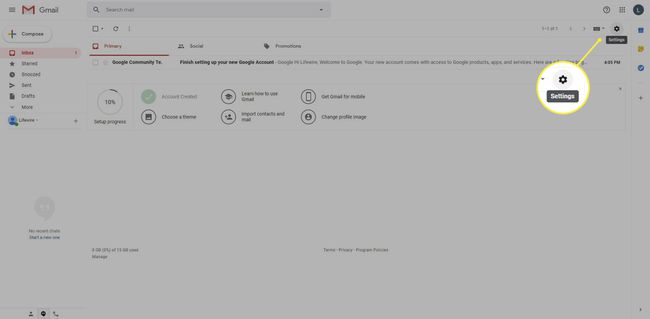
-
선택하다 설정.
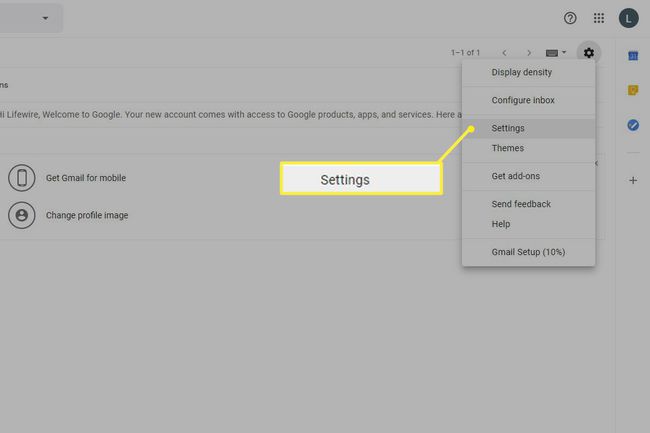
-
에 설정 페이지로 이동 전달 및 POP/IMAP 탭.
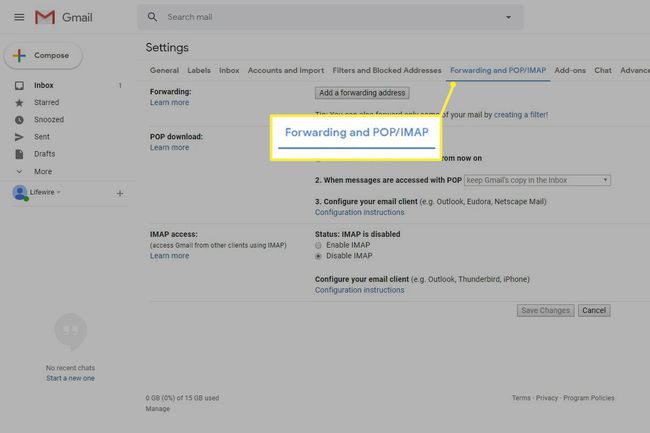
-
에서 IMAP 액세스 섹션, 선택 IMAP 활성화.
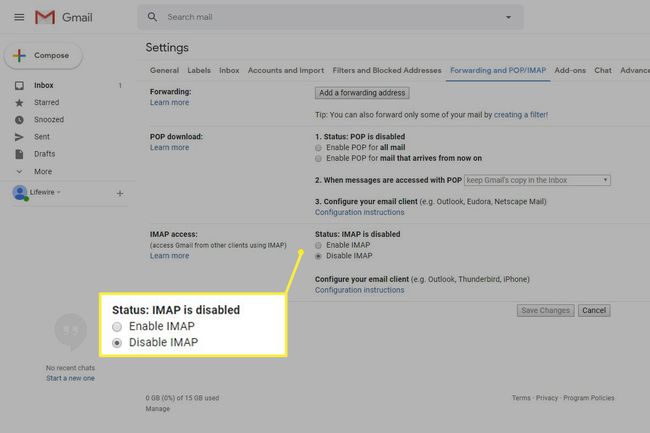
-
선택하다 변경 사항을 저장하다.
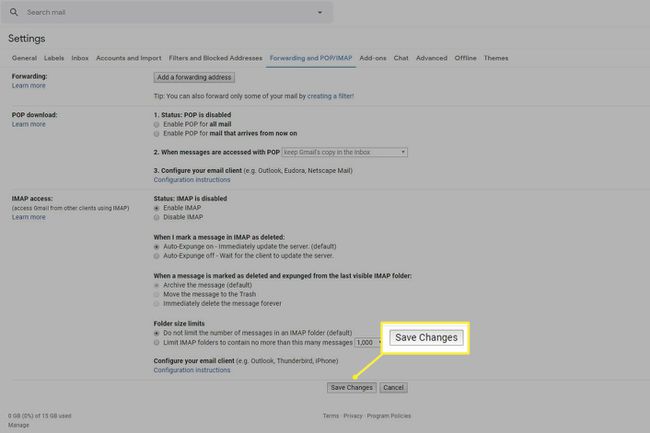
-
구글 열기 보안 수준이 낮은 앱 액세스 페이지를 켜고 보안 수준이 낮은 앱 허용 토글 스위치.

Outlook 데스크톱 앱을 엽니다.
-
이동 정보 > 계정을 추가.
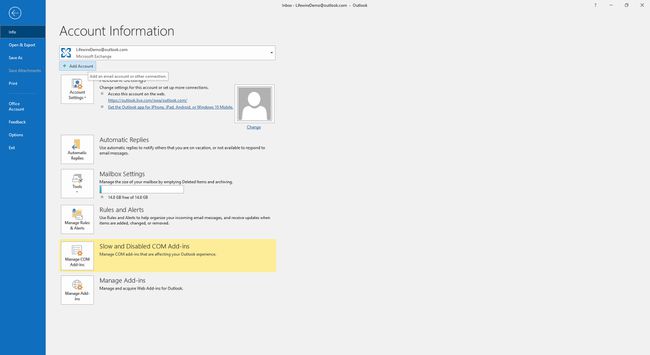
-
Gmail 이메일 주소를 입력한 다음 연결하다.
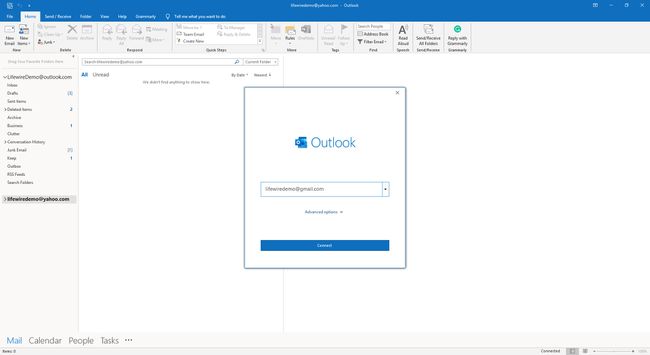
-
메시지가 표시되면 Gmail 이메일 주소를 입력한 다음 다음.
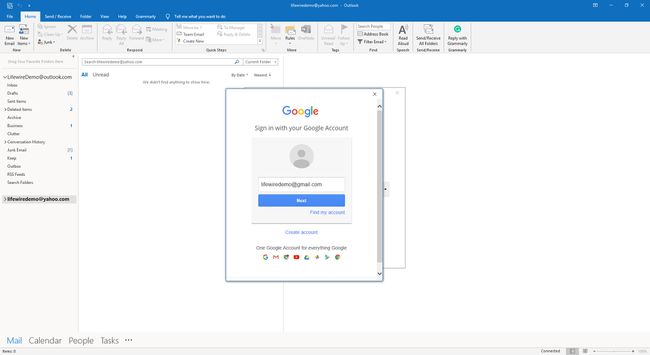
-
Gmail 비밀번호를 입력한 다음 로그인.
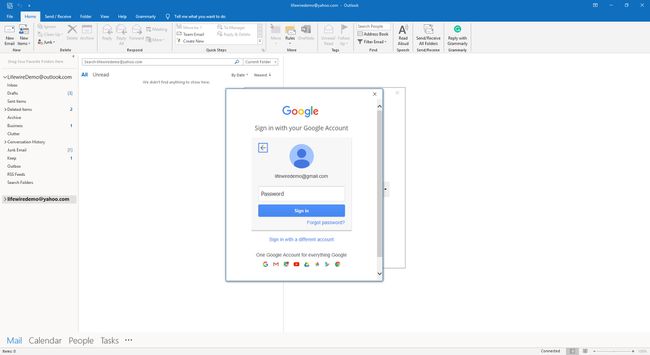
-
Outlook에 Gmail 계정에 액세스할 수 있는 권한을 부여하려면 허용하다.
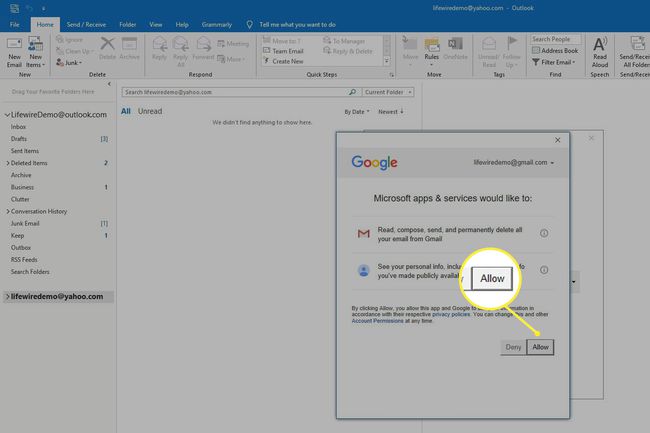
-
선택하다 완료.
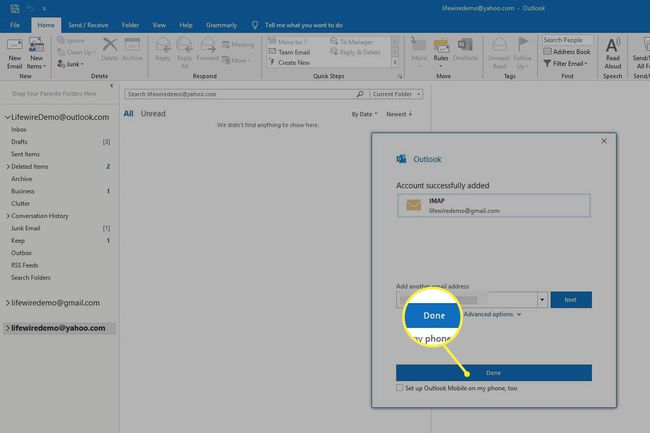
Outlook에서 Gmail 메시지를 보는 방법
설정을 완료하면 Outlook 데스크톱 앱에서 Gmail 계정의 메시지를 볼 수 있습니다.
-
사이드바에서 Gmail 이메일 주소를 찾습니다.
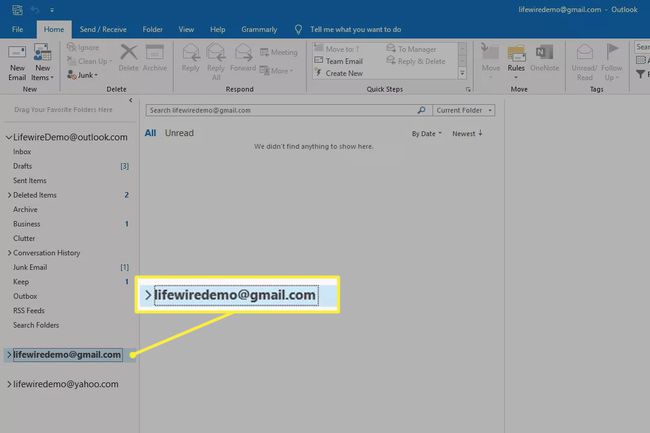
-
Gmail 이메일 주소 아래에서 받은 편지함.
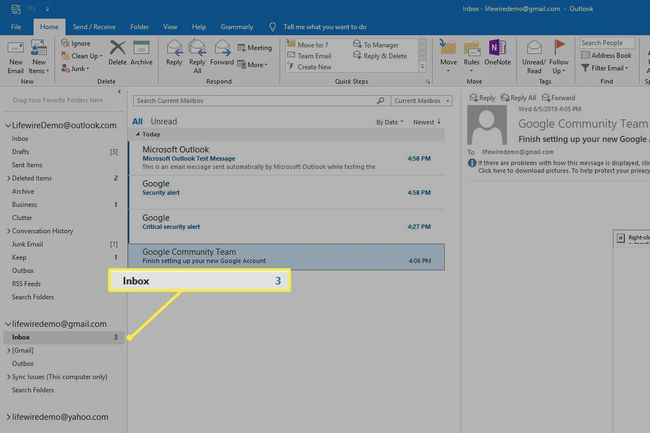
Outlook을 사용하여 다른 계정을 사용할 때와 마찬가지로 메시지를 보내고 받습니다.
