크롬북의 MAC 주소를 찾는 방법
하기 위해 Chromebook을 Wi-Fi에 연결, Chromebook을 찾는 방법을 알아야 할 수도 있습니다. MAC 주소 또는 IP 주소. 다행히 절차는 모두 동일합니다. 크롬 OS 노트북.
이 기사의 정보는 모든 크롬북 제조사(Acer, Dell, Google, HP, Lenovo, Samsung, Toshiba 등)에 관계없이
크롬북의 MAC 주소는 무엇입니까?
MAC(미디어 액세스 제어) 주소는 이진수 식별하는 데 사용 네트워크 어댑터, 장치를 인터넷에 연결할 수 있습니다. 일부 랩톱에는 두 개의 MAC 주소가 있습니다. 이더넷 연결 및 무선 와이파이. 일부 네트워크에는 신뢰할 수 없는 연결을 차단하는 보안 기능이 설정되어 있으므로 다음을 수행해야 할 수 있습니다. 액세스하기 전에 Chromebook의 MAC 및 IP 주소를 네트워크 관리자에게 제공하십시오. 편물.
Chromebook에서 MAC 주소를 찾는 방법
MAC 주소는 시스템 설정에서 찾을 수 있습니다.
-
Chrome 브라우저를 열고 입력하십시오. 크롬://시스템 시스템 정보 페이지에 액세스하려면 주소 표시줄에서
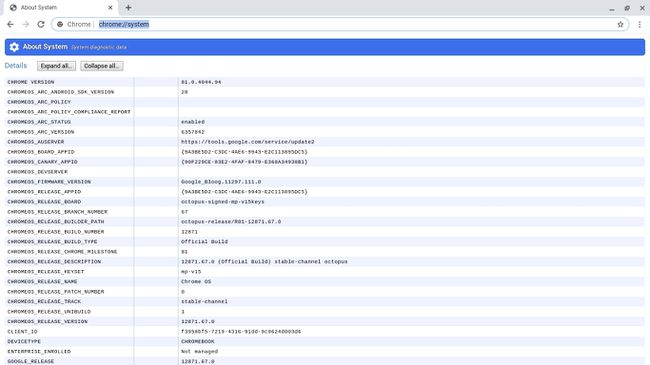
-
페이지를 아래로 스크롤하여 선택 확장하다 옆에 iconfig.
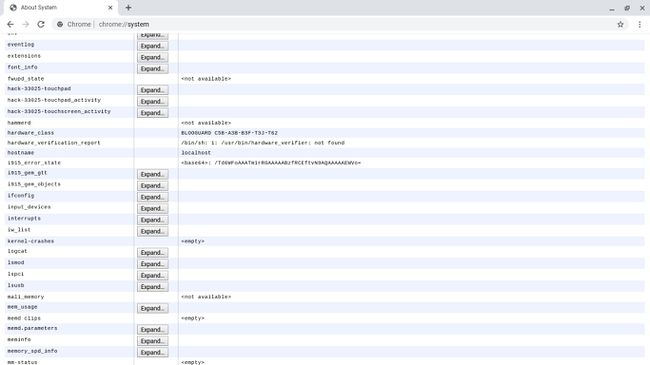
-
에서 봐 무선랜0 부분. 무선 MAC 주소가 옆에 나열됩니다. 에테르.
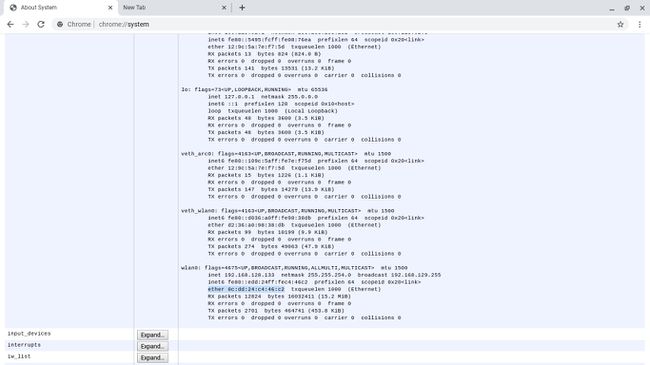
크롬북에 이더넷 포트, 유선 MAC 주소를 볼 수 있습니다 eth0 부분.
시작 화면에서 MAC 주소 찾기
아직 Chromebook을 설정하지 않은 경우 시작 화면에서 MAC 주소를 찾을 수 있습니다. 확장 네트워크 선택 메뉴에서 유선 및 무선 MAC 주소를 확인합니다.
Chromebook에서 IP 주소를 확인하는 방법
Chromebook 서가에서 MAC 및 IP 주소를 모두 볼 수 있습니다.
-
선택 시각 화면의 오른쪽 하단 모서리에 있습니다.
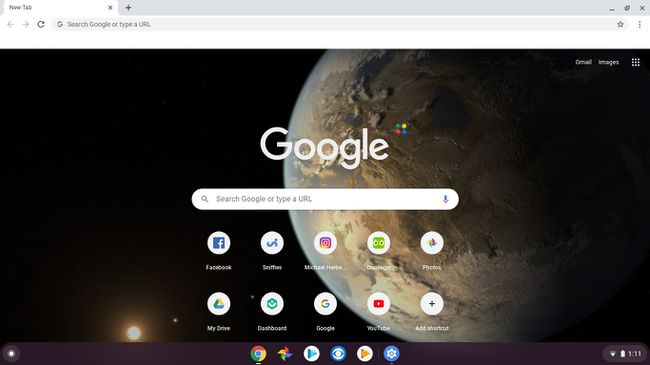
Chrome OS 실행기가 표시되지 않으면 화면 오른쪽 하단 모서리를 탭하거나 클릭하여 표시합니다.
-
팝업 창에서 Wi-Fi 네트워크를 선택합니다.
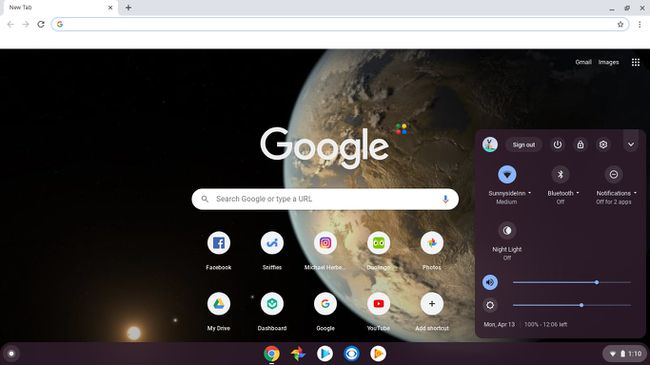
-
선택하다 회로망.
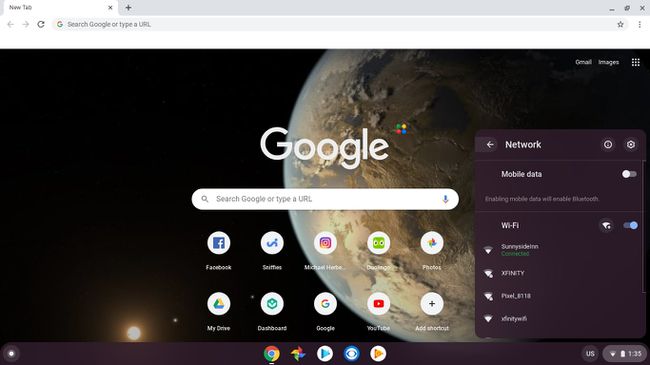
-
크롬북의 IP 주소와 MAC이 작은 팝업 창에 나타납니다. Mac 주소는 다음과 같이 나열됩니다. 와이파이.
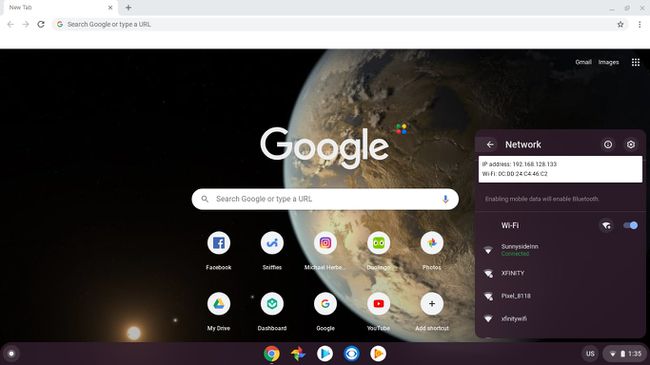
Chromebook을 지원하는 네트워크 유형은 무엇입니까?
크롬북은 보안에 연결할 수 있습니다. WEP, WPA 및 WPA2 네트워크. 그러나 이러한 각 무선 암호화 프로토콜은 약간 다르며 용도가 다를 수 있습니다. 연결을 만들기 전에 현재 상황에 가장 적합한 것이 무엇인지 확인하십시오.
무선 네트워크를 설정하는 경우 WEP 및 WPA보다 더 안전한 WPA2 보안 프로토콜을 사용하는 것이 가장 좋습니다.
