2D 이미지 또는 로고를 3D 모델로 바꾸는 방법
알아야 할 사항
- Inkscape에서 SVG 파일 만들기: 이미지 파일을 선택하고 길 > 비트맵 추적, 매개변수를 설정한 다음 추적된 이미지를 저장합니다.
- 그런 다음 SVG 파일을 Autodesk Fusion 360으로 가져옵니다. Autodesk Fusion 360을 열고 선택 창조하다, 선택하다 창조하다스케치, 평면을 클릭합니다.
- 이동 끼워 넣다 > SVG 삽입 > SVG 파일 선택, SGV 파일을 열고 선택 좋아요 > 스케치 완료 > 창조하다 > 돌출, 지시를 따릅니다.
이 문서는 사용 방법을 설명합니다 잉크스케이프 돌리다 JPEG 또는 다른 이미지에 SVG 형식을 지정한 다음 무료 Autodesk Fusion 360과 같은 CAD 소프트웨어로 가져옵니다.
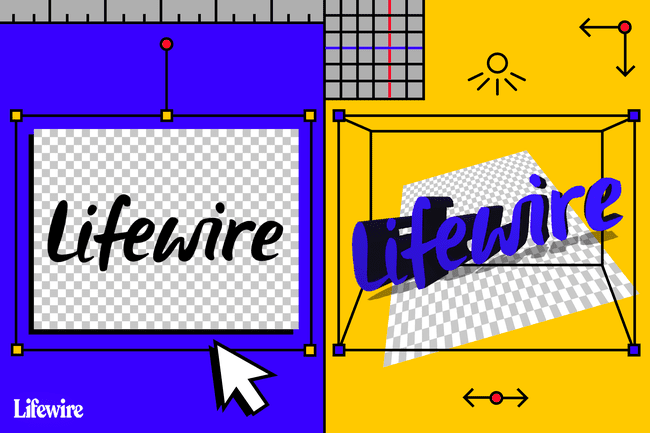
2D 이미지를 3D 모델로 바꾸는 과정
이 프로세스의 첫 번째 부분은 JPEG 이미지 또는 다른 파일 형식의 이미지를 SVG(Scalable Vector Graphics) 형식으로 변환하는 것입니다. 이 유형의 파일은 벡터 이미지. 벡터 이미지는 그림의 2D 기하학적 표현입니다.
SVG 파일을 만든 후 CAD 소프트웨어로 가져오면 자동으로 스케치가 됩니다. 이 프로세스를 통해 자세한 추적이 필요하지 않습니다.
이미지에는 명확하게 정의된 가장자리와 많은 단색이 있어야 합니다. 좋은 고해상도 사진, 간단한 스케치 또는 문신 같은 이미지가 잘 작동합니다.
이 방법을 사용하여 더 복잡한 이미지로 작업할 수도 있습니다. 그러나 Inkscape에 대한 중급 지식이 필요합니다.
Inkscape로 SVG 파일 만들기
2D 이미지를 3D 모델로 변환하는 첫 번째 단계는 SVG 파일을 만드는 것입니다. 이 튜토리얼을 따라 하려면 Inkscape 로고 사본을 다운로드하여 예제로 사용하십시오.
-
다운로드 잉크스케이프 로고 이미지를 컴퓨터에 저장합니다.
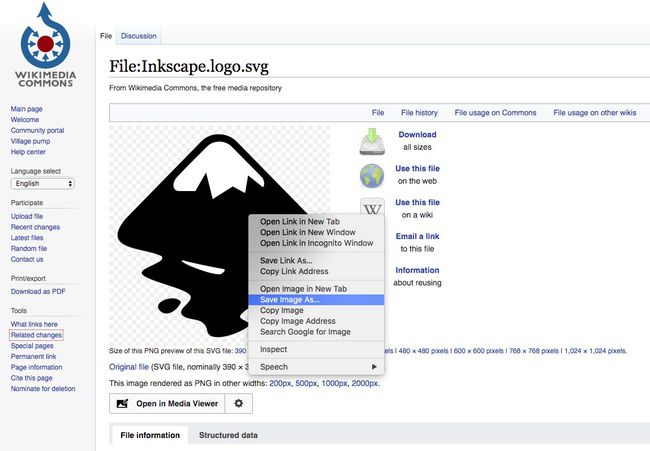
-
잉크스케이프 다운로드 Inkscape 웹사이트에서 응용 프로그램을 엽니다.
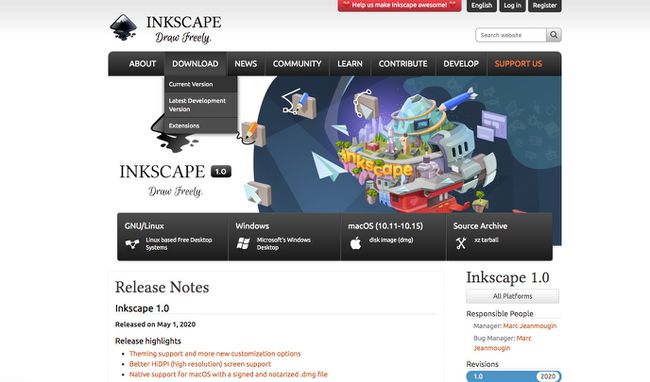
잉크스케이프는 창, 맥 OS, 그리고 리눅스.
-
선택하다 파일 > 수입.
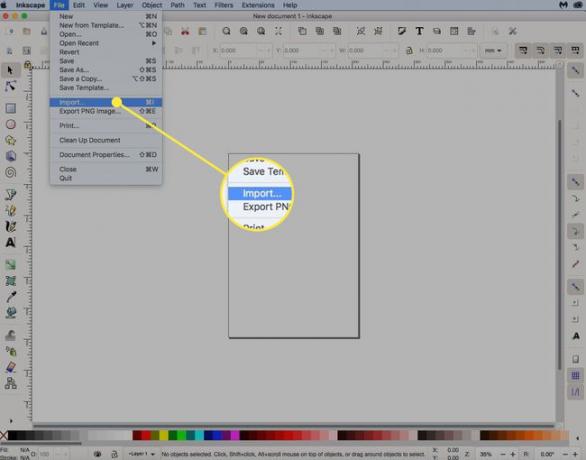
-
선택 잉크스케이프 로고 저장한 다음 선택 좋아요.
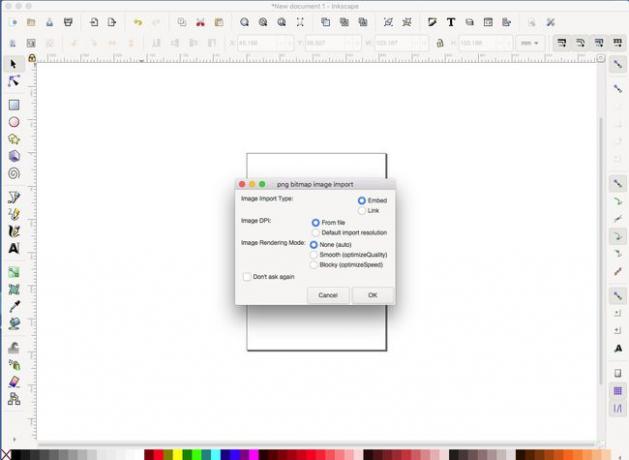
-
이제 Inkscape 로고가 Inkscape 애플리케이션에 있으며 수정할 준비가 되었습니다.
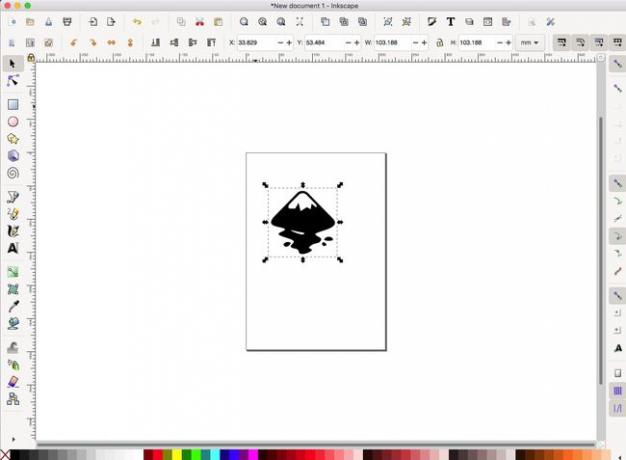
-
선택 자물쇠 너비와 높이가 비례하여 변경되도록 아이콘을 클릭합니다.

-
단위가 다음으로 설정되어 있는지 확인하십시오. mm (밀리미터) 또는 ~에 (인치)를 선택한 다음 이미지 크기를 프린터에 적합한 크기로 변경합니다.
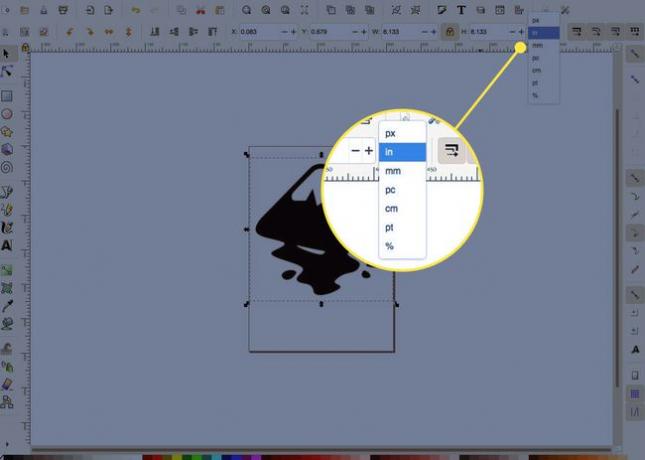
-
이미지를 선택한 다음 길 > 비트맵 추적.
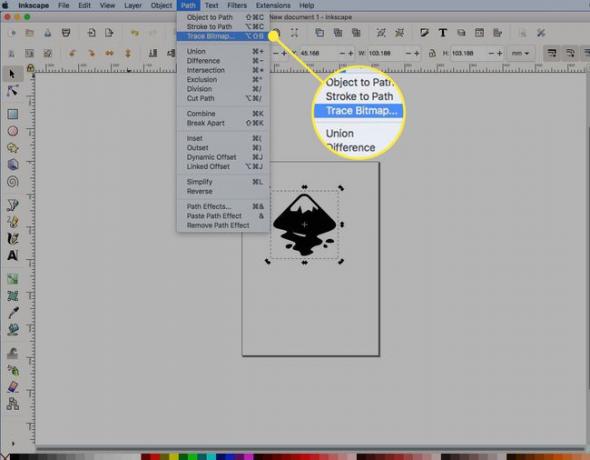
-
추적에 대한 최적의 매개변수를 설정합니다. 이 간단한 흑백 이미지의 경우 에지 감지, 선택 업데이트. 다른 기본 설정은 그대로 둡니다.
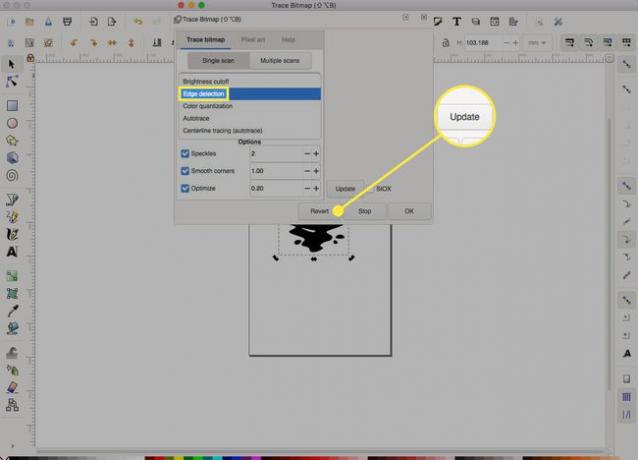
이러한 설정은 이미지의 복잡성에 따라 다릅니다. 설정을 실험하고 각 설정의 기능을 알아보세요. 다른 이미지도 시도해 보십시오.
-
이미지의 흔적이 창에 나타납니다. 선택하다 좋아요.
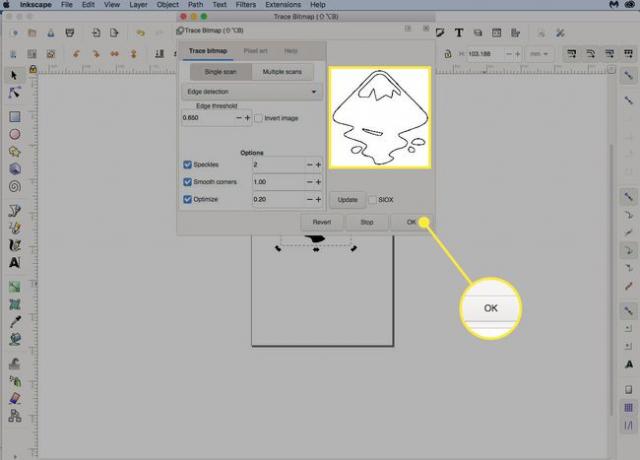
다른 설정을 시도한 다음 업데이트 효과를 볼 수 있습니다.
-
작업 영역에서 원본 이미지를 드래그하여 삭제, 추적된 이미지만 남겨둡니다.

-
이동 파일 > 구하다 이미지를 SVG 파일로 저장합니다.
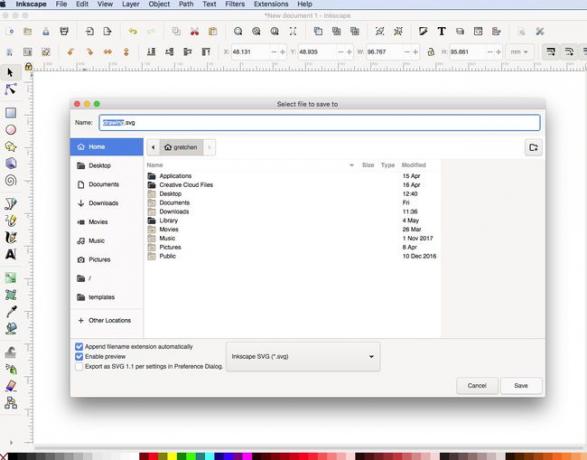
이미지를 CAD 소프트웨어로 가져오기
2D 이미지를 3D 모델로 변환하는 프로세스의 다음 부분은 생성한 SVG 파일을 CAD 소프트웨어로 가져오는 것입니다. 익숙한 CAD 소프트웨어를 사용하십시오. 이 튜토리얼에서는 다음을 사용합니다. 오토데스크 퓨전 360, 개인용으로 무료입니다. 시작하려면 무료 Autodesk 계정이 필요합니다.
-
Autodesk Fusion 360을 열고 다음을 선택합니다. 창조하다 버튼을 선택한 다음 창조하다스케치 새 스케치를 시작합니다.

-
작업 공간에서 평면을 선택합니다.
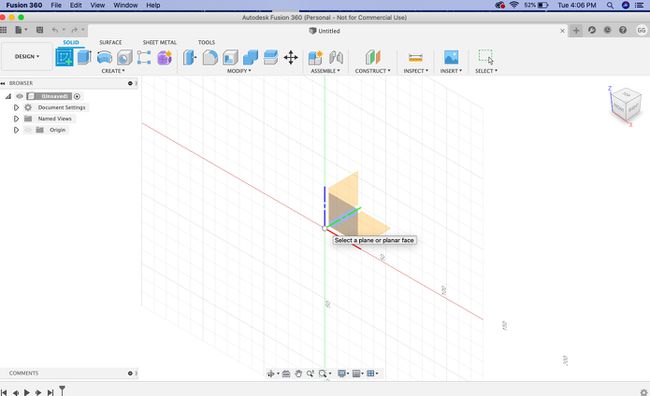
-
선택 끼워 넣다 메뉴 표시줄의 버튼을 누른 다음 SVG 삽입.
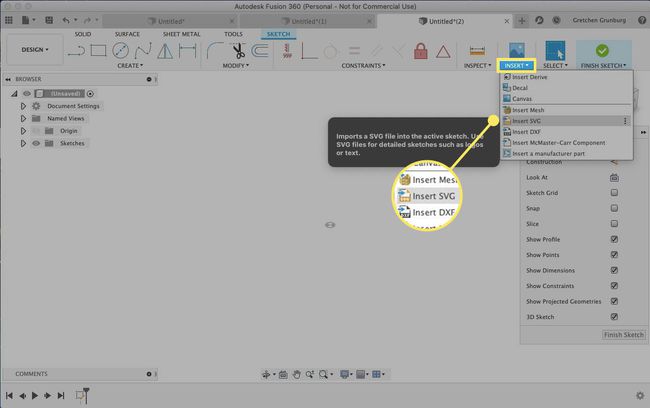
-
에서 SVG 삽입 도구 상자 창에서 SVG 파일 선택 단추.
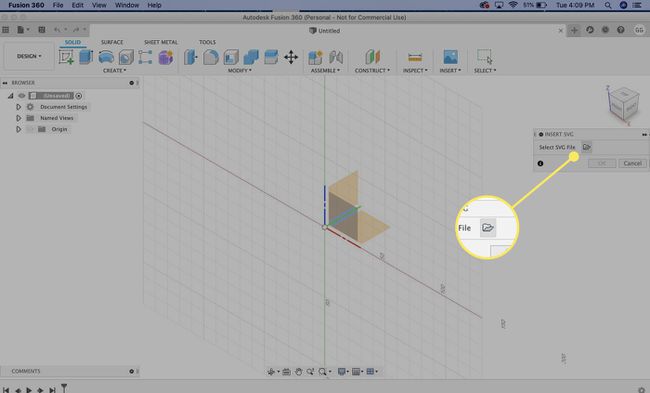
-
이전에 만든 SVG 파일을 찾은 다음 열려있는.
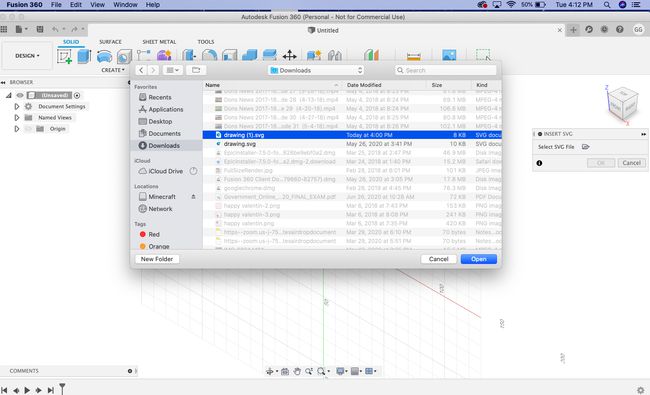
-
선택하다 좋아요 에 SVG 삽입 스케치에 도면을 삽입하는 도구 창.

-
선택하다 스케치 완료 스케치 팔레트에서
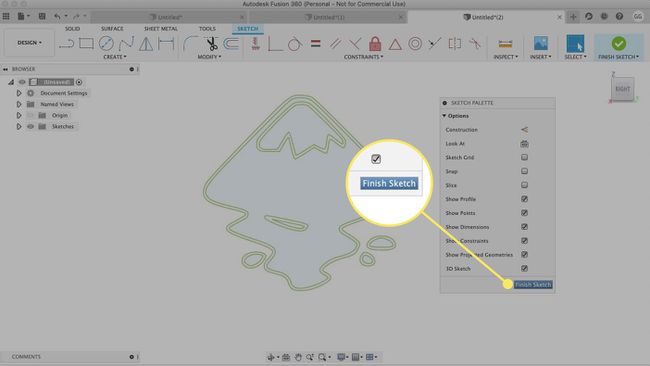
-
이제 시간이 많이 소요되는 수동 추적 작업을 수행할 필요 없이 3D CAD 스케치에서 이미지 추적이 가능합니다.
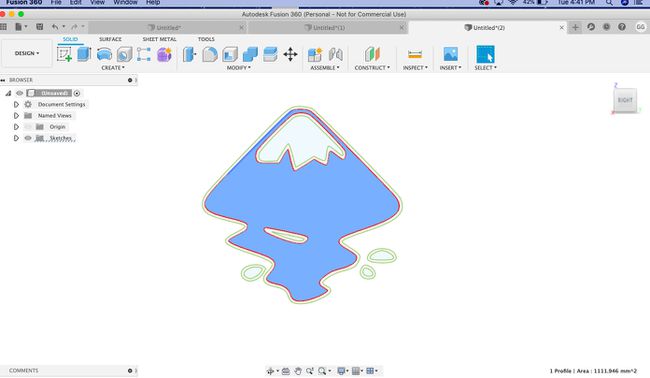
-
리본 메뉴에서 창조하다 > 돌출.
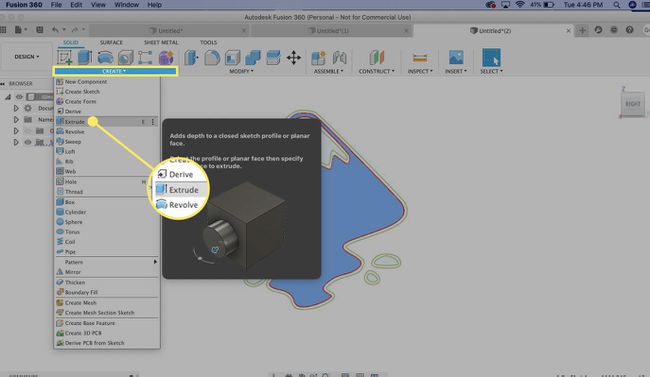
-
플롯할 프로파일을 선택합니다.
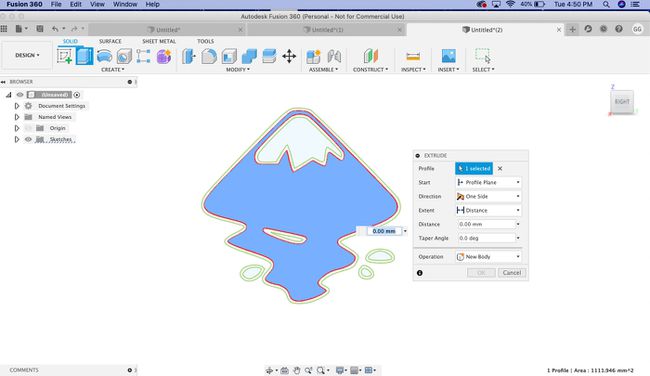
-
0.2mm와 같은 돌출 높이를 입력한 다음 좋아요 압출 공정을 완료합니다.
돌출 높이는 프린터의 기본 인쇄 높이를 참조하십시오.
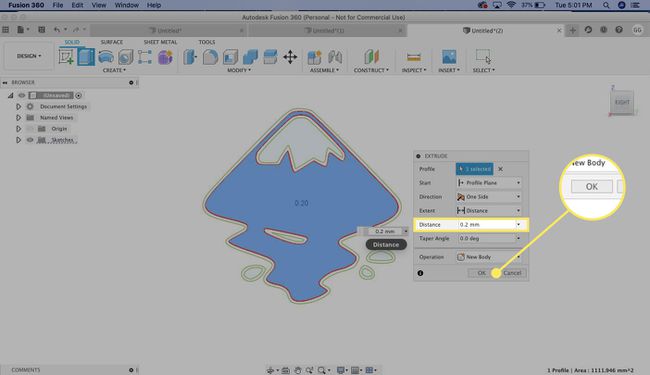
-
왼쪽 메뉴에서 Fusion 문서의 최상위 개체를 마우스 오른쪽 버튼으로 클릭한 다음 STL로 저장.

-
확인 대화 상자에서 다음을 선택합니다. 좋아요.
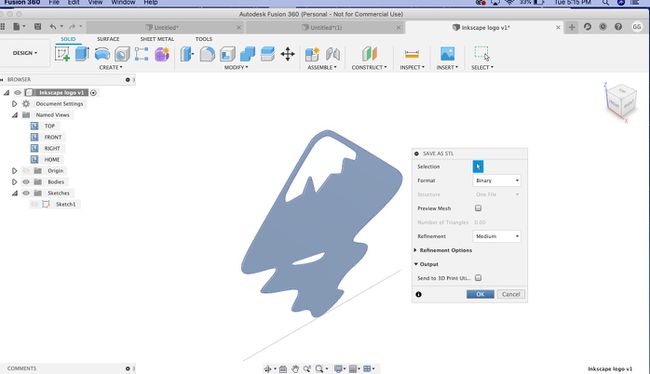
-
저장 위치를 선택한 다음 구하다.
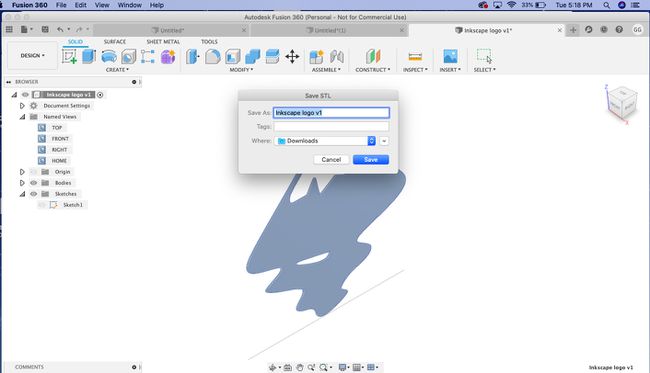
-
무료 도구인 Inkscape 및 Autodesk Fusion 360을 사용하여 2D 이미지에서 3D 모델을 만들었습니다.
여러 색상의 SVG가 더 흥미롭습니다. 각 색상에 대한 스케치와 함께 여러 스케치 레이어와 함께 SVG 파일을 저장합니다.

이 기사에서 설명하는 기술은 전문 3D 모델러 James Alday가 제공한 것입니다. ImmersedN3D. 이 방법은 간단한 스케치나 이미지에 가장 적합합니다. 더 복잡한 이미지의 경우 이 튜토리얼에서 다루지 않은 Inkscape에 대한 중급 지식이 필요합니다.
