Apple Home 앱이란 무엇이며 어떻게 사용합니까?
Apple Home 앱을 사용하면 iPhone(또는 iPad)에서 HomeKit 액세서리를 제어할 수 있습니다. HomeKit 액세서리는 집 주변에 배치하는 조명, 온도 조절기 및 잠금 장치와 같은 것입니다. Apple의 HomeKit 소프트웨어 프레임워크를 사용하면 Home 앱에서 이러한 HomeKit 액세서리를 연결, 관리 및 자동화할 수 있습니다.
HomeKit 호환 장치 구입 및 추가
홈 자동화 액세서리를 구입할 때 "Works with Apple HomeKit" 배지를 찾으십시오. 이는 홈 앱으로 액세서리를 연결하고 제어할 수 있음을 나타냅니다. HomeKit과 함께 작동하는 장치에는 스피커, 조명, 스위치, 콘센트, 온도 조절기, 창문, 팬, 에어컨, 가습기, 공기청정기, 센서, 보안장치, 자물쇠, 카메라, 초인종, 차고문, 스프링클러 등 다른 사람. (HomeKit에 대해 자세히 알아보려면 Apple HomeKit에 대해 알아야 할 모든 것.)
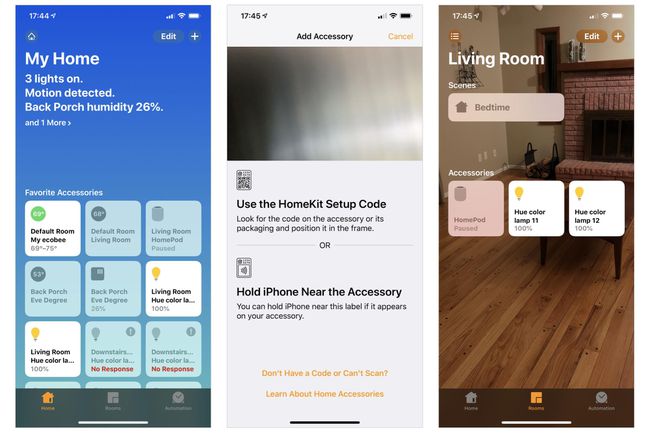
기기를 추가하려면 홈 앱을 열고 + 오른쪽 상단 모서리에 있는 액세서리 추가. iPhone(또는 iPad) 카메라가 일반적으로 액세서리, 액세서리 상자 또는 포함된 설명서에 있는 HomeKit 설정 코드를 가리키도록 합니다.
일부 장치는 HomeKit과 함께 작동하기 위해 추가 브리지가 필요합니다. 예를 들어 널리 사용되는 인기 있는 Philips Hue 조명을 연결하고 제어하려면 Philips Hue Bridge가 필요합니다. 브리지는 이더넷 케이블을 사용하여 네트워크에 연결하고 HomeKit 명령을 수락한 다음 이를 중계하여 Philips Hue 장치를 연결합니다.
경우에 따라 제조업체의 앱을 사용하여 액세서리를 추가합니다. 예를 들어 Hue 앱에 Hue 전구를 추가하면 앱이 조명에 대한 정보를 Home 앱과 동기화합니다.
HomeKit 액세서리 장치 보기 및 제어
기기가 연결되면 메인 홈 앱 화면에서 각 액세서리를 나타내는 사각형으로 즐겨찾는 기기 정보를 볼 수 있습니다. 사각형에는 장치 유형에 따라 몇 가지 기본 상태 정보와 함께 장치 이름이 표시됩니다. 예를 들어 연결된 조명은 장치 이름의 일부, 장치 유형(예: 컬러 또는 흰색 조명) 및 현재 장치 상태(예: "켜기" 또는 "끄기")를 표시할 수 있습니다. 연결된 온도 조절기는 현재 온도 범위 설정(예: 69–75도)을 표시할 수 있지만 연결된 자물쇠는 자물쇠 이름, 위치 및 상태(예: "잠김" 또는 "잠금 해제")를 표시할 수 있습니다.
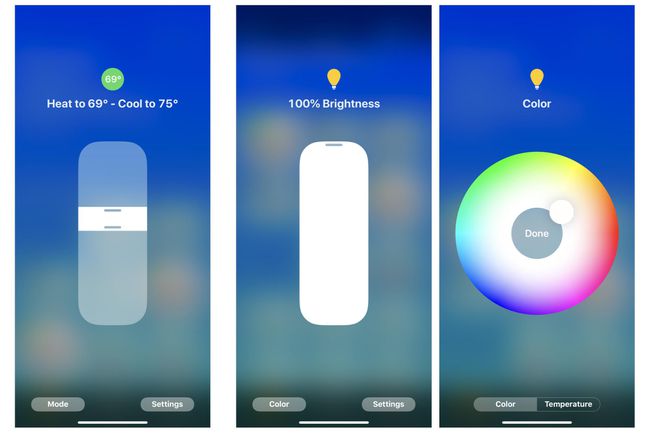
추가 제어에 액세스하려면 홈 앱에 표시된 사각형을 탭하세요. 온도 조절기를 탭한 다음 온도 조절 범위를 조정하십시오. 조명을 탭한 다음 슬라이더를 조정하여 밝기, 색상 또는 기타 설정을 조정하십시오. 홈 앱에서 앱 상태를 탭하면 일부 기기의 상태를 전환할 수도 있습니다. 예를 들어, 기기를 잠그거나 잠금 해제하려면 잠금을 탭하세요.
방으로 액세서리 그룹화
홈 앱을 사용하면 방을 만든 다음 장치를 방에 배치할 수 있습니다. 그런 다음 방의 모든 항목에 명령을 적용할 수 있습니다. 예를 들어 "거실"이라는 이름의 방에 4개의 다른 조명을 추가할 수 있습니다. 또는 홈 오피스에 조명, 콘센트 및 팬이 있음을 확인할 수 있습니다.
장면으로 여러 HomeKit 장치 제어
장면을 사용하면 여러 장치가 다른 방에 있더라도 한 번에 여러 장치를 제어할 수 있습니다. 예를 들어 장면에서 일부 조명을 켜고 다른 조명을 끄고 현관문을 잠그고 온도 조절기를 지정된 설정으로 조정할 수 있습니다. "영화" 장면은 한 번의 명령으로 일부 조명을 끄고 다른 조명을 어둡게 하고 사운드 시스템의 전원을 켜고 천장 선풍기를 끌 수 있습니다. (방과 장면에 대한 자세한 내용은 Apple HomeKit 기기 시작하기.)
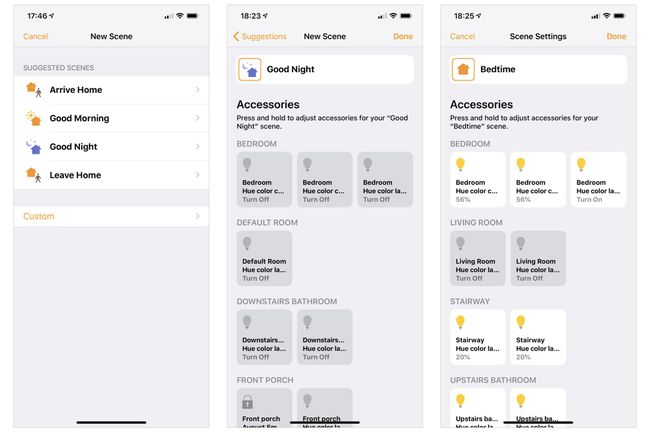
홈 및 Siri 명령
홈 앱 내에서 기기, 방 및 장면을 구성한 후 Siri를 사용하여 음성 명령으로 이들 각각을 제어하도록 선택할 수도 있습니다. 예를 들어 "Siri야, 거실 조명을 켜줘"라고 말하면 "Living"이라고 명명한 "Room" 내의 모든 조명을 켤 수 있습니다. 방." 이렇게 하면 방에 있는 모든 장치를 끄거나 켜는 명령을 개별적으로 실행해야 하므로 시간을 절약할 수 있습니다. 갈라져.
홈 액세서리 세트를 조정할 수도 있습니다. "Siri야, 거실 조명을 50%로 줄여줘"라고 말하여 거실에 있는 모든 조명의 밝기를 줄이세요. 또는 "Siri야, 취침 시간 장면"이라고 말하면 거실 조명을 끄고 침실과 욕실 조명을 켤 수 있는 미리 정의된 일련의 작업을 트리거할 수 있습니다.
홈 앱 자동화
자동화를 사용하면 특정 일이 자동으로 발생하도록 프로그래밍할 수 있습니다. 예를 들어, 베란다 조명은 일몰 시 켜지고 일출 시 꺼지도록 설정할 수 있습니다. 일년 내내 일몰/일출 시간을 계산하고 조정할 수 있도록 앱에 위치 액세스 권한을 부여해야 합니다. 그러나 일단 구성하면 추가 작업 없이 밤에 항상 켜지는 현관 조명이 있습니다.
사람들이 떠날 때, 사람들이 도착할 때, 도착할 때를 포함하여 여러 이벤트를 기반으로 트리거하도록 자동화를 구성할 수 있습니다. 하루 중 특정 시간, 센서가 무언가를 감지할 때, 또는 액세서리에 무언가가 발생할 때(예: 특정 불을 켜다).
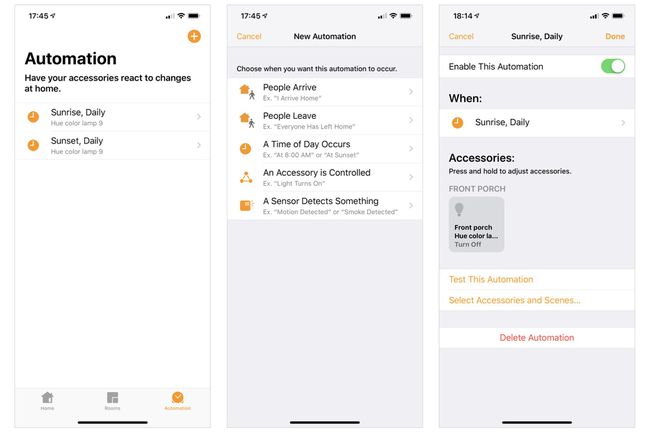
홈 앱과 홈 허브로 원격 제어
홈 허브를 추가하면 홈 앱에서 원격으로 많은 액세서리를 제어할 수 있습니다. HomePod, Apple TV 4K 또는 Apple TV(4세대)를 홈 허브로 사용할 수 있습니다. (iPad도 사용할 수 있지만 HomePod 또는 Apple TV는 iPad보다 연결되어 전원이 공급될 가능성이 더 큽니다.) 이러한 장치 중, HomePod는 설정이 가장 간단할 수 있습니다. 홈팟. 그런 다음 HomeKit을 사용하면 기기가 모두 동일한 Apple ID 및 iCloud 계정에 연결되어 있으므로 Home Pod를 통해 원격으로 기기를 제어할 수 있습니다.
홈 허브가 연결 및 구성되어 있으면 홈 앱을 사용하여 원격으로 조명을 켜거나 끄고, 날씨를 모니터링하고, HomePod 타이머를 관리하거나, 온도 조절기를 조정할 수 있습니다. 보안 선택 및 설정에 따라 도어록을 원격으로 제어할 수도 있습니다. iPhone의 홈 앱을 HomePod에 연결하면 연결된 HomeKit 액세서리를 제어할 수 있습니다.
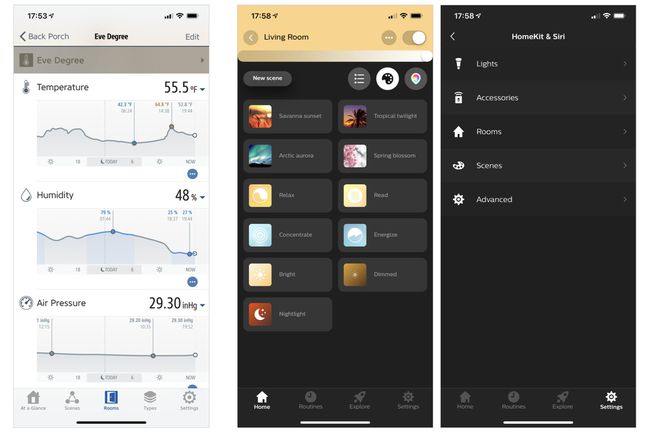
홈 앱과 타사 앱 모두 사용
일반적으로 추가 데이터 및/또는 컨트롤을 제공하기 때문에 액세서리를 최대한 활용하려면 제조업체의 앱을 설치해야 하는 경우가 많습니다. 예를 들어 홈 앱에서 Eve Degree 연결된 기상 관측소 장치는 현재 온도와 습도를 표시합니다. 그러나 HomeKit 앱용 Eve는 시간 경과에 따른 온도, 습도 및 기압 데이터를 추적하고 표시합니다. 마찬가지로 Philips Hue 앱은 여러 사전 설정 조명 구성을 제공할 뿐만 아니라 조명 설정을 실내 장치에 빠르게 적용할 수 있는 기능을 제공합니다. 앱은 또한 Hue 장치 펌웨어를 업데이트하는 방법으로도 사용됩니다.
타사 앱은 종종 홈 앱과 데이터를 동기화합니다. Hue 앱을 사용하여 새 조명을 추가하고 해당 조명을 "거실" 설정에 추가할 수 있습니다. 앱은 이러한 설정을 HomeKit 구성과 동기화하여 조명이 올바른 방에 표시되고 홈 앱에서도 올바른 상태로 표시되도록 할 수 있습니다.
