Wi-Fi 어댑터를 재설정하는 방법
알아야 할 사항
- Wi-Fi 어댑터 비활성화/활성화: 이동 설정 > 네트워크 및 인터넷 > 어댑터 옵션 변경. 딸깍 하는 소리 장애를 입히다. 60초 후 클릭 할 수있게하다.
- 모든 Wi-Fi 네트워크 어댑터 재설정: 설정 > 네트워크 및 인터넷 그리고 선택 네트워크 재설정 > 지금 재설정.
- 두 옵션 중 하나를 선택한 후에는 네트워크에 다시 연결하고 네트워크 암호를 다시 입력해야 할 수 있습니다.
인터넷이나 홈 네트워크에 액세스할 수 없을 때마다 시도해 볼 수 있는 좋은 문제 해결 단계 중 하나는 Wi-Fi 어댑터를 재설정하는 것입니다. 이 기사에서는 그 방법과 이유를 설명합니다.
Wi-Fi 어댑터를 재설정해야 하는 이유는 무엇입니까?
네트워크 변경이 거의 발생하지 않는 동일한 Wi-Fi 네트워크에 연결하는 대부분의 사람들은 Wi-Fi 어댑터 재설정을 수행할 필요가 거의 없습니다.
그러나 일부 문제로 인해 Wi-Fi 어댑터에 충돌이나 오류가 발생할 수 있습니다. 어댑터를 재설정하면 이러한 문제를 해결할 수 있습니다. 여기에는 다음이 포함됩니다.
- 라우터 설정 네트워크 보안 유형 또는 암호와 같이 변경되었습니다.
- 현재 컴퓨터의 IP 구성 변경되었으며 라우터(네트워크 게이트웨이)가 예상하는 것과 일치하지 않습니다.
- 손상되었거나 오래된 Wi-Fi 어댑터 드라이버 파일.
- 다양한 Wi-Fi 네트워크에 연결했으며 일부 어댑터 설정이 다른 Wi-Fi 연결과 충돌합니다.
Wi-Fi 어댑터를 재설정하면 기억된 네트워크가 지워지고 드라이버를 다시 로드하여 어댑터가 다시 시작됩니다. 설정도 기본값으로 설정됩니다. 이러한 사항은 위에 나열된 문제 중 하나 이상을 해결할 수 있습니다.
Wi-Fi 어댑터 재설정은 구성 설정을 지우므로 저장된 모든 네트워크 정보도 삭제된다는 점을 기억하는 것이 중요합니다. 그것은 당신이 사용한 모든 네트워크를 삭제하므로 기록하는 것이 중요합니다. 네트워크 이름과 암호 재설정 후 다시 연결할 수 있도록 네트워크에 대한
비활성화하여 Wi-Fi 어댑터 재설정
Wi-Fi 어댑터를 재설정하는 덜 과감한 방법은 비활성화했다가 다시 활성화하는 것입니다. 이렇게 하면 다른 Wi-Fi 네트워크와의 연결에서 캐시된 데이터가 지워집니다. 다시 활성화하면 Wi-Fi 네트워크와 새로운 연결이 설정되고
선택 시작 메뉴에서 "설정"을 입력하고 설정 앱.
-
설정 창에서 선택 네트워크 및 인터넷.
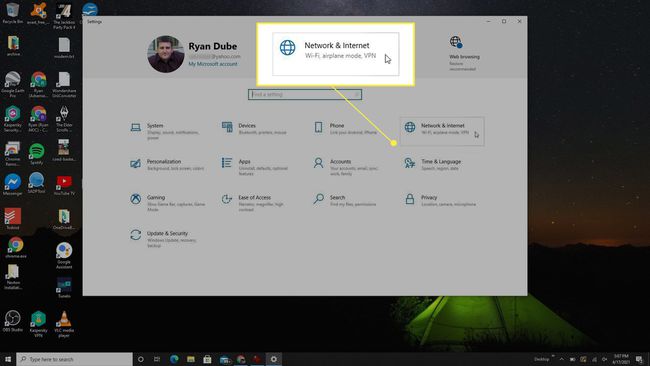
-
보장하다 상태 왼쪽 탐색 메뉴에서 선택됩니다. 오른쪽 창에서 어댑터 옵션 변경.
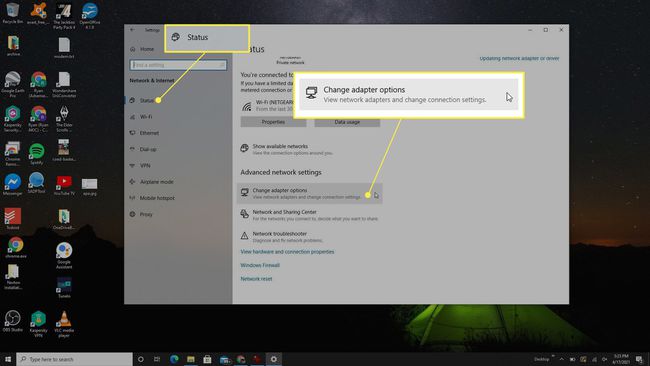
-
재설정하려는 어댑터를 마우스 오른쪽 버튼으로 클릭합니다. 현재 연결에 사용 중인 경우 어댑터에 녹색 네트워크 아이콘이 표시됩니다. 선택하다 장애를 입히다 드롭다운 메뉴에서.
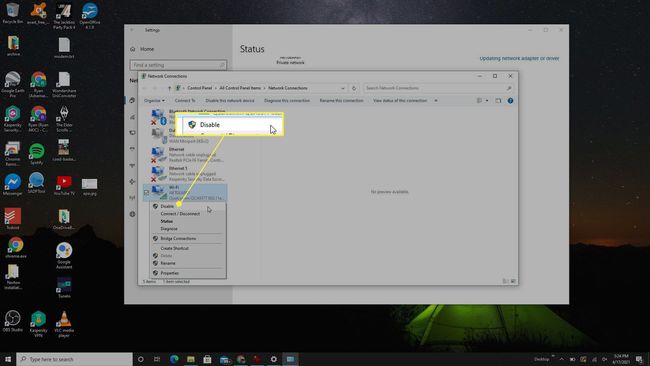
녹색 네트워크 상태가 회색으로 변하는 것을 볼 수 있습니다. 60까지 카운트하여 어댑터가 모든 연결을 모두 비활성화할 수 있는 충분한 시간을 갖습니다.
-
준비가 되면 Wi-Fi 어댑터를 다시 마우스 오른쪽 버튼으로 클릭하고 할 수있게하다. 어댑터가 다시 시작되는 데 몇 초 정도 걸릴 수 있습니다. 다시 시작하면 네트워크 아이콘이 다시 녹색으로 바뀝니다.
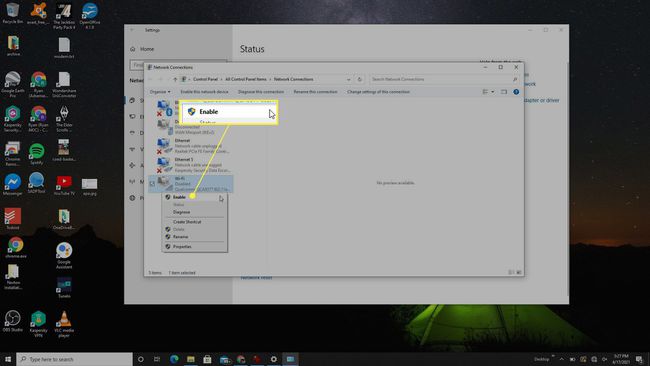
-
Wi-Fi 어댑터를 다시 활성화한 후 Wi-Fi 어댑터가 항상 홈 무선 네트워크에 다시 연결되는 것은 아닙니다. 이를 확인하려면 작업 표시줄 오른쪽 하단의 네트워크 아이콘을 선택하세요. 홈 Wi-Fi 네트워크 상태가 "연결됨"으로 표시되지 않으면 자동으로 연결 확인란을 선택한 다음 연결하다.
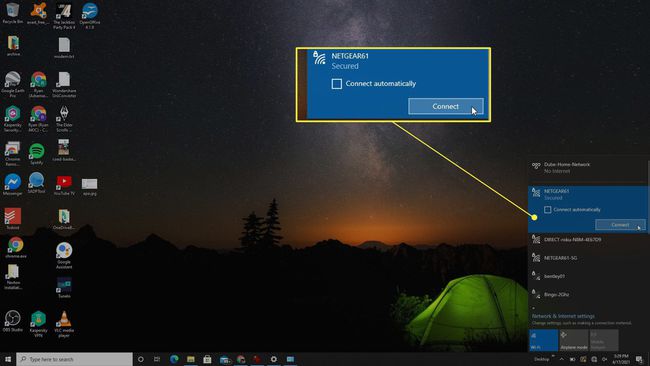
Wi-Fi 어댑터를 재설정하는 방법
무선 네트워크 연결에 문제가 있는 경우 아래 단계에 따라 재설정하십시오. 모두 컴퓨터에 Wi-Fi 어댑터를 설치하고 이러한 문제를 해결하시기 바랍니다.
선택 시작 메뉴에서 "설정"을 입력하고 설정 앱.
-
설정 창에서 선택 네트워크 및 인터넷.
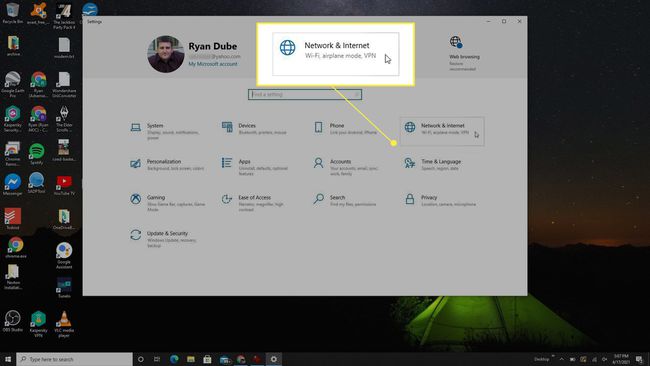
-
다음 창에서 다음을 확인하십시오. 상태 왼쪽 탐색 메뉴에서 선택됩니다. 페이지 하단으로 스크롤하여 선택 네트워크 재설정 링크.
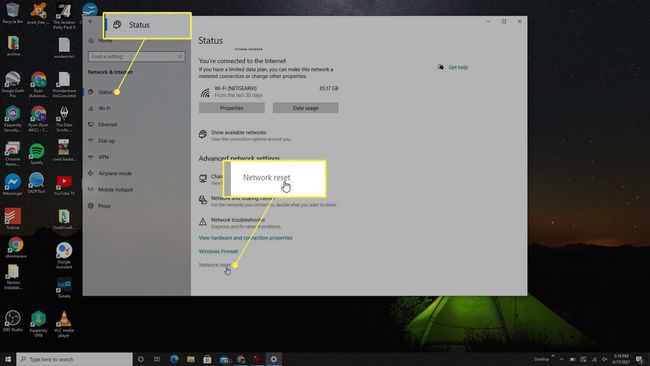
-
Wi-Fi 재설정 수행의 의미에 대한 다음 창의 알림을 읽으십시오. 괜찮으시다면 다음을 선택하세요. 지금 재설정.
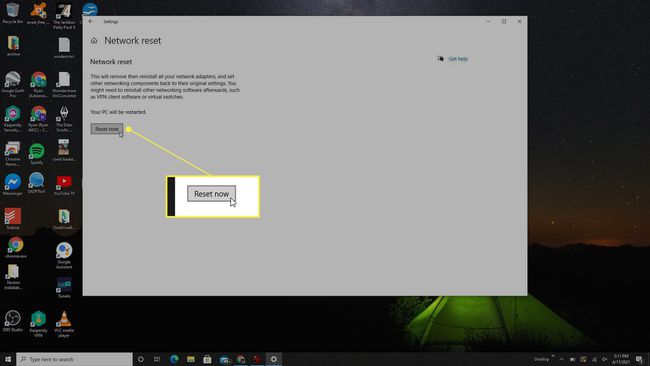
-
재설정을 수행할 것인지 묻는 팝업 확인 창이 표시됩니다. 선택하다 예 계속하다. 컴퓨터가 모든 네트워크 어댑터를 재설정하면 카운트다운이 표시됩니다. 카운트다운이 완료되면 컴퓨터가 자동으로 다시 시작됩니다.
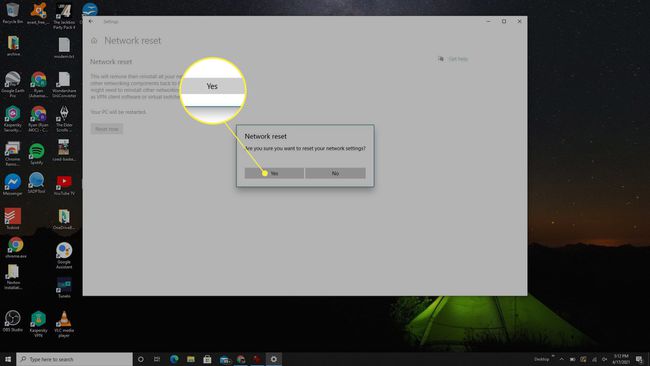
-
컴퓨터가 재부팅되면 모든 네트워크 어댑터가 드라이버 소프트웨어를 다시 로드합니다. 홈 네트워크에 연결하려면 사용 가능한 네트워크에서 선택해야 합니다. 연결하다, 연결할 네트워크 비밀번호를 입력하세요.
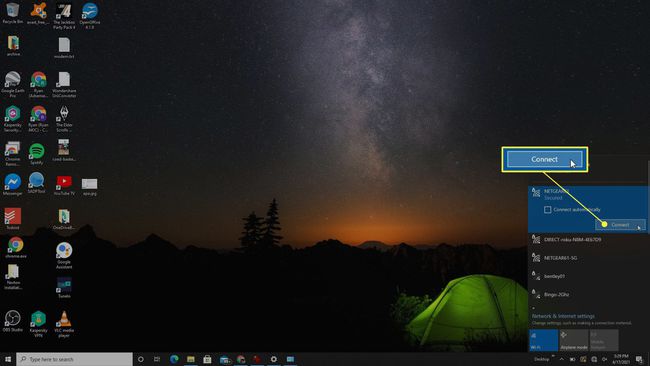
자주하는 질문
-
Wi-Fi 어댑터를 계속 재설정해야 하는 이유는 무엇입니까?
당신은 할 필요가 있습니다 드라이버 업데이트 Wi-Fi 어댑터용. 신호가 약한 경우 라우터에 더 가까이 이동하고 장치 사이의 물리적 장벽을 제거하십시오.
-
내 PC에서 Wi-Fi 어댑터를 어떻게 활성화합니까?
이동 설정 > 네트워크 및 인터넷 > 어댑터 설정 변경, Wi-Fi 어댑터를 선택한 다음 이 네트워크 장치 활성화. 이 단계를 반복하고 장애를 입히다 Wi-Fi 어댑터를 끕니다.
-
내 Wi-Fi 네트워크가 표시되지 않는 이유는 무엇입니까?
라우터에서 너무 멀리 떨어져 있거나 신호 간섭이 있을 수 있습니다. 장치를 더 가까이 이동한 다음 라우터와 모뎀을 재부팅해 보십시오. 당신이 가지고있는 경우 숨겨진 네트워크, 네트워크 및 인터넷 설정에서 네트워크를 수동으로 추가해야 합니다.
-
Wi-Fi 네트워크에 연결할 수 없는 이유는 무엇입니까?
만약 너라면 Wi-Fi에 연결할 수 없습니다, Wi-Fi가 활성화되어 있는지 확인하고 네트워크 암호를 다시 확인하십시오. 운영 체제 및 장치 드라이버를 업데이트해야 할 수도 있습니다. Windows 문제 해결사 실행 여전히 문제가 있는 경우.
