Photoshop에서 사용자 정의 패턴을 추가하고 세트로 저장하는 방법
알아야 할 사항
- Photoshop에서 추가하려는 패턴을 열고 선택하다 > 모두, 선택 편집하다 > 패턴 정의.
- 패턴을 저장하려면 다음으로 이동하십시오. 편집하다 > 사전 설정 > 사전 설정 관리자, 설정 사전 설정 유형 에게 패턴, 패턴을 선택한 다음 세이브 세트.
- Adobe Capture CC 앱을 사용하여 사진이나 이미지에서 패턴을 만든 다음 도서관 Photoshop에서 팔레트를 참조하십시오.
이 문서에서는 패턴을 추가하는 방법을 설명합니다. 포토샵 CC Windows 및 Mac용 2019.
Photoshop에서 사용자 정의 패턴을 추가하고 세트로 저장하는 방법
Adobe Photoshop CC는 다음과 함께 작동하는 여러 패턴 세트와 함께 제공됩니다. 채우다 도구 및 레이어 스타일이 있지만 사용자 고유의 패턴을 추가하고 사용자 정의 세트로 저장할 수도 있습니다.
다음 단계에 따라 자신의 이미지에서 패턴을 만들고 세트로 저장하십시오.
-
Photoshop에서 추가하려는 패턴을 열고 다음으로 이동합니다. 선택하다 > 모두 기본 작업 표시줄에서
이미지의 일부만 선택하려면, Photoshop 선택 윤곽 도구 사용.

-
선택하다 편집하다 > 패턴 정의.
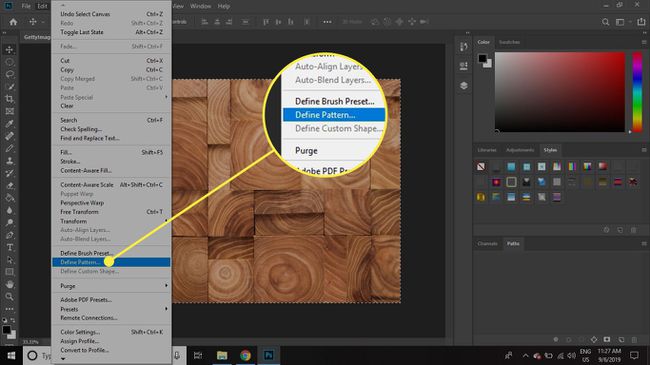
-
패턴에 이름을 지정하고 선택 좋아요.
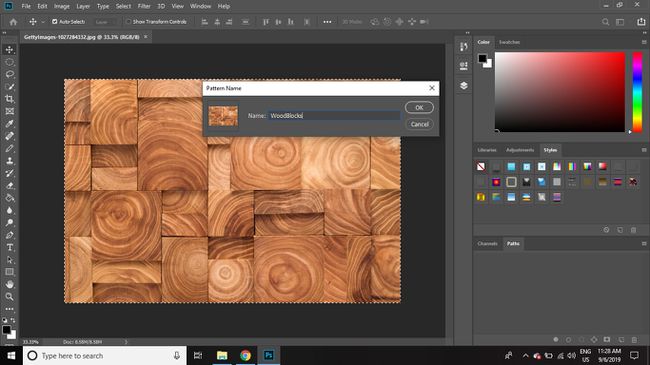
-
나중에 사용할 수 있도록 패턴을 세트에 저장하려면 다음으로 이동하십시오. 편집하다 > 사전 설정 > 사전 설정 관리자.
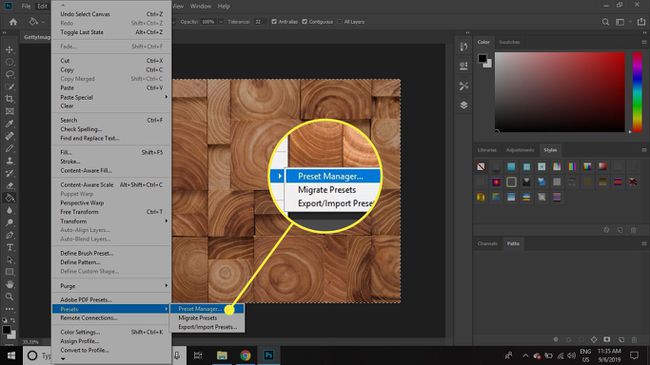
-
설정 사전 설정 유형 에게 패턴.
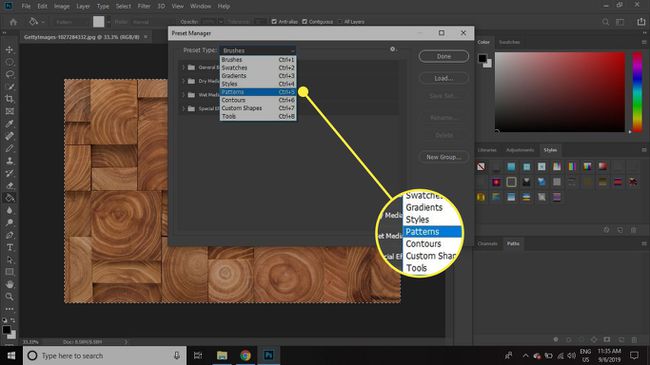
-
세트에 포함할 패턴을 선택한 다음 세이브 세트.
여러 패턴을 선택하려면 Shift 키를 누른 상태에서 선택합니다.
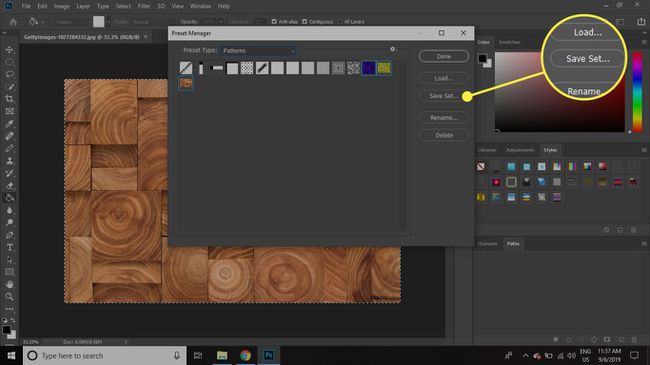
-
사전 설정에 이름을 지정하고 구하다. 에 저장해야 합니다. Photoshop\Presets\패턴 컴퓨터의 폴더.

패턴 메뉴에서 새 패턴 세트를 사용할 수 있습니다. 패턴이 나열되지 않으면 톱니바퀴 아이콘을 선택한 다음 로드 패턴.
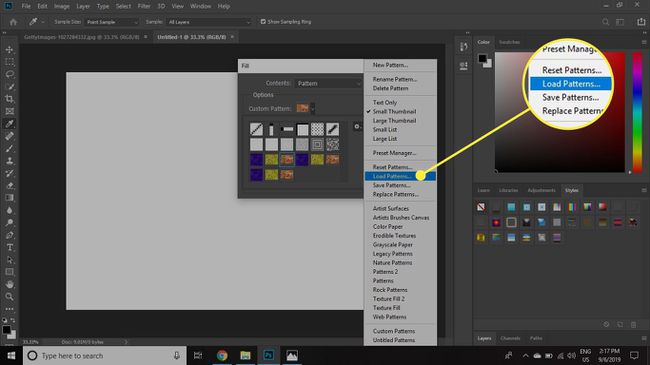
이 방법을 사용하여 저장할 수도 있습니다. 브러시의 사용자 정의 세트, 그라디언트, 스타일, 모양 등.
Adobe Capture CC를 사용하여 Photoshop 패턴을 만드는 방법
Adobe에는 Adobe Capture CC라는 고유한 패턴을 만들 수 있는 모바일 앱이 있습니다. Capture에서 생성한 콘텐츠는 다음과 같을 수 있습니다. Creative Cloud 라이브러리에 저장됨 그런 다음 Photoshop과 같은 Adobe 데스크톱 응용 프로그램에서 사용됩니다. 방법은 다음과 같습니다.
수도꼭지 패턴 화면 하단에서 사진을 찍거나 사진 오른쪽 하단 모서리에 있는 아이콘을 클릭하여 휴대전화에서 이미지를 선택합니다.
화면을 핀치하여 이미지를 확대 또는 축소한 다음 오른쪽 화살표 미리보기가 만족스러우면 오른쪽 상단에서
-
패턴의 이름을 지정한 다음 구하다.
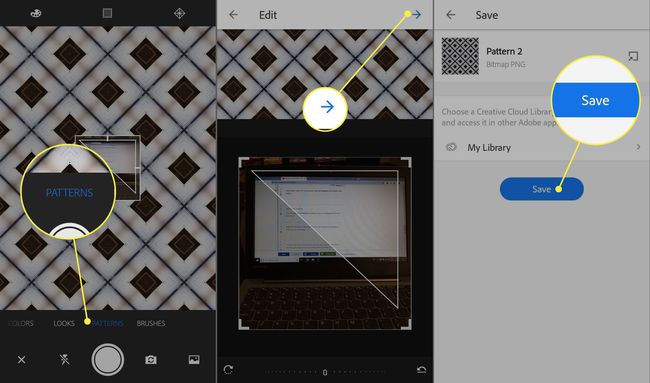
-
열기 라이브러리 팔레트 Photoshop에서 패턴을 확인합니다.
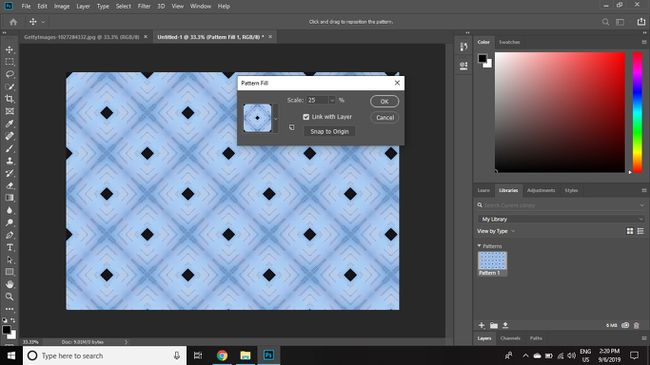
큰 패턴 세트는 로드하는 데 시간이 오래 걸릴 수 있습니다. 유사한 패턴의 더 작은 세트로 패턴을 그룹화하여 로드 시간을 줄이고 필요한 것을 더 쉽게 찾을 수 있습니다.
