Surface Pro를 모니터에 연결하는 방법
알아야 할 사항
- Surface Pro 7 이상에서는 USB-C 포트를 통해 디스플레이를 연결할 수 있습니다.
- Surface Pro 6 및 이전 버전에서는 미니 디스플레이 포트를 사용하여 모니터를 연결할 수 있습니다.
- 둘 이상의 디스플레이를 추가하려면 Microsoft Surface Dock을 사용해야 합니다.
이 가이드에서는 쉽게 사용 가능한 연결 옵션을 사용하여 Surface Pro 장치를 하나 이상의 외부 디스플레이에 연결하는 가장 쉽고 쉬운 방법을 설명합니다.
Surface Pro 7에 모니터를 연결하는 방법
Surface Pro 7이 출시되면서 Microsoft는 Mini DisplayPort 커넥터를 USB-C로 교체했습니다. 정확한 위치는 특정 Surface Pro 모델에 따라 다르지만 대부분 디스플레이 오른쪽에 USB-C 포트가 있습니다.
모니터에 USB-C 케이블이 제공되지 않은 경우 USB-C 충전 케이블 대신 데이터 전송도 수행하는 USB-C를 구입하십시오.
-
케이블 및/또는 어댑터를 호환되는 디스플레이 및 Surface Pro 7(또는 그 이상)에 연결합니다.

외부 디스플레이를 연결하면 Surface Pro에서 즉시 이를 감지하고 두 번째 디스플레이를 사용할 수 있습니다.
Surface Pro 6 이상에 모니터를 연결하는 방법
Surface Pro 6까지의 모든 Surface Pro 장치는 Mini DisplayPort를 사용합니다.
Microsoft에는 확인할 수 있는 차트가 있습니다. Surface Pro의 각 버전에 필요한 모니터 케이블.
장치의 Mini DisplayPort 커넥터 위치는 Surface 세대에 따라 다를 수 있습니다. 그래도 전면에서 볼 때 일반적으로 디스플레이의 오른쪽에 있습니다.
모니터에 Mini DisplayPort 케이블이 함께 제공되지 않은 경우 올바른 커넥터가 있는 케이블을 구하십시오. 이 경우 이름의 Mini 부분은 일반 DisplayPort 크기도 있고 Surface Pro 6(및 이전 버전)에는 맞지 않기 때문에 중요합니다. Mini DisplayPort-VGA 및 DVI 케이블과 DVI-D 또는 VGA 커넥터가 있는 구형 모니터에 사용할 수 있는 어댑터도 있습니다.
-
케이블 및/또는 어댑터를 Surface Pro의 Mini DisplayPort 포트에 연결하고 다른 쪽 끝을 디스플레이에 연결합니다.
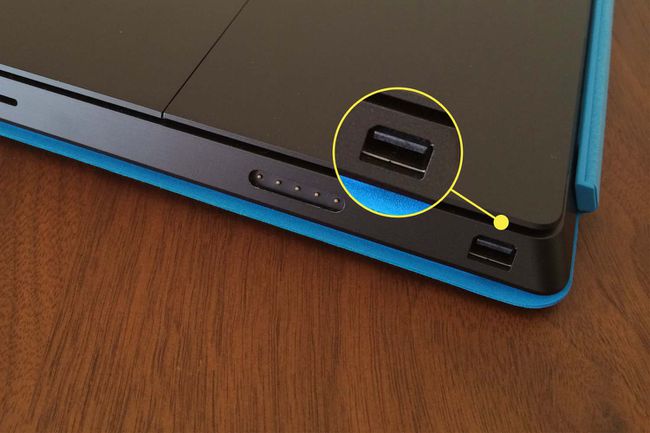
외부 디스플레이를 연결하면 Surface Pro가 즉시 이를 감지하고 두 번째 디스플레이를 사용할 수 있습니다. 기본적으로 표준 Surface 디스플레이를 복제하지만 확장할 수도 있습니다.
Surface Pro에 여러 모니터를 연결하는 방법
데이지 체인을 사용하여 단일 USB-C 출력에서 여러 디스플레이를 구동할 수 있지만 훨씬 더 쉬운 방법은 Microsoft Surface Dock을 사용하는 것입니다. Surface Pro 3 이후의 모든 Surface Pro와 호환되는 작은 허브이며 Surface 장치에 훨씬 더 다양한 포트를 제공합니다. 여기에는 4개의 USB-A 포트, 3.5mm 헤드폰 잭, 기가비트 이더넷 포트 및 한 쌍의 Mini DisplayPort 출력이 포함됩니다.
Surface Dock을 Surface Pro의 Surface Connect 포트에 연결합니다.
-
Mini DisplayPort 케이블을 Surface Dock에 연결하고 다른 쪽 끝을 호환되는 디스플레이에 연결합니다.
그런 다음 추가 디스플레이를 기존 화면의 복제본으로 사용할 수 있습니다.

