IPad에서 사진을 사용자 지정 앨범으로 이동하는 방법
알아야 할 사항
- 사진 앱을 열고 앨범 > 모든 사진 > 선택하다. 원하는 이미지를 선택한 다음 추가 > 새 앨범.
- 다음을 사용하여 사진을 앨범으로 이동할 수도 있습니다. 공유하다 > 앨범에 추가.
- 다음을 사용하여 사진 탭에서 이미지 이동 선택하다 특정 사진을 선택한 다음 공유하다 또는 추가.
iPad에 저장된 사진을 고유한 앨범에 넣어 정리할 수 있습니다. 당신이 온라인에서 이미지를 저장했습니다, 카메라에서 직접 가져오거나 친구에게서 복사했습니다., 언제든지 iPad 이미지를 앨범으로 구성할 수 있습니다. 다음은 실행 중인 iPad에서 내장된 사진 앱을 사용하는 방법입니다. iOS 10 또는 나중에.
iPad에서 앨범에 사진을 넣는 방법
이를 해결하는 방법은 여러 가지가 있지만 가장 쉬운 방법은 두 개 이상의 사진을 다른 앨범으로 옮기는 것입니다.
-
열기 사진 앱.

-
다음으로 이동합니다. 앨범 하단 메뉴에서 탭.
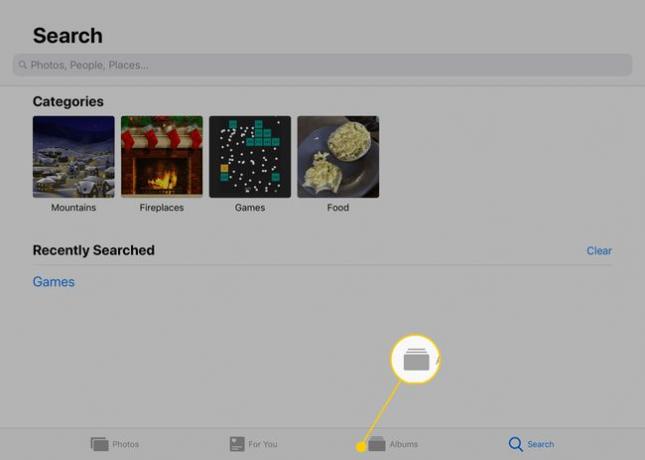
-
선택하다 모든 사진 또는 다른 앨범을 사용하여 iPad의 사용자 정의 앨범에 추가하려는 사진을 찾습니다.
특정 앨범이 없고 이미지만 표시되는 경우 메인 페이지에 도달할 때까지 페이지 왼쪽 상단의 화살표를 탭하세요. 앨범 페이지.

-
수도꼭지 선택하다 오른쪽 상단 모서리에서 을 눌러 사진을 선택할 수 있도록 한 다음 사용자 지정 앨범에 포함할 각 이미지를 한 번 누릅니다.
선택한 사진 옆에 파란색 확인 표시가 나타납니다.
이미 선택한 사진에 대해 마음이 바뀌면 다시 탭하여 선택을 취소합니다. 나중에 언제든지 앨범을 변경할 수 있습니다. 앨범에서 사진 제거 또는 새 항목을 추가하십시오.

-
선택하다 추가 앱 상단에서
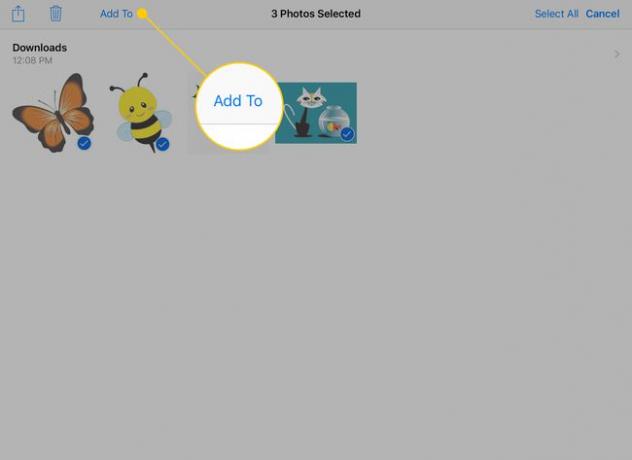
-
사진을 넣을 앨범을 선택하거나 새 앨범 하나를 생성합니다.

-
새 앨범을 만드는 경우 팝업 창에 이름을 입력한 다음 구하다.

앨범에 추가할 사진이 더 있으면 이 단계를 반복합니다.
공유 버튼을 사용하여 사진을 앨범으로 이동하는 방법
위의 단계는 이미지를 대량으로 이동해야 하는 경우에 적합하지만 사용자 지정 앨범으로 재배치하려는 사진이 하나만 있는 경우에는 어떻게 합니까? 방법은 다음과 같습니다.
사진 앱에서 사진을 탭하면 전체 화면으로 볼 수 있습니다.
-
탭 공유 버튼 화면의 오른쪽 상단 모서리에 있습니다.

-
나타나는 메뉴에서 앨범에 추가.
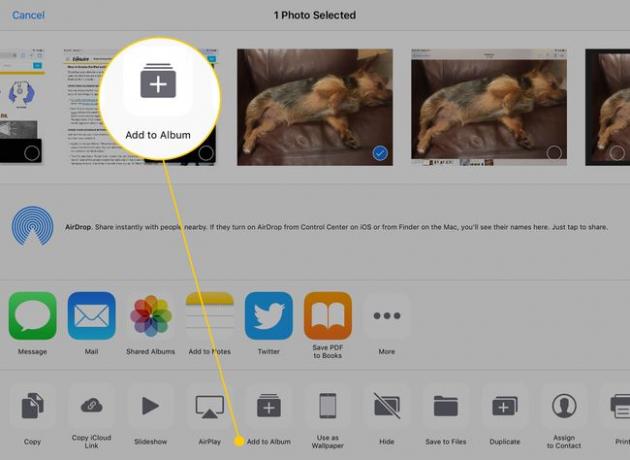
사진을 추가하려는 앨범을 탭하거나 위의 단계에 따라 새 앨범을 만듭니다.
사진 탭에서 앨범으로 사진을 이동하는 방법
iPad의 앨범에 사진을 넣는 또 다른 방법은 사진 사진 앱 하단의 탭.
-
탭 사진 사진 앱의 화면 하단에 있는 탭.
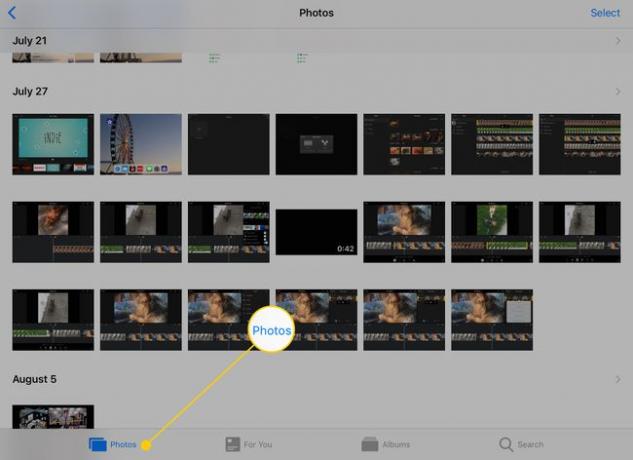
-
달리 모든 사진 앨범에서 사진 탭은 사진을 찍은 날짜를 기준으로 사진을 구성합니다. 수도꼭지 선택하다 앨범의 사진 선택을 시작합니다.
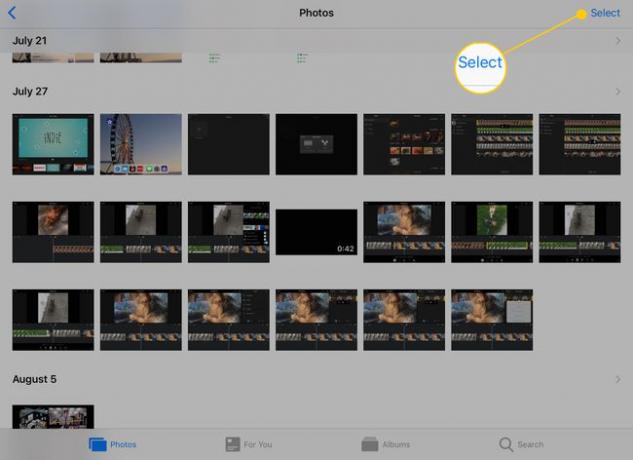
-
탭한 후 선택하다, 사진을 개별적으로 선택할 수 있습니다. 그러나 이동할 것이 많으면 탭할 수도 있습니다. 선택하다 날짜 옆에 있는 을 눌러 그날의 모든 이미지를 강조 표시합니다.

이동하려는 사진을 모두 선택했으면 공유하다 또는 추가 버튼을 눌러 이전 지침 세트와 같이 앨범에 추가합니다.
