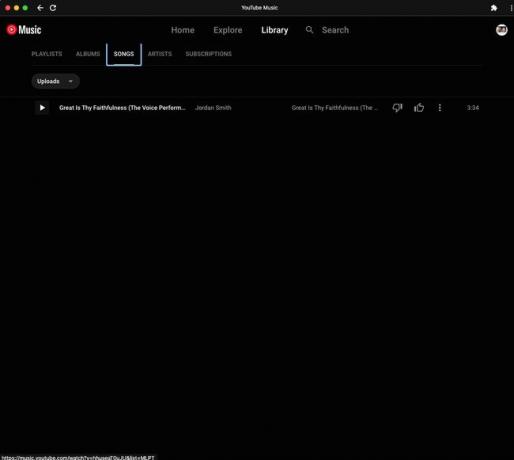Chromebook에서 iTunes 보관함에 액세스하는 방법
알아야 할 사항
- Chromebook 버전의 iTunes가 없습니다.
- 해결 방법: PC 또는 Mac의 YouTube Music Chrome 웹 앱에 iTunes 노래를 업로드합니다.
- 그런 다음 Chromebook의 YouTube Music Chrome 웹 앱에서 음악에 액세스합니다.
이 문서에서는 Chromebook에서 iTunes 음악 라이브러리에 액세스하는 방법을 설명합니다. 먼저 iTunes 음악을 유튜브 뮤직 Windows PC 또는 Mac의 Chrome 웹 앱. 그런 다음 Chromebook에서 YouTube Music Chrome 웹 앱을 사용하여 노래에 액세스합니다.
Chromebook에서 YouTube Music을 설정하는 방법
Chromebook용 iTunes 버전은 없지만 YouTube Music 라이브러리로 노래 가져오기를 포함하는 해결 방법을 사용하여 iTunes 라이브러리에 액세스할 수 있습니다.
첫 번째 단계는 Chromebook에 YouTube Music Chrome 웹 앱을 설치하는 것입니다.
-
로 이동 유튜브 뮤직 Chromebook의 기본 Chrome 브라우저에서
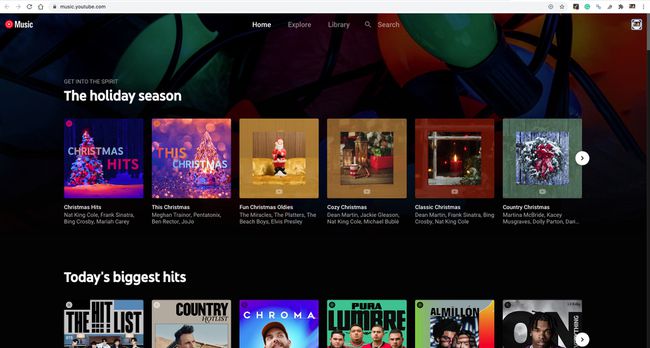
-
선택하다 더 (오른쪽 상단 모서리에 있는 세 개의 점).
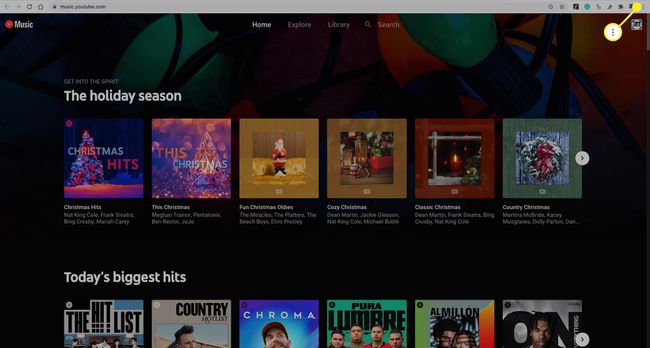
-
드롭다운 메뉴에서 유튜브 뮤직 설치.
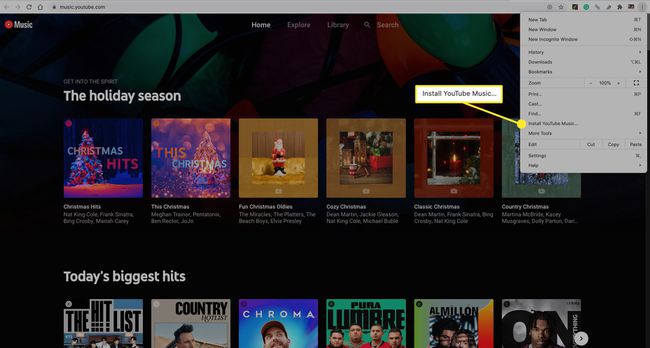
-
선택하다 설치 확인.
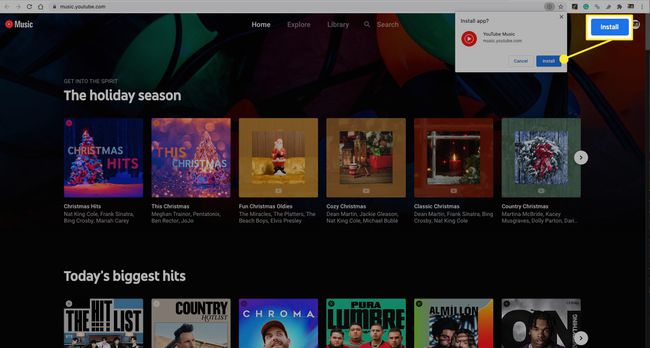
이제 YouTube Music 앱이 Chromebook에 있습니다.
Apple Music으로 업그레이드했고 Chromebook이 Android 앱을 지원하는 경우 애플 뮤직 안드로이드 앱. 또는 다음을 사용하여 Chromebook에서 Apple Music을 스트리밍합니다. 애플 뮤직 웹 플레이어.
iTunes 노래를 YouTube Music으로 복사하는 방법
이제 iTunes 보관함이 있는 Windows PC 또는 Mac으로 이동합니다.
위에 설명된 단계에 따라 Windows PC 또는 Mac에 YouTube Music Chrome 웹 앱을 설치하세요.
-
YouTube Music 웹 앱을 설치한 후 프로필 아이콘.
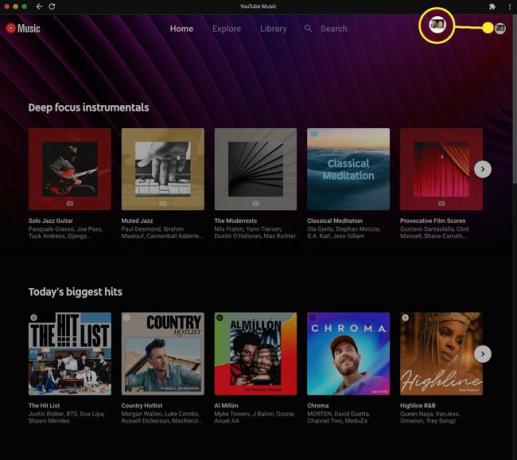
-
선택하다 음악 업로드 드롭다운 메뉴에서.

-
컴퓨터에서 추가하려는 노래를 선택한 다음 열려있는. iTunes 음악을 YouTube Music에 업로드했습니다.
Windows에서 iTunes 노래 파일은 일반적으로 다음 위치에 있습니다. 사용자 > 사용자 이름 > 음악 > 아이튠즈 > 아이튠즈 미디어 > 음악. Mac에서 기본 위치는 일반적으로 사용자 > 사용자 이름 > 음악 > 아이튠즈.
업로드 프로세스에 시간이 걸릴 수 있으므로 기다려 주십시오.
Chromebook에서 iTunes 음악에 액세스하는 방법
이제 Chromebook에서 YouTube Music 웹 앱에 업로드한 iTunes 음악에 액세스할 수 있습니다.
-
Chromebook에서 YouTube Music Chrome 웹 앱으로 이동하여 도서관.
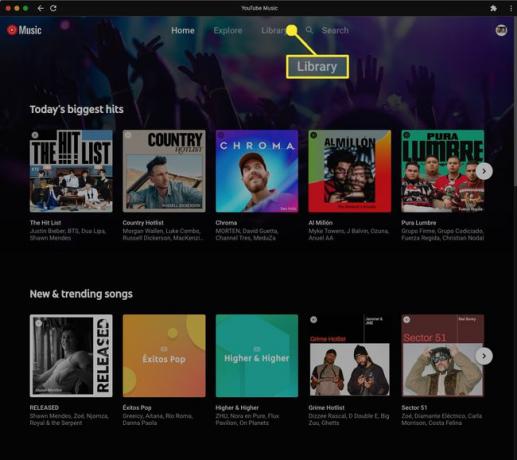
-
에 노래 탭, 선택 유튜브 뮤직 > 업로드.
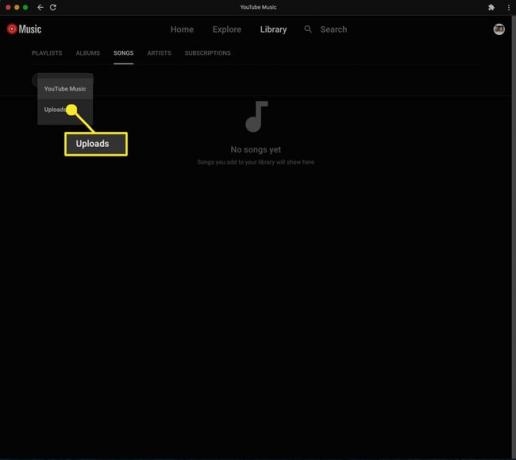
-
이제 iTunes에서 업로드한 모든 노래에 액세스하여 재생할 수 있습니다.