MS Office의 하이퍼링크, 책갈피, 상호 참조
많은 사람들이 Word를 사용하기 때문에 뛰어나다, 파워포인트 등 마이크로 소프트 오피스 디지털 방식으로 파일을 만들려면 특수 연결을 더 잘 사용하여 독자에게 더 풍부한 사용자 경험을 제공하는 것이 좋습니다.
이 문서는 Microsoft 365, 2019, 2016, 2013, 2010 및 2007에 적용됩니다.
연결의 마법
Office에서 하이퍼링크, 책갈피 및 상호 참조는 문서에 구조, 구성 및 탐색 기능을 추가할 수 있습니다.
- Office 문서 내에서 하이퍼링크는 독자를 다른 문서나 웹 사이트로 안내할 수 있습니다.
- 책갈피는 독자를 문서 내의 특정 위치로 안내하는 일종의 하이퍼링크입니다. 책갈피는 일반적으로 독자가 특정 문서 섹션으로 바로 이동할 수 있도록 목차 내에서 사용됩니다.
- 상호 참조는 표나 그래프와 같은 동일한 문서 내의 명명된 소스로 독자를 안내합니다.
여기에서는 각각을 Word 문서에 삽입하기 위한 지침을 나열합니다. 프로세스는 다른 Office 응용 프로그램과 유사합니다.
하이퍼링크 만들기
-
문서 내에 하이퍼링크를 만들려면 독자가 클릭하여 다른 위치로 이동하게 하려는 텍스트를 강조 표시합니다.
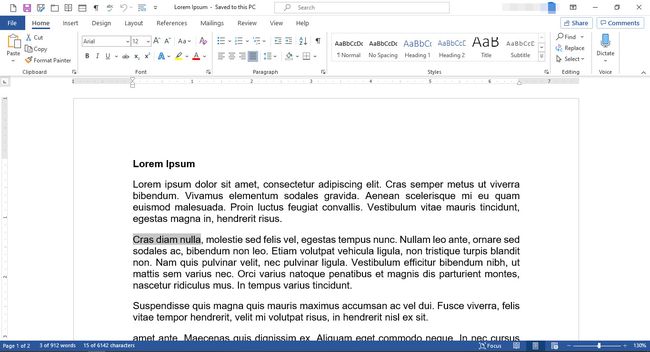
-
선택한 텍스트를 마우스 오른쪽 버튼으로 클릭하여 편집 메뉴를 불러옵니다.

메뉴에서 선택 링크.
-
에서 하이퍼링크 삽입 대화 상자에서 다음으로 연결 섹션, 선택 기존 파일 또는 웹 페이지.
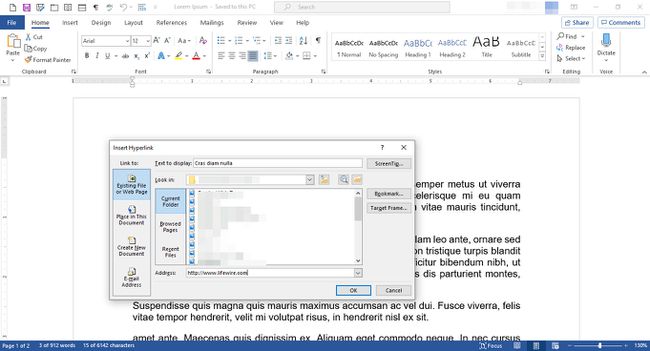
웹 페이지에 연결하려는 경우, 주소 필드에 페이지의 URL을 입력합니다.
-
또는 문서에 연결하려면 다음을 선택합니다. 현재 폴더, 방문한 페이지, 또는 최근 파일.
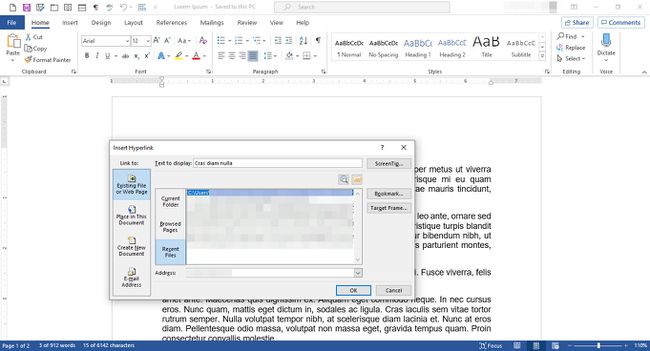
파일을 선택한 다음 좋아요.
-
선택한 텍스트가 연결된 텍스트로 표시됩니다.

책갈피 삽입
-
책갈피를 놓을 위치에 커서를 놓습니다.
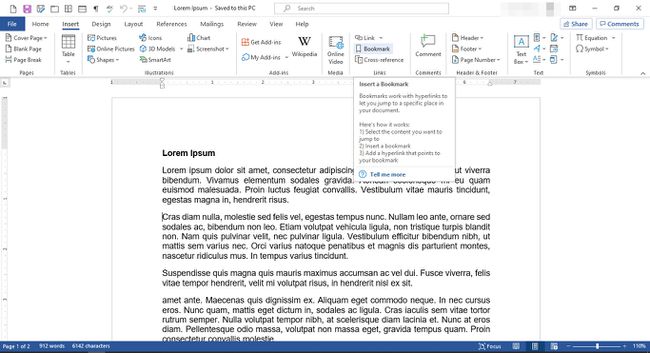
리본에서 선택 끼워 넣다.
에서 연결 그룹, 선택 서표.
-
에서 서표 대화 상자에서 북마크 이름 필드에 책갈피 이름을 입력한 다음 추가하다. 이름은 나중에 쉽게 식별할 수 있도록 주변 콘텐츠를 반영해야 합니다.
이름은 연속된 한 줄의 문자여야 하므로 두 개 이상의 단어를 사용하려면 밑줄이나 하이픈을 사용하여 문자열로 묶습니다.
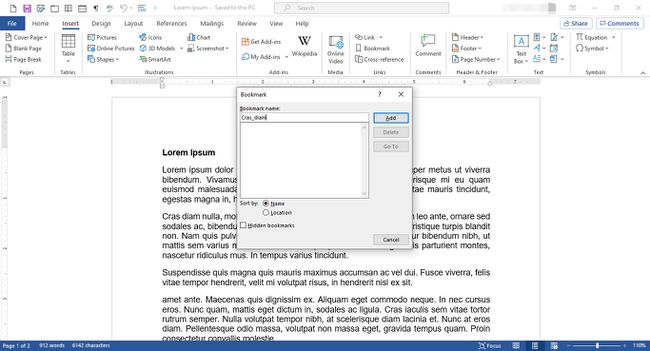
-
책갈피에 대한 링크를 만들려면 링크를 표시할 위치에 커서를 놓습니다.

리본에서 선택 끼워 넣다.
에서 연결 그룹, 선택 링크.
-
에서 하이퍼링크 삽입 대화 상자, 아래 다음으로 연결, 선택하다 이 문서에 배치.

아래에 이 문서에서 장소 선택, 연결할 책갈피를 선택하십시오.
선택하다 좋아요.
-
문서에서 지정한 위치에 링크가 나타납니다.

상호 참조 삽입
-
상호 참조를 삽입하려면 먼저 참조하려는 항목을 설정해야 합니다. 예를 들어 다음을 수행할 수 있습니다. 테이블을 생성 문서에서.
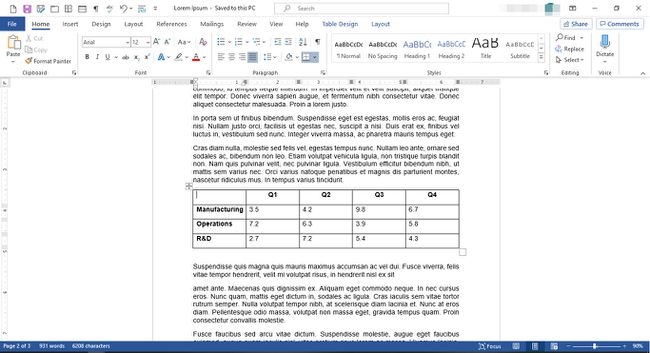
-
항목에 대한 캡션을 만듭니다. 먼저 항목을 선택합니다.
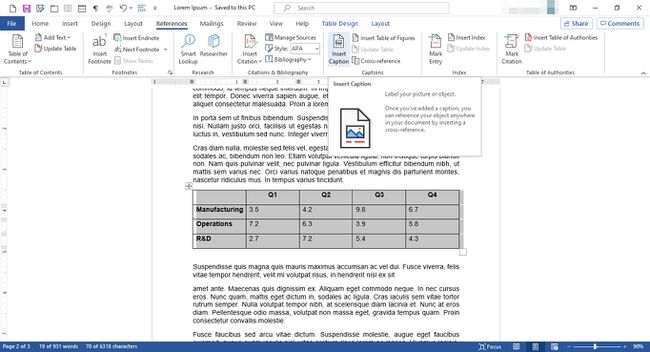
리본에서 선택 참고문헌.
에서 캡션 그룹, 선택 캡션 삽입.
-
에서 표제 대화 상자에서 표제 필드에 요소의 캡션을 입력합니다.
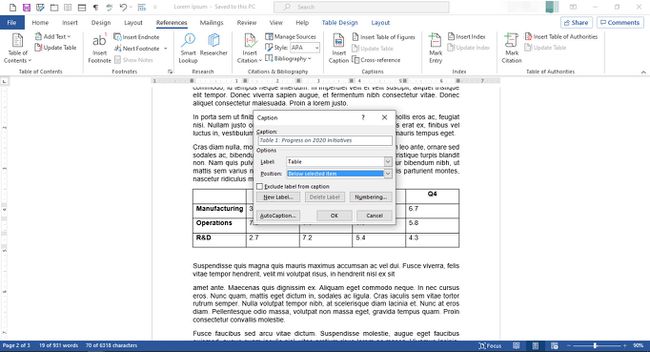
에서 옵션 섹션에서 적절한 선택을 합니다.
선택하다 좋아요.
-
캡션이 요소와 함께 나타납니다.

-
항목에 대한 상호 참조를 생성하려면 상호 참조를 표시할 위치에 커서를 놓습니다.
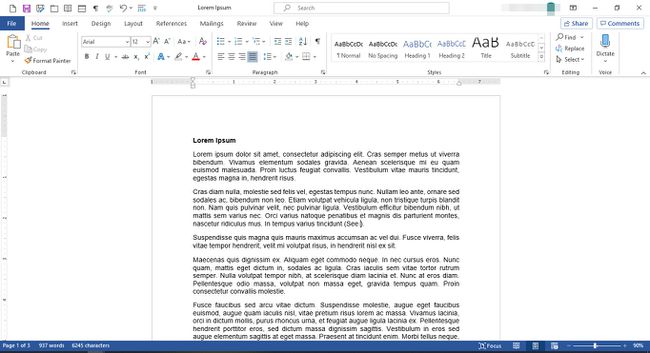
-
리본에서 선택 참고문헌.

에서 캡션 그룹, 선택 상호 참조.
-
에서 상호 참조 대화 상자, 아래 참조 유형, 선택하다 테이블.
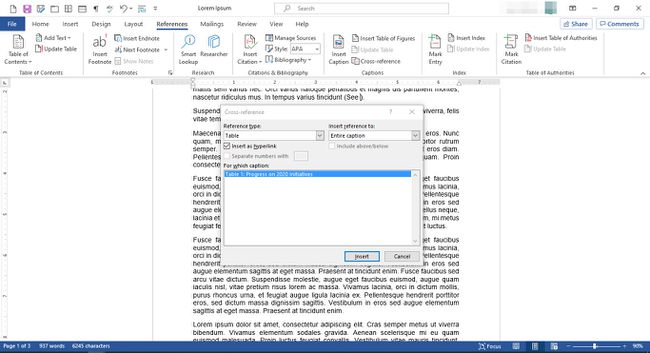
아래에 에 대한 참조 삽입, 선택하다 전체 캡션.
아래에 어떤 캡션을 위해, 연결하려는 요소와 연결된 캡션을 선택합니다.
선택하다 끼워 넣다.
선택하다 닫다.
-
상호 참조는 지정한 위치에 하이퍼링크로 나타납니다.

