클립 아트를 수정하는 쉬운 방법
필요한 클립 아트를 항상 정확하게 찾을 수는 없지만 몇 가지 쉬운 방법으로 수정할 수 있습니다. 함께 제공된 소프트웨어에서 클립 아트를 사용하거나 복사하여 다른 프로그램에 붙여넣을 수 있습니다.
먼저 사용하려는 클립 아트의 형식을 결정하여 올바른 소프트웨어를 선택하여 변경할 수 있습니다. 클립 아트가 들어옵니다. 벡터 및 래스터(비트맵) 형식. Adobe Illustrator 및 유사한 벡터 소프트웨어에서 벡터 아트를 편집합니다. 래스터 아트는 포토샵 및 유사한 이미지 편집 프로그램.
뒤집어

잘못된 방향을 향한 완벽한 클립 아트는 뒤집기만 하면 됩니다. 이것은 모든 그래픽 소프트웨어 프로그램에서 쉽게 수행할 수 있습니다. 텍스트가 포함된 이미지나 뒤로 렌더링할 때 의미가 없는 이미지를 뒤집는 데 주의하세요.
크기 조정

이미지가 모든 사람의 요구에 맞는 적절한 크기로 제공되는 경우는 거의 없습니다. 그러나 클립 아트의 크기를 조정하는 것은 어렵지 않습니다. 대부분의 경우 사용 중인 프로그램에서 아트를 확대할 수 있습니다.
벡터 아트는 아트 품질에 영향을 주지 않고 무한대로 확대할 수 있지만 래스터화된 아트는 너무 크게 확대하면 픽셀화됩니다.
회전, 늘이기, 기울이기 또는 왜곡

클립 아트를 필요한 정확한 방향으로 왼쪽이나 오른쪽으로 회전할 수 있습니다.
이미지를 회전하면 원래 크기가 유지됩니다. 늘리거나 기울이지 않습니다. 소프트웨어에서 늘이기, 기울이기, 왜곡, 뒤틀기 또는 원근감 도구를 사용하여 특수 효과를 만드십시오.
자르기

이미지에서 원하지 않는 부분을 아주 쉽게 자를 수 있습니다. 자르기 이미지의 중요한 부분에 초점을 맞추거나 단순화하거나 의미를 변경하는 데 도움이 될 수 있습니다.
클립 아트를 분해하여 조각을 사용할 수도 있습니다. 이것은 벡터 이미지로 하는 것이 더 쉽지만 선택 및 자르기 도구를 주의 깊게 사용하면 비트맵 이미지도 복잡하게 조정할 수 있습니다.
그레이스케일 아트 채색 및 그 반대

때로는 클립 아트를 색칠하는 것이 원래 색 구성표에서 사용하는 것보다 낫습니다. 목적에 맞게 적절한 위치에 올바른 색상을 추가할 수 있습니다.
하지만 무색 그래픽으로 시작할 필요는 없습니다. 적절한 소프트웨어를 사용하여 벡터 및 래스터 클립 아트 모두에 색상을 변경할 수 있습니다.
이미지를 회색조 비트맵으로 변환하면 색상이 회색 음영으로 렌더링되고 클립 아트 컬렉션의 유용성이 높아집니다. 이렇게 하면 쉽게 채색하거나 선택 색상을 추가할 수 있습니다.
클립 아트 요소 결합
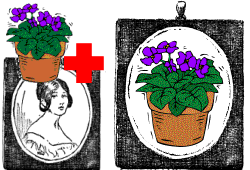
두 개의 클립 아트가 옳지 않은 경우 함께 붙여 보십시오. 여러 클립 아트를 결합하거나 각 클립 아트의 일부를 삭제하고 나머지 요소를 결합하여 새 이미지를 만듭니다.
