Canva 템플릿 사용 방법
알아야 할 사항
- 사용하려는 템플릿을 찾아 선택하여 디자인 화면을 엽니다. 요소를 선택하여 도구 상자를 열고 변경합니다.
- 나만의 템플릿 만들기: 선택 폴더 > 새로 만들기 > 폴더 생성. 템플릿을 끌어다 놓고 선택하십시오. 템플릿으로 사용.
- 디자인을 복사하려면 이미지 모서리에 있는 타원을 선택한 다음 사본 만들기.
Canva는 모든 기능을 그래픽 디자인 초대장, 전단지, 소셜 미디어 그래픽 등을 모두 하나의 플랫폼에서 만들 수 있는 도구입니다. 기술 수준에 관계없이 디자인을 훨씬 쉽게 할 수 있도록 Canva에서는 다양한 디자인 템플릿에 액세스할 수 있으며 자신만의 템플릿을 만들고 사용자 지정할 수 있는 옵션을 제공합니다.
Canva 템플릿 사용 및 맞춤설정
Canva 홈 화면에는 과거의 모든 디자인, 나와 공유된 디자인, 더 이상 필요하지 않은 오래된 디자인을 삭제할 수 있는 휴지통 액세스가 표시됩니다. 또한 홈페이지에서 새로운 디자인을 만드는 데 사용할 수 있는 모든 Canva 템플릿을 찾을 수 있습니다.
Canva를 시작하려면 먼저 무료 계정에 가입해야 합니다. 로그인하면 선택할 수 있는 흥미롭고 유용한 템플릿으로 가득 찬 홈 화면이 표시됩니다.
-
시작하려면 템플릿 슬라이더를 사용하여 디자인 요구 사항에 맞는 템플릿을 찾을 때까지 사용 가능한 템플릿을 스크롤하십시오. 또는 템플릿을 검색하려면 홈페이지 상단에 있는 검색창을 사용하십시오.
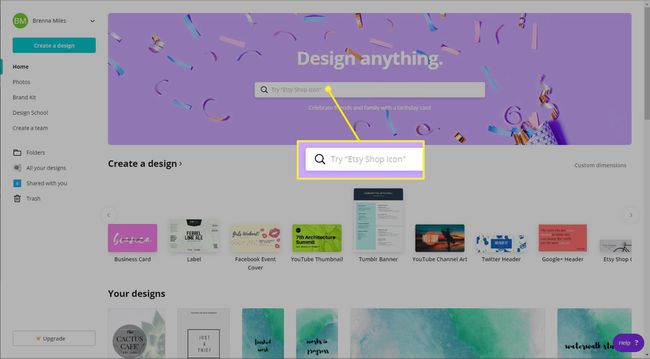
-
사용하려는 템플릿을 찾으면 선택하여 디자인 화면을 엽니다.
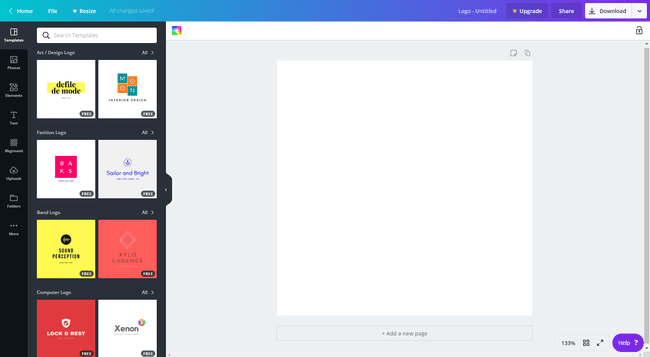
디자인을 진정으로 개인화하려면 다음을 선택하십시오. 맞춤 측정기준, 홈 화면 왼쪽에 있는 을 눌러 디자인에 사용할 너비와 높이를 선택합니다.
-
여기에서 사용자 정의 및 생성을 시작할 수 있습니다. 화면 왼쪽에서 템플릿. 디자인을 바로 시작할 수 있는 다른 디자인 템플릿 메뉴가 표시됩니다. 이러한 옵션 중 하나를 사용하려면 빈 템플릿으로 끌어다 놓습니다.
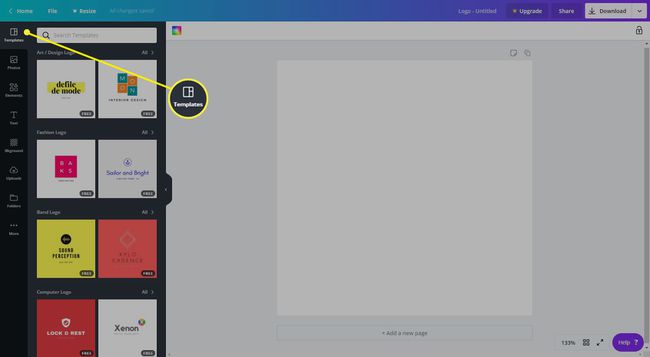
-
디자인의 요소를 변경하려면 요소를 선택하여 디자인 화면 상단에 있는 도구 모음을 열면 됩니다. 요소를 삭제하고 색상, 글꼴 등을 변경할 수 있습니다.
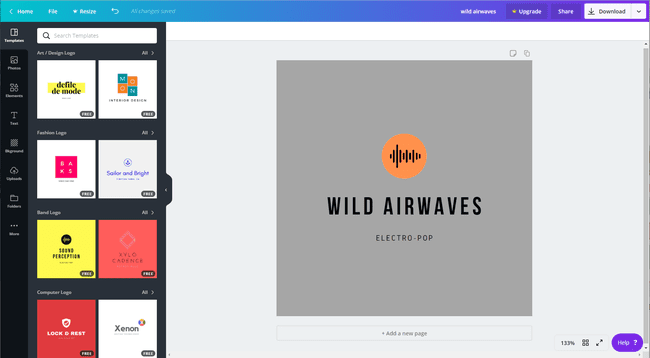
-
디자인이 만족스러우면 다운로드하거나 집 홈 페이지로 돌아가려면 화면의 왼쪽 상단 모서리에 있는
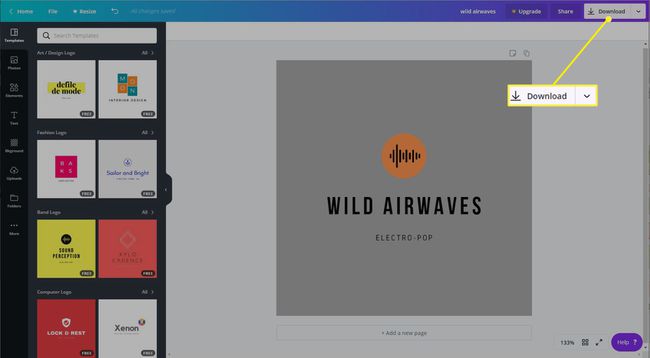
나만의 Canva 디자인 템플릿 만들기
나만의 Canva 디자인 템플릿을 만드는 데에는 여러 가지 이유가 있습니다. 예를 들어 템플릿을 만들 때 유용합니다. 소셜 미디어 매번 다시 만드는 대신 매주 게시하십시오. 또는 나중에 사용할 수 있도록 다른 버전의 로고를 만들 수도 있습니다.
어떤 경우이든 기존 디자인에서 나만의 템플릿을 만들기 전에 템플릿을 저장할 Canva 폴더를 만들어야 합니다.
-
Canva 폴더를 만들려면 홈 화면으로 이동하여 폴더 왼쪽 메뉴에서

-
다음으로 선택 새로 만들기 화면의 맨 오른쪽에 있습니다. 폴더 이름을 입력하고 폴더를 다른 사람과 공유할지 여부를 선택합니다.
디자인을 정리할 수 있도록 폴더에 이해하기 쉬운 특정 이름을 지정하십시오. "소셜 미디어 템플릿" 또는 "블로그 템플릿"과 같은 다양한 템플릿에 대해 여러 폴더를 만들 수도 있습니다.
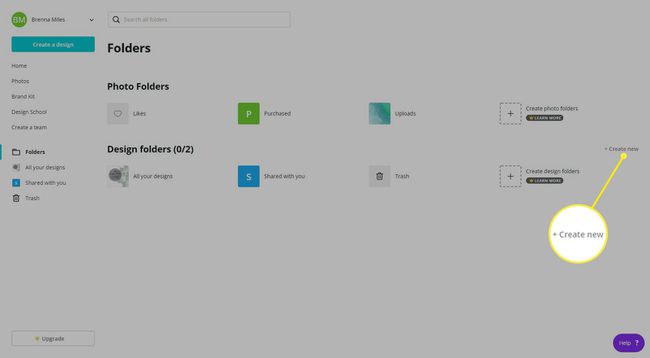
-
선택하다 폴더 생성. 그러면 새 폴더가 열리고 화면 왼쪽에 모든 폴더 목록이 표시됩니다.

결국 템플릿 폴더를 다른 사람들과 공유하기로 결정하셨습니까? 선택하다 공유하다, 폴더 기본 화면의 오른쪽 상단에 있습니다.
-
홈 페이지의 목록에서 향후 템플릿으로 사용하려는 디자인을 찾은 다음 화면 왼쪽의 폴더에 끌어다 놓습니다. 새 폴더를 열면 디자인이 준비되어 있을 것입니다.
당신은 또한 선택할 수 있습니다 타원 디자인을 선택한 다음 폴더로 이동.
-
디자인에서 템플릿을 만들 준비가 되면 템플릿을 선택하여 디자인의 정보 창을 엽니다. 오른쪽에서 선택 템플릿으로 사용 그러면 Canva에서 디자인을 사본으로 엽니다. 이제 필요한 사항을 변경할 수 있습니다.
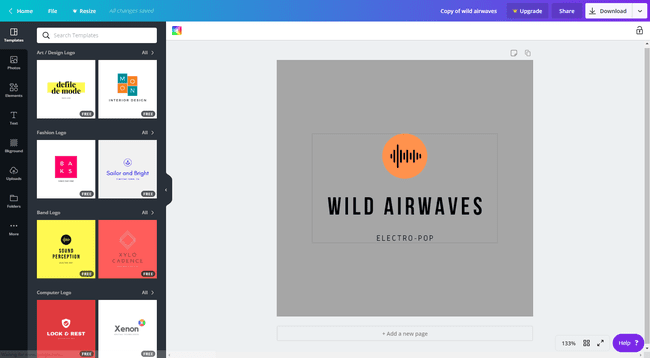
새 디자인의 이름을 변경해야 합니다. 디자인 화면 상단의 툴바에서 업그레이드 오른쪽 필드를 선택합니다.
Canva 디자인의 간단한 사본 만들기
템플릿을 만들지 않고 기존 디자인을 단순히 복사하려는 경우 홈 화면에서 쉽게 수행할 수 있습니다.
복사할 디자인을 찾아 선택하십시오. 타원 이미지 모서리에서 다음을 선택합니다. 사본 만들기. Canva는 새 디자인 화면을 열지 않고도 디자인을 복제합니다.
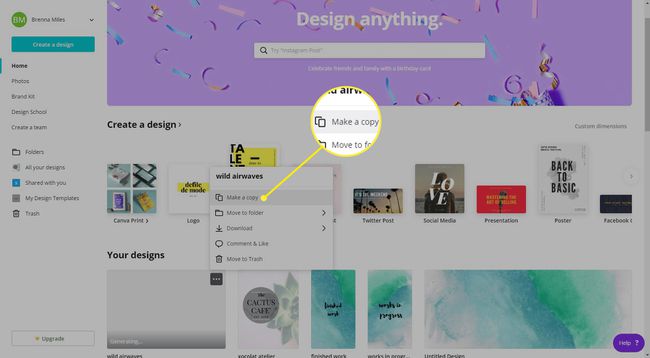
Canva 템플릿 유형
Canva가 개인과 프리랜서에게 제공하는 템플릿 옵션은 다음과 같습니다.
- 로고
- 포스터
- 전단지
- 인스타그램, 트위터, 페이스북 게시물
- 프레젠테이션
- 카드 및 초대장
- A4 문서 및 레터헤드
- 메뉴
- 브로셔
