RSS 피드 리더처럼 Google 뉴스를 사용하는 방법
알아야 할 사항
- Google에서 주제를 검색하고 선택 소식 > 경고 생성 > 로그인 > 옵션 표시 > 그것이 일어나는 대로 > RSS 피드 > 경고 생성.
- 주제를 팔로우하려면 다음으로 이동하십시오. 구글 뉴스 > 주제 선택 > 따르다.
이 문서에서는 Google 뉴스의 RSS 피드에 대한 해결 방법으로 Google 알리미를 사용하는 방법을 설명합니다.
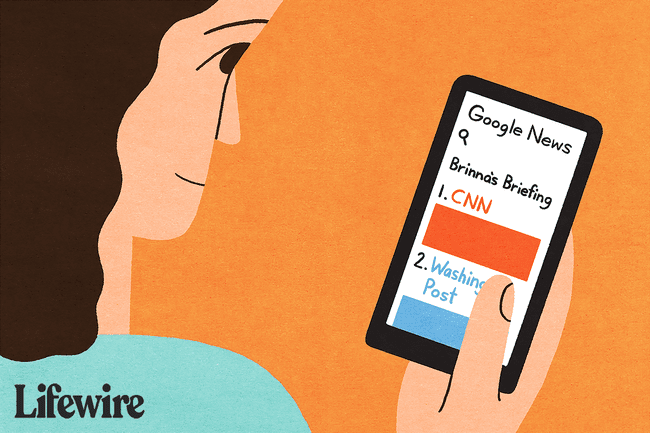
Google 뉴스에서 RSS 피드를 찾지 마세요.
이전에 2016년 이전의 Google 뉴스 RSS 피드를 사용했다면 그 이후로 상황이 많이 바뀌었음을 깨달았을 것입니다.
2017년, 구글 발표 그것은 오래 된 것을 비하 할 것입니다 RSS 피드 2017년 12월 1일까지 구독 URL. 새 RSS 피드를 얻는 방법에 대한 지침은 Google 제품 포럼에서 제공되었지만 Google 뉴스 내에서 RSS 옵션을 찾을 수 없기 때문에 지침이 더 이상 작동하지 않는 것으로 보입니다. 페이지.
그럼에도 불구하고 뉴스 검색의 RSS 피드를 설정하는 한 가지 교활한 방법이 있습니다. 그래도 문제가 해결되지 않으면 RSS 리더와 유사한 Google 뉴스를 사용할 수 있습니다.
Google 뉴스 RSS 피드를 설정하는 방법은 다음과 같습니다.
-
이동 www.google.com RSS 피드를 만들 주제를 검색합니다. 이 예에서는 영양물 섭취.
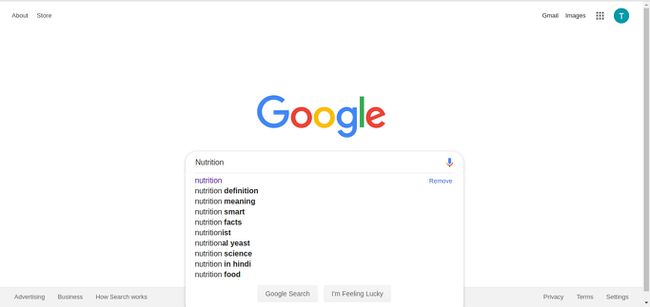
-
표시되는 검색결과 페이지에서 소식 탭.
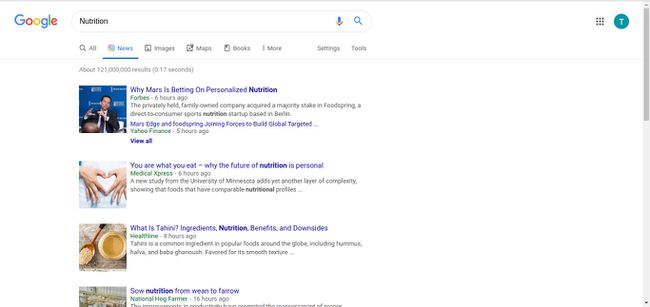
-
뉴스 결과의 맨 아래로 스크롤하고 경고 생성.
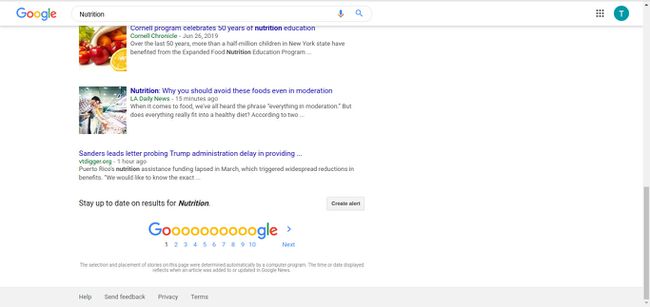
-
알림 페이지에서 먼저 Google 계정에 로그인해야 합니다. 그런 다음 선택 옵션 표시 페이지 상단으로 이동합니다.
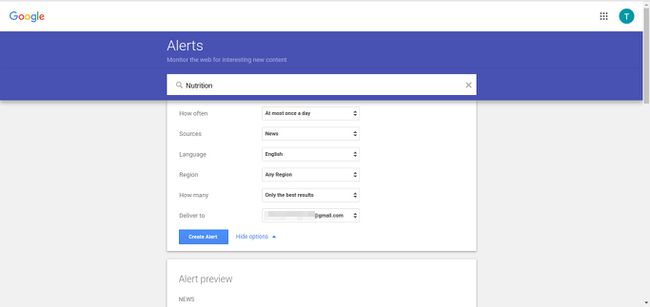
직접 갈 수도 있습니다 구글 알리미 모든 주제에 대한 RSS 피드를 만들려면 뉴스를 포함하세요.
-
옆에 얼마나 자주, 선택하다 상황에 따라.
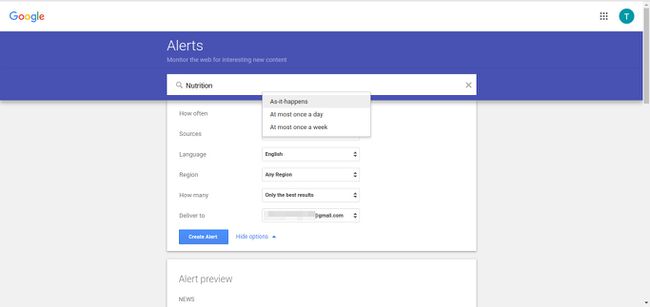
-
로부터 배달 드롭다운 메뉴, 선택 RSS 피드. 이 섹션의 드롭다운 목록에서 사용자 지정할 수 있는 다른 옵션도 있습니다.
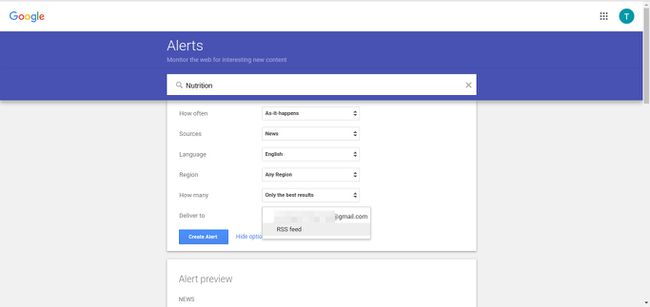
모든 것이 만족스러우면 다음을 누릅니다. 경고 생성.
-
그런 다음 선택할 수 있습니다. RSS 아이콘 다음 페이지에서 피드 리더용 HTML을 복사합니다.

Google 계정에 로그인하고 Google 뉴스에 액세스하고 주제 검색

Google 뉴스를 사용하는 것은 정말 간단합니다. Google 계정에 로그인한 상태에서 사용하는 한 모든 데이터가 거기에 저장되므로 RSS 리더와 거의 동일하게 사용할 수 있습니다.
웹 브라우저에서 Google 계정(또는 새 Google 계정 만들기 아직 없는 경우). 로 이동 소식. Google.com.
왼쪽 사이드바에서 카테고리 섹션을 클릭하거나 상단의 검색 바를 사용하여 뉴스를 훑어보고 싶은 키워드나 문구를 입력할 수 있습니다. 왼쪽 사이드바에 표시되는 일부 광범위한 카테고리(예: 비즈니스, 기술, 엔터테인먼트 등)의 경우 하위 카테고리가 결과 상단의 가로 메뉴에 나타나는 것을 확인하세요. 클릭하면 다른 모든 항목을 필터링할 수 있습니다.
특정 주제에 대한 이야기에 더 관심이 있다면(더 넓은 범주와 반대), 단어 대신 정확한 구문을 검색하는 것이 도움이 될 수 있습니다. 정확한 구를 검색하려면 구 주위에 따옴표를 포함하십시오.
또한 한 번에 하나의 항목만 검색할 필요도 없습니다. Google 뉴스의 진정한 장점은 여러 항목을 검색할 수 있다는 것입니다.
여러 항목을 검색하려면 항목 사이에 "OR"이라는 단어를 입력하되 따옴표는 포함하지 마십시오.
- 예시: "달라스 카우보이" 또는 "휴스턴 텍산스"
- 결과: "Dallas Cowboys" 또는 "Houston Texans"라는 문구가 포함된 모든 뉴스 기사 또는 블로그 게시물.
때로는 두 개의 구문이 하나의 기사에 있는지 확인하고 싶을 때가 있습니다. 이것은 여러 항목을 검색하는 것과 같은 방식으로 수행되지만 "OR" 대신 "AND"라는 단어를 입력합니다.
- 예시: "달라스 카우보이"와 "휴스턴 텍산스"
- 결과: 동일한 기사 또는 블로그 게시물에 "Dallas Cowboys"라는 문구와 "Houston Texans"라는 문구가 모두 포함된 모든 뉴스 기사 또는 블로그 게시물
그러면 Google은 뉴스로 분류된 모든 웹사이트를 검색하고 검색 결과를 다시 표시합니다.
주제 팔로우 및 구독
RSS 피드를 검색하고 RSS 리더에 추가하는 것과 유사하게 다음을 선택할 수 있습니다. 따르다 주제 상단에서 Google 계정에 추가하세요.
Google 뉴스를 엽니다. 페이지가 다음과 다릅니다. 소식 일반 Google 검색의 탭입니다.
팔로우하려는 사이드 메뉴에서 주제를 선택합니다. 더 구체적인 주제를 검색할 수도 있습니다.
-
주제 결과에 도달하면 찾아서 누릅니다. 따르다 목록 바로 위에 있습니다.

-
파란색 시작이 채워지면 해당 주제를 팔로우하게 되며 정기적인 업데이트를 받게 됩니다. 당신은 항상 선택할 수 있습니다 따르다 팔로우도 중지합니다.

나중에 읽을 이야기를 저장하고 뉴스 경험을 사용자 정의하십시오
스토리를 읽기 위해 해야 할 일은 스토리를 클릭하기만 하면 새 탭에서 열립니다. 대부분의 RSS 리더에는 사용자가 나중에 다시 방문할 수 있도록 기사를 북마크에 추가할 수 있는 저장 기능이 있으며 Google 뉴스도 마찬가지입니다.
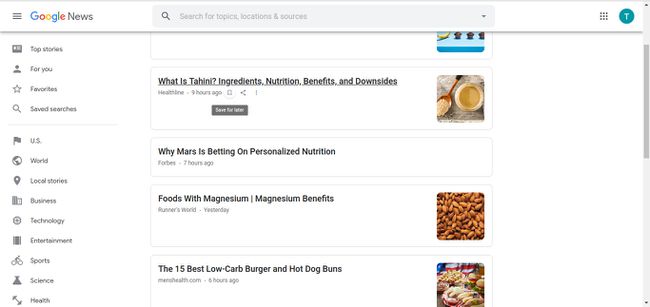
헤드라인 위에 커서를 놓고 서표 상. 나중을 위해 저장하려면 누르세요.
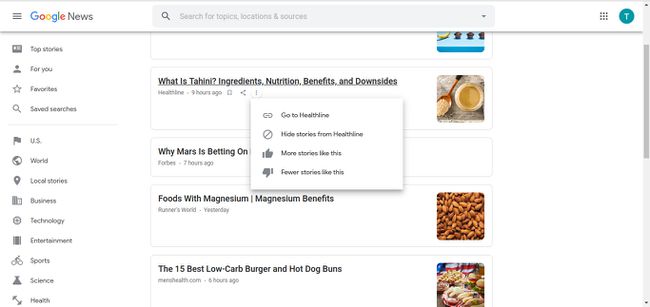
당신은 또한 선택할 수 있습니다 세 개의 수직 점 아이콘을 사용하여 Google에 내가 무엇을 좋아하는지 여부를 알릴 수 있습니다. 다음을 선택할 수 있습니다.
- 같은 기사에 대한 다른 출처의 추가 정보에 대한 전체 내용 보기
- 특정 출처의 모든 이야기를 숨깁니다.
- 더 많은 스토리를 보려면 스토리에 좋아요를 누르세요. 그리고
- 좋아하는 이야기를 줄이려면 이야기를 싫어합니다.
즐겨찾기에서 주제 및 저장된 스토리 보기
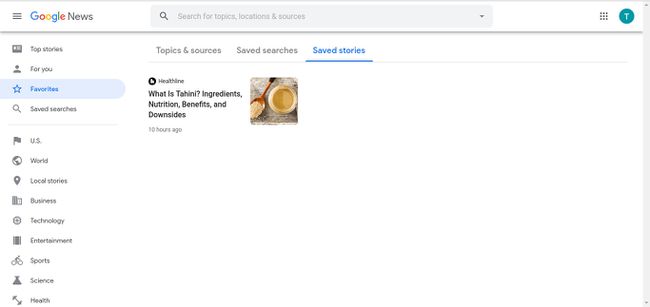
구독한 주제에 대한 모든 헤드라인과 이전 단계에서 저장한 스토리를 보려면 즐겨찾기 왼쪽 사이드바에서
주제는 아래에 카드로 표시됩니다. 주제 및 출처 탭. 저장된 스토리를 보려면 상단의 가로 메뉴를 사용하여 저장된 이야기.
Google 뉴스 앱 다운로드
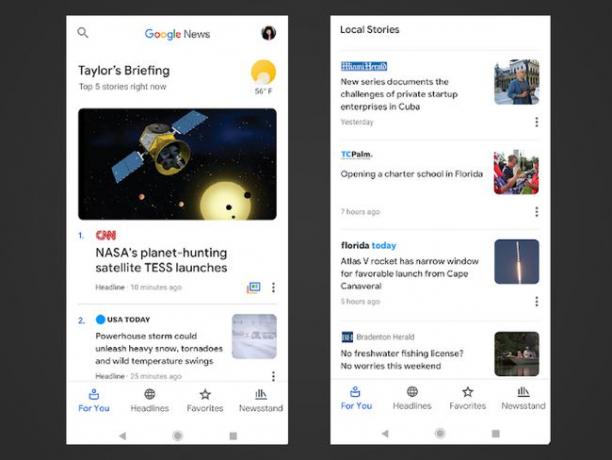
Google 뉴스는 공식 앱을 통해 모바일 플랫폼에서 더욱 강력하고 재미있게 사용할 수 있습니다. iOS 그리고 기계적 인조 인간 장치.
이동 중에도 뉴스를 가져갈 수 있고 관심 있는 주제의 뉴스를 보고 나중에 사용할 수 있도록 기사를 저장하고 RSS 리더에서와 마찬가지로 전체 뉴스 경험을 사용자 정의할 수 있습니다. Google 뉴스를 사용하면 리더가 필요하지 않습니다. 리더처럼 사용하기만 하면 됩니다.
