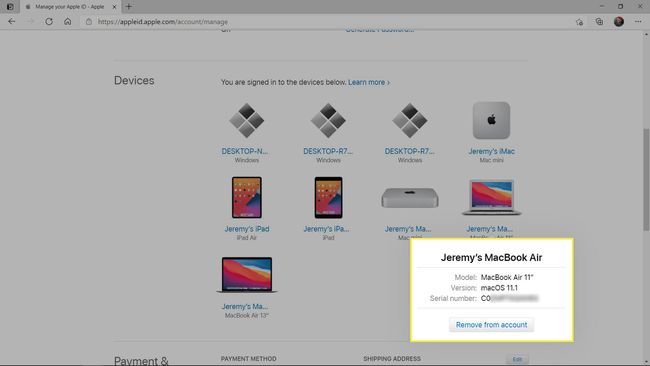MacBook에서 일련 번호를 찾는 방법
알아야 할 사항
- 다음으로 이동합니다. 사과 메뉴 > 이 Mac에 관하여 그리고 바닥 근처를 보면 개요 탭.
- MacBook이 켜지지 않으면 뒤집으면 하단에 일련 번호가 인쇄되어 있습니다.
- 웹에서: Apple ID 계정 웹사이트, 선택하다 장치, 선택 당신의 맥북 일련 번호를 보려면.
이 문서에서는 MacBook이 있고 켜져 있는 경우 MacBook의 일련 번호를 찾는 방법을 설명합니다. 켜지지 않습니다. 더 이상 가지고 있지 않더라도.
MacBook의 일련 번호를 찾는 방법
각 MacBook에는 고유한 일련 번호가 있으며 다양한 위치에서 일련 번호를 찾을 수 있습니다. 다음은 일련 번호를 찾을 수 있는 가장 접근하기 쉬운 위치입니다.
- 이 Mac에 관하여: 일련 번호는 이 Mac에 관하여 화면의 개요 탭에 있습니다. Mac이 이미 켜져 있는 경우 이 방법을 시도하십시오.
- MacBook 바닥에서: 일련번호는 MacBook 밑면에 인쇄되어 있습니다. 인쇄가 닳지 않은 경우 일련 번호를 찾는 가장 쉬운 방법입니다.
- Apple ID 계정 웹사이트에서: MacBook에 접근할 수 없거나 켜지지 않는 경우 로그인할 수 있습니다. 애플 아이디 등록한 모든 Apple 기기의 일련 번호를 보려면 계정 웹 사이트를 방문하십시오.
시스템 보고서를 실행하거나 MacBook이 들어 있는 상자를 확인하는 것과 같은 다른 방법이 있지만 거의 모든 상황에서 작동하는 가장 간단한 세 가지 방법입니다.
이 Mac에 관하여에서 MacBook 일련 번호를 찾는 방법
애플 메뉴에서 맥 OS 이 Mac에 관하여 화면에 쉽게 액세스할 수 있습니다. MacBook에 접근할 수 있고 켜져 있는 경우 일련 번호를 찾는 간단한 방법입니다.
-
클릭 애플 메뉴 아이콘 화면의 오른쪽 상단 모서리에 있습니다.
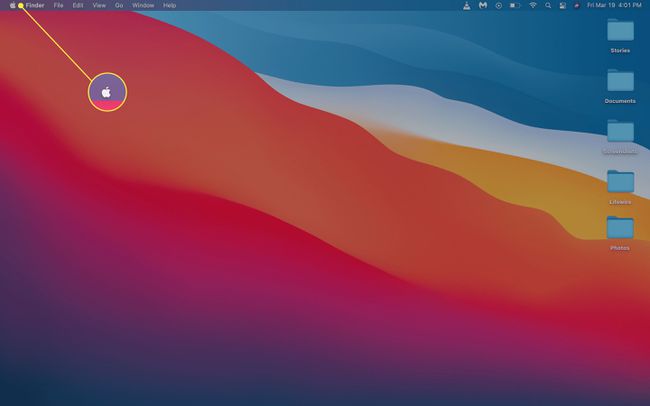
-
딸깍 하는 소리 이 Mac에 관하여.
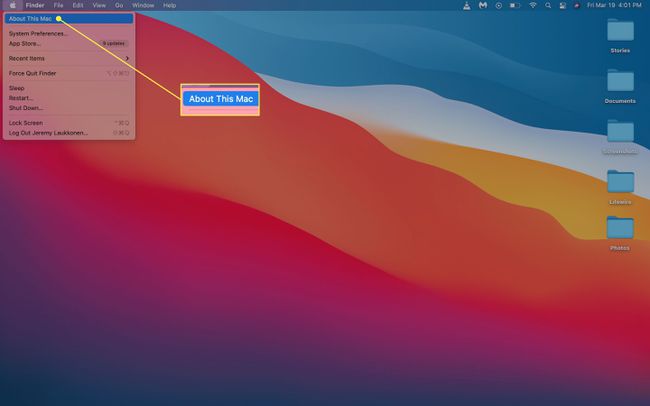
-
개요 탭의 정보 하단에 있는 일련 번호.
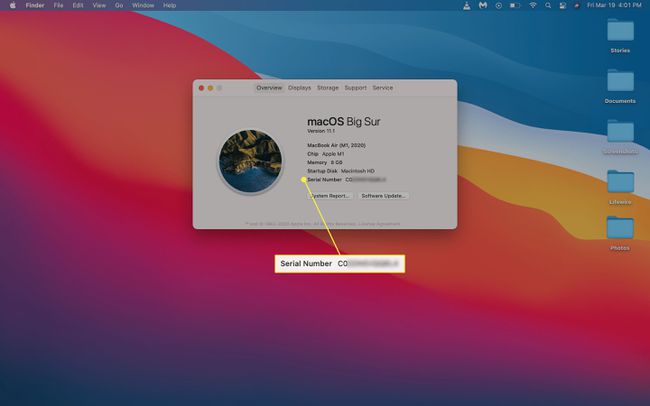
이 Mac에 관하여에서 올바른 탭이 자동으로 열리지 않으면 개요.
켜지지 않는 MacBook의 일련 번호를 찾는 방법
MacBook이 켜지지 않는 경우 일련 번호를 찾는 가장 쉬운 방법은 뒤집어서 하단을 보는 것입니다. 인쇄가 지워지지 않는 한 조립, 전압 및 안전 규정 준수 정보와 함께 일련 번호가 나열됩니다.
바닥이 위를 향하도록 MacBook을 뒤집습니다.
-
MacBook 바닥에서 텍스트를 찾으십시오. 중간 근처, 상단 근처 또는 다른 곳에 위치할 수 있습니다.

-
단어 뒤에 오는 숫자 연속물 귀하의 일련 번호입니다.
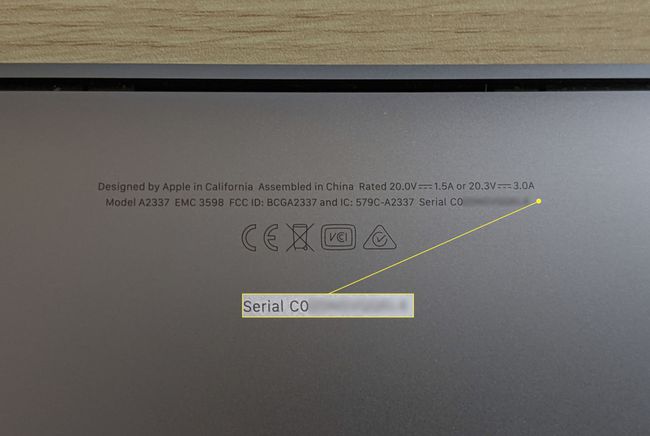
MacBook이 없는 경우 MacBook 일련 번호를 찾는 방법
MacBook에 접근할 수 없거나 켜지지 않고 하단의 인쇄가 얼룩지거나 지워진 경우 Apple ID 웹 페이지에서 일련 번호를 찾을 수 있습니다. 이 방법이 작동하려면 사용했을 때 사용한 Apple ID와 암호를 알아야 합니다. 맥북 설정하기.
-
다음으로 이동합니다. 애플 아이디 홈페이지 그리고 로그인합니다.
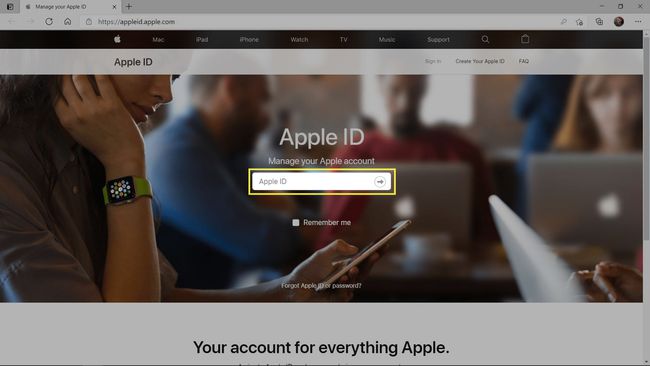
-
2단계 인증을 입력합니다.
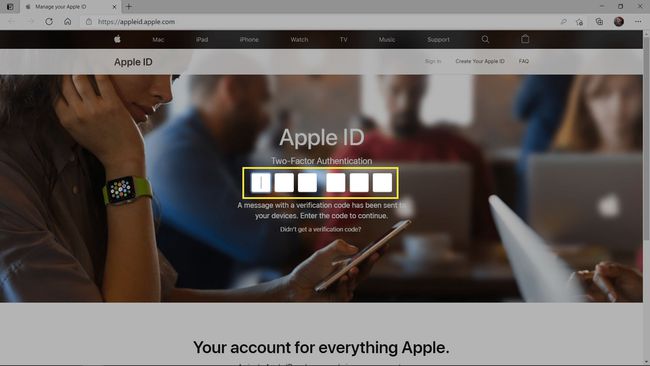
-
아래로 스크롤 장치 섹션을 클릭하고 당신의 맥북.
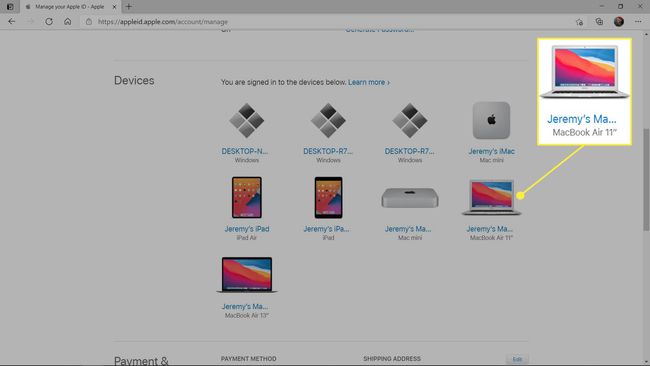
-
일련 번호가 팝업에 나열됩니다.