Books 앱을 사용하여 iPhone 또는 iPad에서 전자책을 구매하는 방법
알아야 할 사항
- 열기 서적 iPhone 또는 iPad에서 앱을 누르고 서점.
- 섹션 및 권장 사항을 탐색하거나 찾다 제목 또는 저자 이름을 입력합니다.
- 책을 찾아 탭하세요. 구입. 도서 구매 주문을 확인하세요.
이 문서에서는 iOS 10.0 이상에서 Books 앱을 사용하여 iPhone 또는 iPad에서 e-book을 구매하는 방법을 설명합니다. 전자책 읽기에 대한 정보와 샘플 및 무료 도서 구입 팁이 포함되어 있습니다.
iPhone 또는 iPad에서 전자책을 구입하는 방법
통해 전자책 구매 서적앱 쉽다; 열다 서점 앱의 영역을 선택하고 구입 단추. 전자책을 구입하기 전에 아이패드 또는 아이폰, 책의 샘플을 다운로드하여 책을 읽기 전에 책의 맛을 볼 수 있습니다. 다운로드한 전자책을 읽는 것은 간단합니다. 책을 구입할 때 사용한 것과 동일한 앱을 사용합니다.
iPhone 또는 iPad에 Books 앱이 설치되어 있어야 합니다. 장치 전자책을 사기 위해. Apple Books 앱 다운로드 아직 가지고 있지 않은 경우.
열기 서적 앱.
-
수도꼭지 서점.

-
주문하려는 전자책을 찾아 선택하면 정보 화면이 열립니다.
-
수도꼭지 구입 전자책 구매를 위한 주문을 확인합니다.

iBooks 콘텐츠를 구입하는 것은 iTunes Store에서 물건을 구입하는 것과 비슷하지만 한 가지 중요한 차이점은 스토어에 액세스하는 방법입니다.
전자책 읽는 방법
책을 구입하거나 다운로드 무료 전자책, 책 정보 화면이 읽기 버튼으로 변경됩니다. 수도꼭지 읽다 책 읽기를 시작합니다.
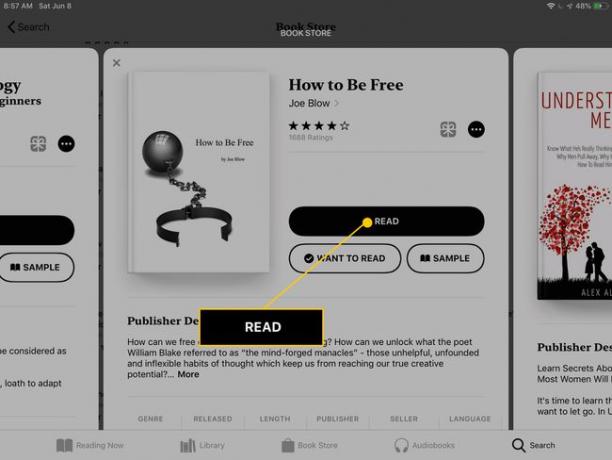
책을 읽는 또 다른 방법은 도서관에 가는 것입니다. Books 앱에 추가하는 모든 책은 거기에 저장됩니다. 이는 Books 앱에서 주문하거나 다른 앱에서 기기로 전송한 책에 해당됩니다. iTunes를 통해 iPad 또는 iPhone으로 복사.
도서관에 들어가면 읽고 싶은 책을 선택합니다. 즉시 열립니다. 왼쪽과 오른쪽으로 스와이프하여 페이지를 넘기거나 한 번 탭하여 메뉴에 액세스합니다.
다른 전자책으로 돌아가려면 한 번 탭하여 메뉴를 표시한 다음 화면 왼쪽 상단에서 뒤로 화살표를 선택합니다.
Apple Books로 전자책 구매에 대한 팁
Apple Books 앱에는 많은 것이 있습니다. 다음은 몇 가지 팁입니다.
- 무료 샘플 받기: 도서 다운로드 페이지로 이동하여 견본.
- 무료 도서 다운로드: Apple Books에는 무료 전자책이 포함되어 있습니다. 다운로드 무료 도서, 책의 정보 페이지로 이동하여 얻다.
- 전자책 찾기: 바로가기 섹션 찾아보기 서점 탭 상단의 영역. 최신 유행 도서, 곧 출시될 전자책, 특정 장르로 분류된 도서, 사람들이 가장 많이 구매하는 전자책, 무료 전자책을 찾습니다.
- 더 많은 일을 할: 모든 전자책 다운로드 페이지에는 전자책을 선물로 보내고 읽고 싶은 책 카탈로그에 추가하고 더 많은 전자책을 볼 수 있는 옵션이 있습니다. 오디오북) 해당 저자의 같은 장르의 상위 전자책을 보고, 책이 마지막으로 업데이트된 시기를 확인하고, 책을 읽는 데 필요한 시스템 요구 사항을 읽으십시오.
- 다운로드를 기다리세요: 일부 책은 다운로드하는 데 시간이 걸리므로 완전히 읽을 수 있을 때까지 잠시 기다려 주세요. 해당 도서의 다운로드 진행률 표시줄을 확인하십시오.
- Apple ID 업데이트: NS 애플 아이디 Books 앱에서 전자책을 구매하려면 가 필요합니다. Apple ID 암호 재설정 당신이 그것을 모른다면.
