MacBook Air에 AirPod를 연결하는 방법
알아야 할 사항
- MacBook Air에 AirPods 연결하기: 켜기 블루투스, AirPods 케이스의 버튼 누르기 > 클릭 에어팟 에서 블루투스 메뉴 > 연결하다.
- 여러 쌍의 AirPod를 MacBook Air에 연결하려면 두 쌍을 연결하는 단계를 따라 > 오디오 MIDI 설정 앱 > 만들기 다중 출력 장치 두 AirPod 세트 > 소리 환경 설정, 새로운 선택 다중 출력 장치.
- AirPod가 연결되지 않으면 충전되어 있고 MacBook Air에서 Bluetooth가 활성화되어 있는지 확인한 다음 문제 해결 단계를 시도하십시오.
이 기사에서는 AirPods을 MacBook Air에 연결하여 모바일 작업과 오디오 청취를 위한 가볍고 휴대용 쌍을 만드는 방법을 설명합니다.
시작하기 전에: 필요한 것
AirPod를 MacBook Air에 연결하려면 다음이 필요합니다.
- 모든 최신 MacBook Air 모델.
- AirPods Pro 또는 AirPods Max의 경우 MacBook Air에는 macOS X 10.15.1(Catalina) 이상이 필요합니다.
- 2세대 AirPod의 경우 MacBook Air에는 macOS X 10.14.4(Mojave) 이상이 필요합니다.
- 1세대 AirPod의 경우 MacBook Air에는 macOS X 10.12(Sierra) 이상이 필요합니다.
Apple AirPod를 MacBook Air에 어떻게 연결합니까?
AirPods을 MacBook Air에 연결하는 것은 매우 간단합니다. 몇 번의 클릭과 버튼만 누르면 무선 오디오를 들을 수 있습니다. 수행할 작업은 다음과 같습니다.
당신이 이미 이 AirPod를 iPhone에 연결했습니다, iPhone 및 MacBook Air가 동일한 iCloud 계정으로 로그인되어 있는 경우 이 단계를 건너뛸 수 있습니다. AirPods는 이미 Mac에 설정되어 있어야 합니다. AirPods를 귀에 꽂고 클릭하기만 하면 됩니다. 블루투스 메뉴에서 AirPods의 이름을 클릭한 다음 연결하다.
-
클릭 사과 왼쪽 상단의 메뉴를 클릭한 다음 시스템 환경설정.
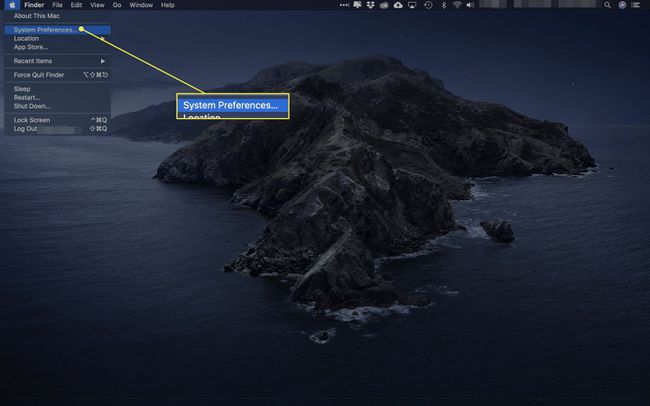
-
딸깍 하는 소리 블루투스.
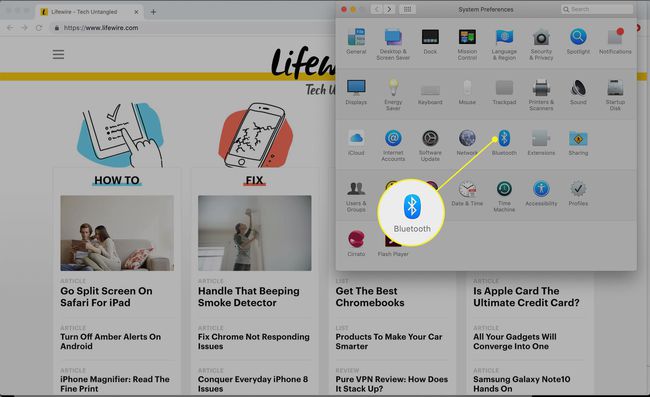
-
딸깍 하는 소리 블루투스 켜기. 다음 몇 단계를 위해 이 창을 열어 두십시오.
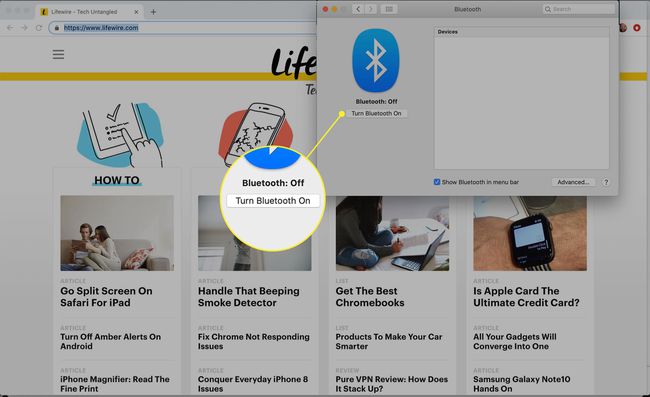
-
두 AirPod를 충전 케이스에 넣은 상태에서 덮개를 엽니다. 상태 표시등이 깜박이기 시작할 때까지 AirPods 케이스의 버튼을 누릅니다.
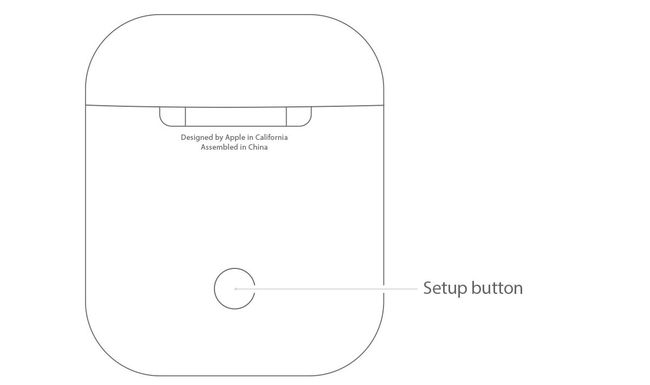
-
잠시 후 AirPods가 Bluetooth 환경 설정 창에 나타납니다. 딸깍 하는 소리 연결하다.
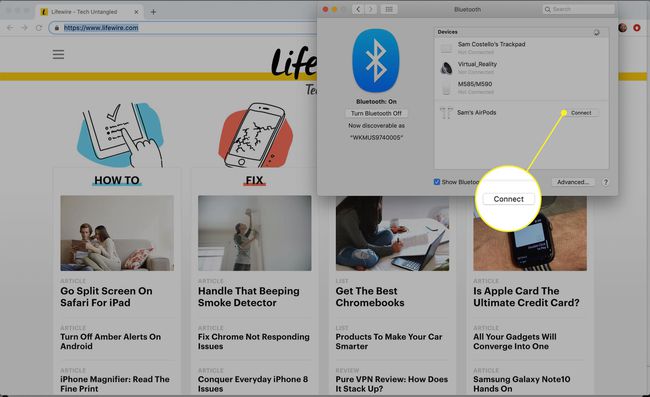
-
잠시 후 AirPods가 MacBook Air에 연결되고 오디오를 들을 준비가 됩니다.
나중에 MacBook Air와 함께 AirPods을 사용하기 위해 이 모든 단계가 필요하지는 않습니다. AirPods를 귀에 꽂고 클릭하기만 하면 됩니다. 블루투스 화면 오른쪽 상단의 메뉴에서 AirPods의 이름을 클릭한 다음 연결하다.
하나의 MacBook Air에 두 쌍의 AirPod를 연결할 수 있습니까?
당신이 듣고 있는 모든 것을 듣고 싶어하는 친구가 있습니까? 두 쌍의 AirPod를 하나의 MacBook Air에 연결할 수 있습니다. 이렇게 하려면 마지막 섹션의 단계에 따라 두 AirPod 세트를 MacBook Air에 연결하십시오.
이제 상황이 조금 더 복잡해집니다. macOS는 두 쌍의 AirPod에 대한 오디오 출력을 지원하지 않으므로 해결 방법이 필요합니다. 수행할 작업은 다음과 같습니다.
-
로 이동 파인더 > 유용 > 그리고 발사 오디오 MIDI 설정.
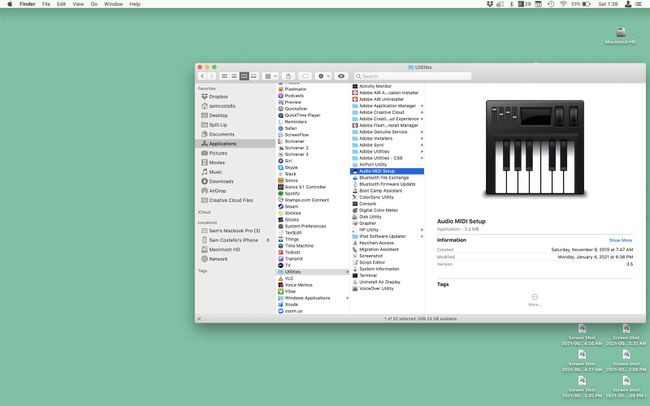
-
클릭 + 클릭 다중 출력 장치 생성.
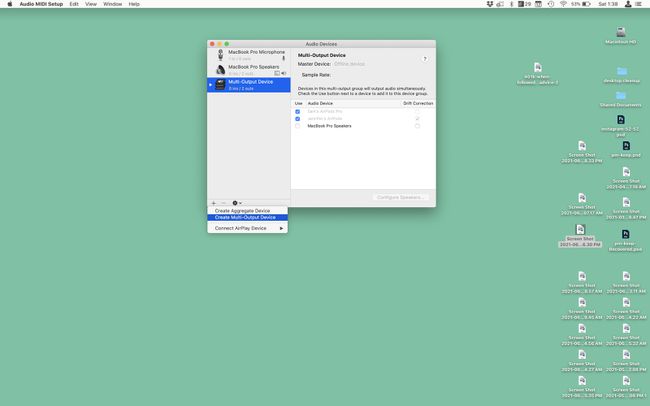
-
두 개의 AirPod 세트 옆에 있는 확인란을 선택합니다. 에서 마스터 장치 드롭다운에서 AirPod를 선택합니다. 을 체크 해봐 드리프트 수정 친구의 AirPod 옆에 있는 상자.
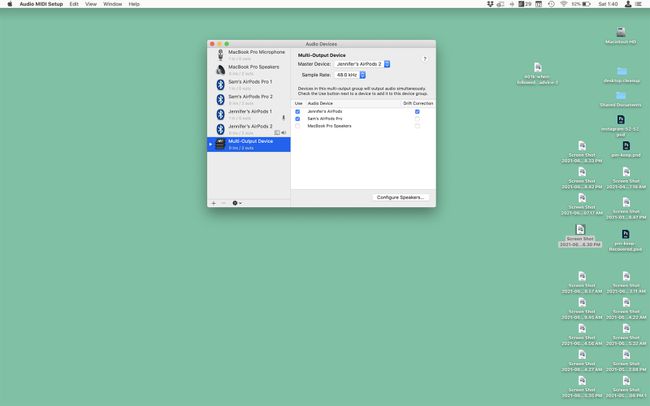
-
로 이동 사과 메뉴 > 시스템 환경설정 > 소리 > 다중 출력 장치. 이 작업이 완료되면 MacBook Air의 오디오가 두 AirPod 세트로 전송됩니다.
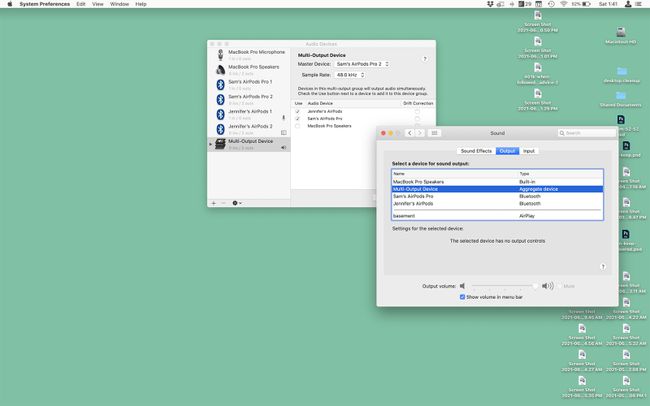
내 AirPod가 내 MacBook Air에 연결되지 않는 이유는 무엇입니까?
이 문서의 단계를 따랐지만 AirPod가 MacBook Air에 연결되지 않거나 오디오가 들리지 않는 경우 다음 단계에 따라 문제를 해결하십시오.
- 블루투스를 켜고 끕니다. 오른쪽 상단의 블루투스 메뉴 클릭 > 클릭 블루투스 끄기 > 클릭 블루투스 켜기.
- AirPods을 제거하고 다시 설정하십시오. 클릭 사과 메뉴 > 시스템 환경설정 > 블루투스 > AirPods 위로 마우스를 가져간 다음 > NS > AirPod를 다시 설정하십시오.
- 에어팟 충전하기. AirPods을 케이스에 넣고 AirPods를 컴퓨터나 전원 어댑터에 연결하여 에어팟 재충전.
- 다른 AirPod 문제 해결 팁을 확인하십시오. AirPods가 연결되지 않는 이유는 무엇입니까? 그리고 AirPod가 작동하지 않을 때 수정하는 방법.
자주하는 질문
-
OS X El Capitan을 실행하는 MacBook Air에 AirPod를 어떻게 연결합니까?
Apple은 성공적인 AirPod 페어링을 위해 Mac에서 macOS Sierra를 실행할 것을 권장합니다. 별 운 없이 블루투스 페어링을 시도했다면, Mac 모델에서 macOS Sierra 지원 확인. 이 가이드를 따르십시오. macOS 시에라로 업그레이드 El Capitan 또는 이전 운영 체제에서.
-
AirPod를 MacBook Air 및 iPhone에 어떻게 연결합니까?
위의 단계를 사용하여 AirPod를 MacBook Air와 쌍으로 연결하십시오. 그 다음에 AirPod를 iPhone에 연결 근처에 있는 AirPods에서 Bluetooth를 활성화하고 설정 버튼을 길게 누릅니다. iOS 14 및 macOS Big Sur를 실행 중인 경우 AirPod가 기기 간에 자동으로 전환될 수 있지만 AirPods 자동 전환 끄기 네가 원한다면.
